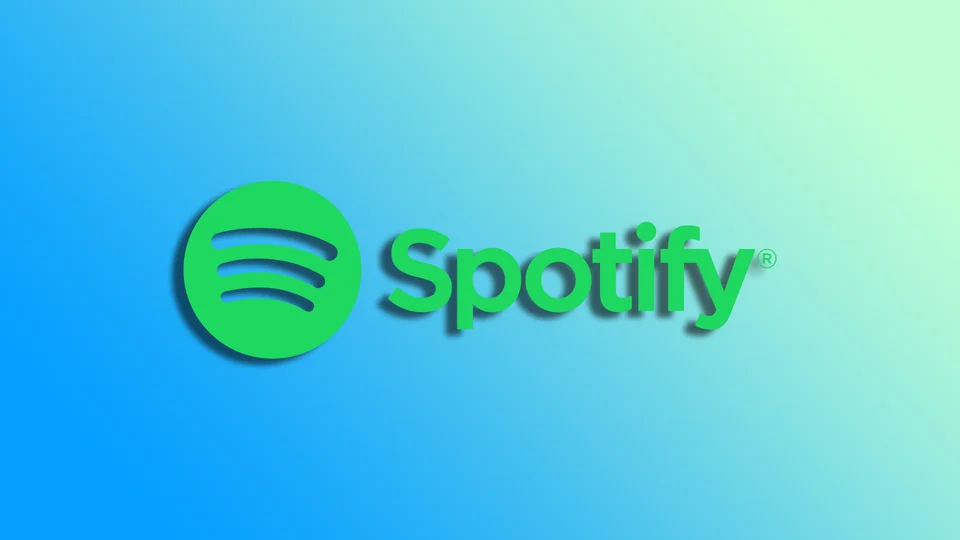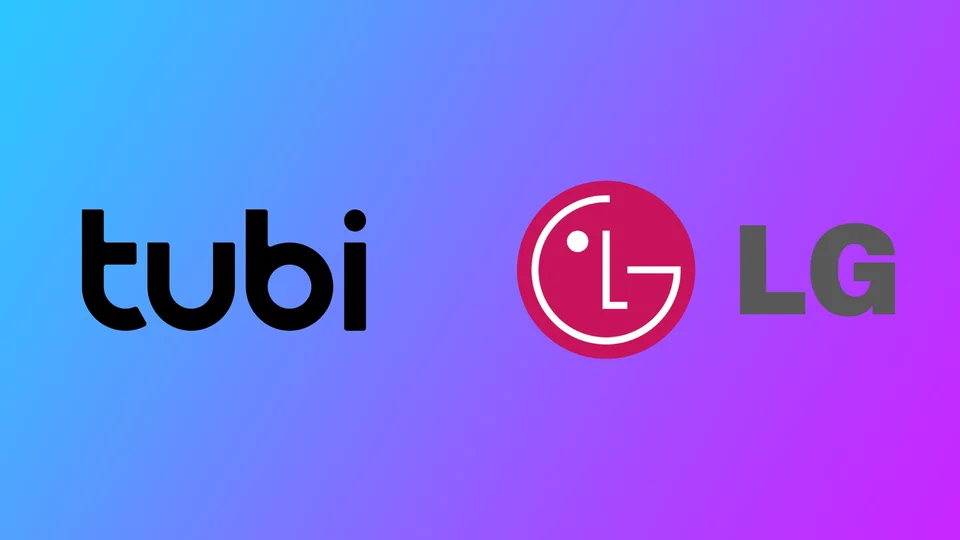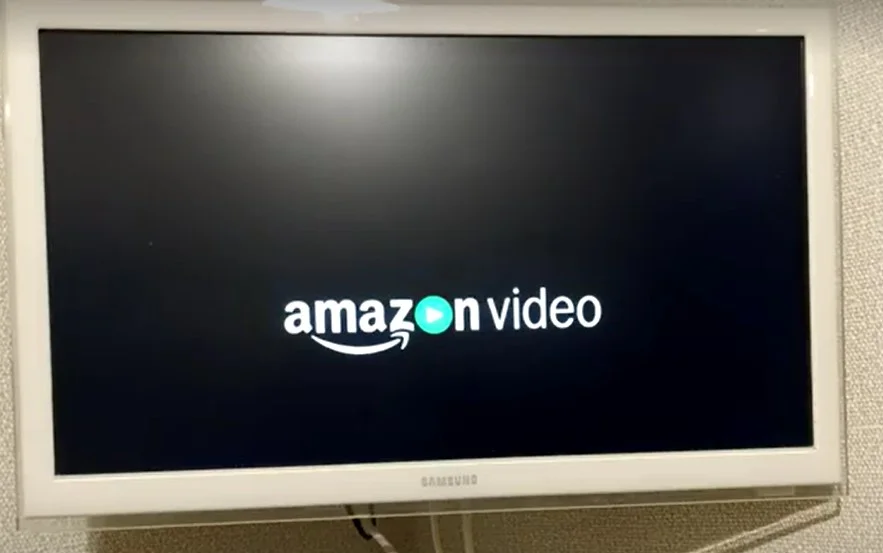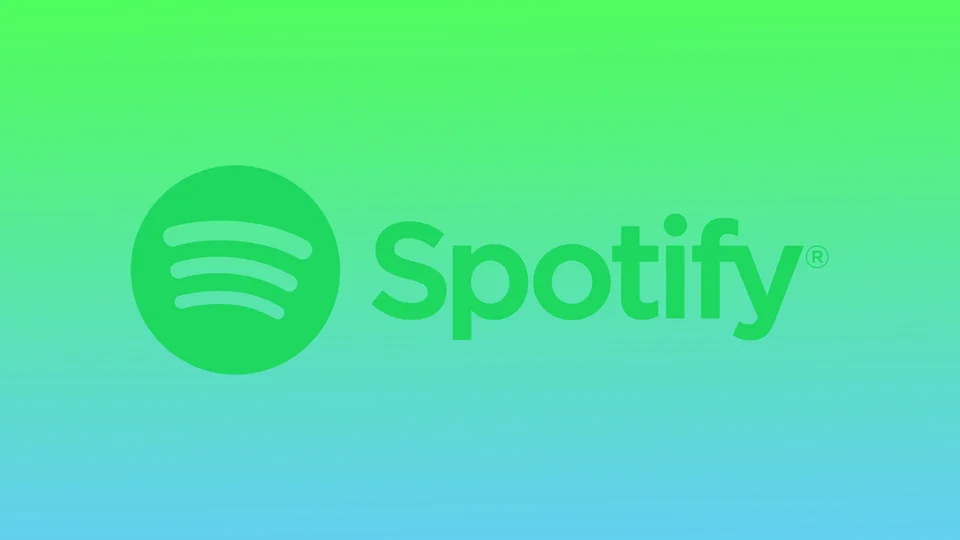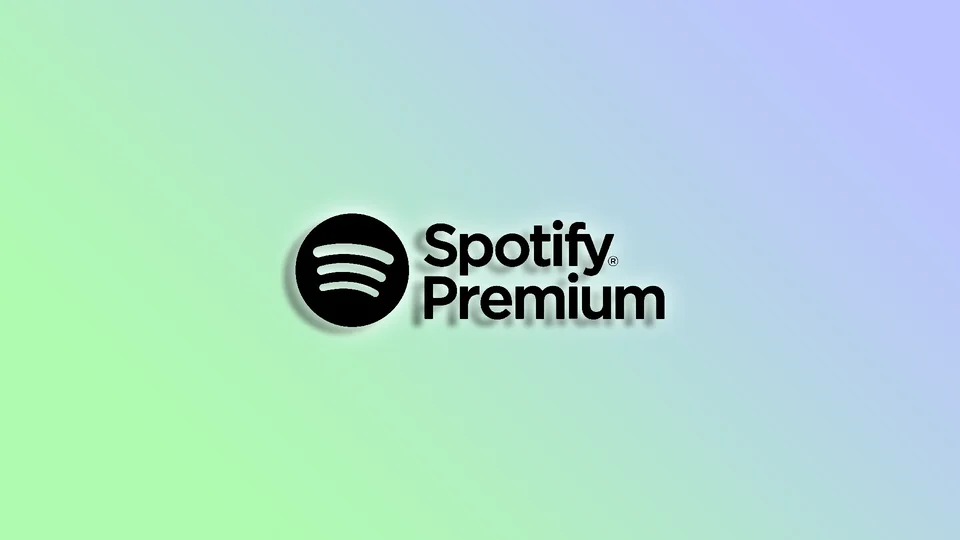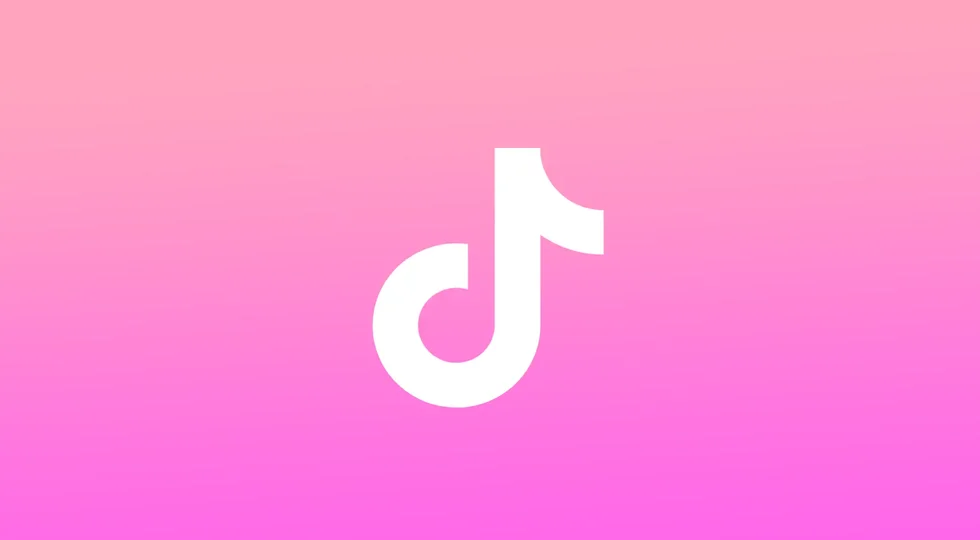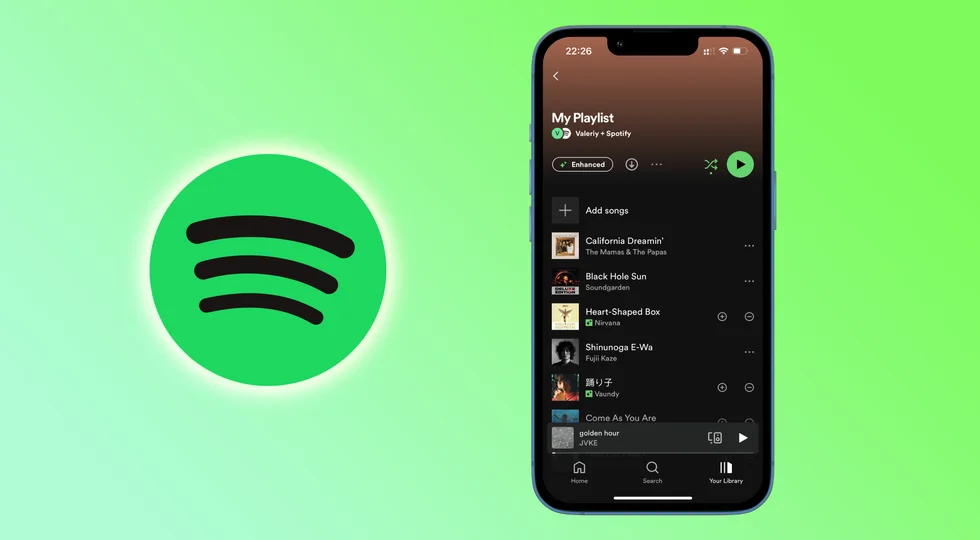Spotifyですべてのデバイスからログアウトする方法
Spotifyは、音楽の聴き方に革命をもたらし、お気に入りの曲やアーティストにこれまで以上に簡単かつ便利にアクセスできるようになりました。しかし、この便利さには、特にプラットフォーム上のすべてのデバイスからログアウトする際のセキュリティリスクの可能性があります。
デバイスを紛失した場合、アカウントを誰かと共有した場合、または単にプライバシーとセキュリティを確保したい場合、すべてのデバイスからログアウトすることは必要不可欠なステップです。しかも、Spotifyアカウントのウェブページにあるボタン一つで、この作業を行うことができます。
ただし、1つだけキャッチがあります。スピーカー、ゲーム機、スマートテレビなどのパートナーデバイスでは、Spotifyからサインアウトすることができません。そのため、手動で行う必要があります。
では、その方法を紹介します。
どこでもSpotifyからログアウトする方法
上記以外のすべてのSpotifyデバイスからサインアウトしたい場合は、以下の手順で可能です。
パソコンでSpotifyアプリを開き、自分のプロフィールアイコンをクリックします。
アカウント」を選択するか、このリンクをクリックしてください。
アカウント設定のウェブページが表示されるはずです。
下にスクロールして、「どこでもサインアウト」をクリックします。
これらの手順を完了すると、Spotifyアカウントに接続されているすべてのデバイスがアクセス不能になります。Spotifyモバイルアプリには、すべてのデバイスからログアウトするオプションがないことを忘れないでください。ウェブブラウザまたはPCアプリを使用してのみ行うことができます。
Smart TVでSpotifyからサインアウトする方法
一部のスマートテレビは、Spotifyの「すべてのデバイスのログアウト」オプションに対応していない場合があります。そのため、手動でサインアウトすることになります。ここでは、あなたがすべきことを説明します。
Smart TVでSpotifyを開く。
次に、左メニューのオプションに移動し、一番上までスクロールします。
スイッチユーザーを選択します。
最後に、[削除]をクリックします。
これにより、Smart TV上のSpotifyアカウントからログアウトされます。上記の簡単な手順を踏むことで、自分のアカウントに自分だけがアクセスできるようにし、リスニング体験を中断させないようにすることができます。
知らない人があなたのSpotifyアカウントを使用しているかどうかを知る方法
知らない人があなたのSpotifyアカウントを使用している可能性がある場合、確実に確認するためのいくつかの手順があります。まず最初に見るべきは、Spotify Connectです。
Spotify Connectとは?
Spotify Connectは、ユーザーが異なるデバイスで音楽再生をシームレスに接続し、コントロールするための機能です。Spotify Connectを使えば、ユーザーはスマートフォン、タブレット、スマートスピーカー、ゲーム機、テレビなどのデバイスで、お気に入りの曲やアルバム、プレイリストを中断することなく聴くことができます。
Spotify Connectを利用するには、Spotifyのアカウントを持ち、Spotifyアプリが端末にインストールされている必要があります。アプリを開いたら、再生する曲やプレイリストを選択し、Spotify Connectボタンをタップして他のデバイスに接続することができます。これにより、ユーザーが音楽を再生するために利用可能なデバイスのリストが表示されます。
Spotify Connectの大きなメリットは、音楽を再生しているデバイスと物理的に対話することなく、音楽再生をリモートでコントロールできることです。例えば、スマートフォンで音楽を再生しているユーザーが、スマートスピーカーなどの別のデバイスに切り替えたい場合、Spotifyのアプリから簡単に切り替えることができます。
また、Spotify Connectを利用することで、複数のデバイスで同時に音楽を再生するマルチルームオーディオを構築することができます。パーティや集会など、異なる部屋やエリアでシームレスなオーディオ体験を実現したい場合に最適です。
モバイル端末でSpotify Connectにアクセスする方法
以下の手順に従ってください。
Spotifyを開き、「設定」アイコンをタップします。
次に「デバイス」に進みます。
その後、「デバイス」メニューボタンをタップします。
最後に、Spotifyアカウントに接続されているすべてのデバイスが表示されます。
Spotifyの音楽を再生しているデバイスが一番上に表示されるはずです。接続可能な他のデバイス(通常は同じWi-Fiネットワークに接続されているデバイス)もリストに表示されます。見覚えのないデバイスが表示されている場合、誰かがあなたのSpotifyアカウントを密かに使用している可能性があります。上記の手順で、すべてのデバイスでSpotifyアカウントからログアウトすることができます。
プレイリストや履歴を確認する
知らない人があなたのSpotifyアカウントを使用しているかどうかを判断するもう一つの方法は、あなたのプレイリストとリスニング履歴をチェックすることです。あなたが作成したり聴いたりしていない曲やプレイリストに気づいたら、誰かがあなたのアカウントを使用している可能性があります。
知らない人があなたのSpotifyアカウントを使用していると思われる場合、まずパスワードを変更する必要があります。そうすることで、今後、他人があなたのアカウントにアクセスするのを防ぐことができます。
上記の手順を踏んでもなお、知らない人があなたの Spotify アカウントを使用している疑いがある場合は、Spotify サポートに連絡することをお勧めします。彼らは、他人があなたのアカウントを使用しているかどうかを判断し、アカウントを保護し、今後不正アクセスを防ぐために必要な措置を講じるのを手伝ってくれます。
LGスマートTVでTubiを利用する方法
LGのスマートテレビは、市場で最も人気のあるスマートテレビの一つであることには理由があります。LGのスマートテレビは、さまざまなソースからコンテンツにアクセスし、ストリーミングすることを容易にする、さまざまな機能と性能を備えています。そのひとつが、映画やテレビ番組の膨大なライブラリーで最近人気を博している無料ストリーミングサービス「Tubi」です。Tubiでは、定額料金やレンタル料金を支払うことなく、お気に入りの映画やテレビ番組を視聴することができます。
この記事では、LG Smart TVにTubiを導入するためのステップバイステップガイドを提供します。Tubiは、名作映画、見逃せないテレビ番組、ニッチなコンテンツなど、どんなファンにも楽しんでいただけるコンテンツが揃っています。Tubiでは、アクション、ドラマ、コメディ、ホラーなど、さまざまなジャンルにアクセスすることができます。Tubiのコンテンツは随時更新されるため、見るべきコンテンツに事欠くことはありません。
LG Smart TVにTubi TVをインストールする方法は?
これまで、Tubi TVアプリケーションはLG Smart TVでは利用できませんでした。これは、一部の人気サービスをサポートしない同社のオペレーティングシステム「WebOS」を搭載しているためでした。しかし、1年以上前に、TubiはLG Smart TV用のアプリケーションをリリースしました。これをインストールするには、以下のものが必要です。
LG Smart TVリモコンのホームボタンを押します。
LGコンテンツストアのアイコンに移動し、選択します。
検索機能を使って、Tubiアプリを探します。検索バーに「Tubi」と入力し、OKを押してください。
Tubiアプリが見つかったら、アプリを選択してアプリの詳細情報を表示します。
インストールボタンをクリックして、LG Smart TVにTubiアプリをダウンロードし、インストールします。
インストールが完了したら、テレビのアプリメニューからTubiを選択することでアクセスできます。
Tubi TVのウェブサイトでは、すべてのLGスマートテレビが同社のアプリに対応している必要があるとされています。インストールに問題がある場合は、インターネット接続を確認し、LG Smart TVのファームウェアを更新してください。これで問題が解決するはずです。また、いくつかの地域では、Tubi TVがLG TVで利用できない可能性があることに注意してください。この記事の下の方に、Tubi TVアプリケーションをサポートしている地域のリストがあります。
LGスマートTVでTubiを視聴する他の方法は?
LGテレビにTubiアプリをダウンロードできない場合は、別の方法でビデオストリーミングを視聴することができます。LGスマートTVでTubiを視聴し、TubiアプリをTVに直接ダウンロードする方法はいくつかあります。ここでは、他の選択肢をご紹介します。
AirPlay:Appleデバイスをお持ちの場合、AirPlayを使用して、iPhone、iPad、MacからLG Smart TVにTubiコンテンツをストリーミングすることができます。LG Smart...
Nintendo SwitchにHuluを追加する方法
Nintendo Switchは、メディアコンテンツのストリーミングにも使用できる多機能なゲーム機です。大きなディスプレイと携帯性を備えたSwitchは、外出先で映画やテレビ番組を鑑賞するのに優れたデバイスです。
Huluは最も人気のあるストリーミングサービスの1つで、テレビ番組、映画、オリジナルコンテンツなどの膨大なライブラリを提供しています。HuluのファンでNintendo Switchをお持ちの方は、Huluアプリをゲーム機に簡単にダウンロードできることをご存じでしょう。この記事では、Nintendo SwitchでHuluをダウンロードするためのステップバイステップガイドを提供しますので、今日からあなたのコンソールでお気に入りのコンテンツをストリーミングすることができます。
ニンテンドースイッチにHuluをインストールし視聴する方法
Nintendo SwitchにHuluを追加するための最初のステップは、有効なHuluの契約を持っていることを確認することです。Huluの契約をお持ちでない場合、先に進む前に契約を作成する必要があります。すでに契約している場合は、次のことが必要です。
Nintendo Switchの電源を入れ、ホーム画面に移動します。
ホーム画面から下にスクロールして、eショップのアイコンを探します。eショップのアイコンは、「N」の文字が入ったショッピングバッグのような形をしています。
eショップで、画面上部にある検索バーに移動します。
画面上のキーボードで「Hulu」と入力し、検索ボタンを押す。
画面上に検索結果の一覧が表示されます。Huluアプリを探し出し、クリックします。
Huluアプリをダウンロードするには、アプリの詳細ページで「ダウンロード」ボタンをクリックします。
ダウンロードを確認する画面が表示されます。確認のため、もう一度「ダウンロード」をクリックしてください。
ダウンロードが完了するのを待ちます。画面にダウンロードの進行状況が表示され、ホーム画面にはアプリがダウンロード中であることを示す小さなアイコンが表示されます。
ダウンロードが完了したら、ホーム画面からアプリのアイコンをクリックしてHuluアプリを起動することができます。初めてHuluアプリを起動する際には、Huluの認証情報を使ってサインインするよう促されます。Huluアカウントをお持ちでない場合は、アプリ内で直接サインアップすることができます。
Huluはアメリカ以外の国でも利用できますか?
Huluは、米国内および海外にある米軍基地でのみご利用いただけます。その他の国や地域では、現在ご利用いただけません。
つまり、米国以外のユーザーは、ニンテンドーeショップからHuluアプリをダウンロードしたり、Nintendo Switch本体でHuluのストリーミングサービスにアクセスすることはできません。アプリは彼らの地域や国で利用できないことになります。
しかし、米国外のユーザーでもHuluのストリーミングサービスにアクセスできる可能性がある方法があります。その一つは、VPN(Virtual Private Network)サービスを利用して地域制限を回避し、米国にあるサーバーからHuluにアクセスする方法です。ただし、VPNを利用してHuluにアクセスすることはHuluの利用規約に反しており、同社はVPNの利用を積極的にブロックしています。
もう一つの選択肢は、インターネット接続を迂回させて、あたかも米国にいるように見せることができるDNS(Domain Name System)サービスです。DNSサービスの中には、Nintendo Switchで動作するように設定できるものもあり、ユーザーはHuluやその他の米国ベースのストリーミングサービスにアクセスできるようになります。ただし、VPNと同様に、DNSサービスを利用してHuluにアクセスすることもHuluの利用規約に反しており、アカウント停止になる可能性があります。
Huluの料金はいくらですか?
Nintendo SwitchにHuluをインストールした後、Huluのコンテンツにアクセスするためには、ストリーミングサービスへの加入料を支払う必要があります。Huluには様々な定額制プランがあり、それぞれに費用がかかります。Huluの定額制プランの料金設定は以下の通りです。
Hulu(広告付き)。このプランは月額7.99ドル(または年額79.99ドル)で、Huluのテレビ番組、映画、Huluオリジナル作品の全ストリーミングライブラリーへのアクセスが含まれています。ただし、ユーザーは視聴中に広告を見ることになります。
Hulu(広告なし)。月額14.99ドルで、広告付きプランと同じストリーミングライブラリーにアクセスできますが、再生中の広告がありません。
Hulu + Live TV。このプランは月額69.99ドルで、Huluの全ストリーミングライブラリーとライブTVチャンネルへのアクセスが含まれています。ABC、CBS、FOX、NBC、ESPNなど、主要な放送局やケーブルテレビ局のライブTVチャンネルをストリーミング視聴することができます。
Hulu(広告なし)+Live TV。このプランは月額82.99ドルで、Hulu + Live TVプランと同じストリーミングライブラリーとライブTVチャンネルへのアクセスが含まれますが、再生中の広告がありません。
これらのプランに加えて、Huluはいくつかのアドオンオプションも提供しています。例えば、HBO、Showtime、Starzなどのプレミアムチャンネルを追加で月額料金を支払うことで追加することができます。
なお、これらの価格は変更されることがあり、ユーザーはキャンペーン価格や他のサービスとのバンドル契約を利用することができる場合があります。また、お客様のお住まいの地域によっては、税金や手数料が適用される場合があります。
Amazonプライム・ビデオで字幕をオンにする方法
Amazon Prime Videoは、映画、テレビ番組、独占コンテンツの豊富なコレクションを提供する、最も人気のあるストリーミングプラットフォームの1つです。映像の中の台詞を理解するのが難しい、あるいは聞き取りにくい場合、字幕が役に立ちます。また、英語がわからない場合は、オリジナルで映画を見るときに字幕を入れることができます。例えば、映画は原語で見ることができますが、筋を理解するために他の言語の字幕を入れることができます。プライム・ビデオでは、世界の主要言語の字幕に対応しています。今回は、Amazonプライム・ビデオの字幕をデバイス別に有効にする方法についてご紹介します。
デスクトップでAmazon Prime Videoの字幕を有効にする方法
Windows PCでもMacでも、Amazonプライム・ビデオにアクセスするには、サポートされているブラウザでサービスを開く必要があります。プレーヤーの外観は、すべてのオペレーティング・システムで同じになります。デスクトップでAmazon Prime Videoの字幕を有効にするには、以下の簡単な手順に従います。
見たいテレビ番組や映画を選びます。
ビデオプレーヤーの右上にある吹き出しのアイコンをクリックします。すると、字幕・キャプションのメニューが表示されます。
用意されている選択肢の中から、好みの字幕言語を選ぶ。
ご希望の言語の字幕がない場合は、「English」または「Auto」を選択することで、自動生成された字幕があるかどうかを確認することができます。
お好みの字幕言語を選択すると、ビデオプレーヤーに字幕が表示されるようになります。字幕とキャプションメニューの「字幕設定」を選択すると、字幕の表示をカスタマイズすることができます。
字幕を消すには、もう一度吹き出しのアイコンをクリックして、"オフ "を選択します。
なお、デスクトップでAmazon Prime Videoの字幕を有効にする手順は、お使いのウェブブラウザによって若干異なる場合があります。しかし、基本的なプロセスはすべてのウェブブラウザで同じです。
iOSまたはAndroidでAmazonプライム・ビデオの字幕を有効にする方法
iOSまたはAndroidデバイスを使用している場合、アプリのデザインはほとんど同じです。iOSまたはAndroidデバイスでAmazon Prime Videoの字幕を有効にするには、以下の手順に従います。
Amazon Prime Videoアプリを起動し、テレビ番組や映画を選びます。
ビデオプレーヤーをタップすると、再生コントロールが表示されます。
右上にある吹き出しのアイコンを探してタップしてください。字幕とキャプションのメニューが表示されます。
利用可能なオプションのリストから、お好みの字幕言語を選択します。
お好みの字幕言語を選択すると、ビデオプレーヤーに字幕が表示されます。
字幕の見た目をカスタマイズするには、字幕・キャプションメニューの「字幕設定」ボタンをタップしてください。ここでは、字幕のフォント、サイズ、色、背景をお好みで変更することができます。
字幕をオフにする吹き出しのアイコンをタップして、"オフ "を選択します。
なお、モバイル端末でAmazonプライム・ビデオの字幕を有効にする手順は、お使いの端末やインストールされているアプリのバージョンによって若干異なる場合があります。ただし、基本的な手順は、すべてのデバイスとアプリのバージョンで同様である必要があります。
Amazon Fire StickでAmazonプライム・ビデオの字幕を有効にする方法
Amazon Fire Stickを使用しているときにAmazon Prime Videoの字幕を有効にするのは簡単です。以下の手順に従って、字幕をオンにしてください。
映像の再生が始まったら、リモコンで「上」ボタンを押して、再生コントロールにアクセスします。
画面右下にある「CC」(クローズドキャプション)アイコンを探し、「選択」ボタンを押すと、字幕の設定ができます。
字幕設定に用意されている選択肢の中から、お好みの言語を選択することができます。
字幕の見た目をカスタマイズするには、リモコンを使って字幕・キャプションメニューの「字幕設定」に移動してください。ここでは、字幕のフォント、サイズ、色、および背景を調整できます。
CCボタンが見つからない場合は、アプリやFireStickのファームウェアのバージョンを更新してみてください。字幕をオフにするには、リモコンの「上」ボタンを押して再生コントロールを再度表示し、「CC」アイコンに移動して「オフ」を選択します。
PlayStation または Xbox...
Spotify PremiumでHuluを利用する方法
HuluとSpotify Premium、この2つの人気サービスがタッグを組んで、両プラットフォームに割引価格でアクセスできるバンドルオファーを提供しています。この記事では、あなたが学生ならHuluを入手する方法を学び、お気に入りの番組や音楽を一箇所で楽しむことを始めましょう。
Spotify PremiumでHuluを利用することはできますか?
学生向けSpotify Premiumプランは、Spotify Premiumと広告付きHuluの両方のプランが利用できます。学生は広告なしで数百万曲を楽しむことができ、Huluの豊富なテレビ番組や映画のライブラリを利用することができます。
このHulu付きプレミアムパッケージに加え、Showtimeのストリーミングサービスを利用することができます。
なお、これらのパッケージは米国内でのみ利用可能であり、特定のユーザーに対して制限や要件がある場合があります。学生向けのSpotify Premiumプランを利用するには、SheerIDと呼ばれるサードパーティーのサービスを通じて、学生の在籍状況を確認する必要があります。
Hulu with Spotify Premiumを学生にプレゼントするにはどうしたらいい?
学生の方は、Spotify PremiumとHuluの広告付きプランの両方を割引価格で利用できる「Spotify Premium for Students」プランに申し込むことができます。入手方法はこちらです。
Spotify Premiumのページに移動します。
次に、学生用サブスクリプションを選択します。
次に「次へ」をクリックし、認証プロセスに進みます。
姓、名、国、Eメール、大学名、電話番号を入力してください。
その後、アクションを確認し、コードを入力してください。
カード情報を入力します。
登録後、SpotifyからHuluの契約を有効にするための手順を記載したメールが届きます。
メールに記載されている手順に従って、Huluの利用を開始します。
Huluの契約を有効にした後、同じアカウントでSpotify PremiumとHuluの両方にアクセスすることができます。
Spotify PremiumでHuluを利用する場合の料金は?
Spotify Premium for Studentsプランは、Spotify Premium、Huluの広告付きプラン、Showtimeの利用を含め、月額4.99ドルです。
これらの価格は変更される可能性があり、利用可能なプロモーションやオファーによって異なる可能性があることに留意してください。
Hulu with Spotify Premiumを不特定多数に提供するためには?
以前は、学生以外の方は、Spotify Premium、Huluの広告付きプラン、Showtimeへのアクセスを含むPremium...
iPhoneでHuluからログアウトする方法
iPhoneでHuluをご利用の際、プライバシーの保護やバッテリーの節約のため、アカウントの切り替えやログアウトを行いたい場合があると思います。また、iPhoneのHuluからアカウントを素早く削除し、新しいアカウントを作成することができます。
iPhoneでHuluをログアウトするにはどうすればよいですか?
iPhoneでHuluアカウントからログアウトするには、以下の手順で行います。
iPhoneでHuluアプリを開く。
画面右下の「アカウント」アイコンをタップします。
アカウント」ページで下にスクロールし、下部の「ログアウト」ボタンをタップしてください。
Huluアカウントからログアウトすることを確認します。ポップアップメッセージで「ログアウト」をもう一度タップしてください。
一度Huluアカウントからログアウトすると、次回アプリを開いたときにアカウントにアクセスするためにログイン認証情報を入力する必要があります。
iPhoneでHuluからプロファイルを削除する方法は?
iPhoneでHuluからプロファイルを削除するには、以下の手順で行います。
iPhoneでHuluアプリを開く。
画面右下の「アカウント」アイコンをタップします。
アカウントページで、下にスクロールして「プロフィール」をタップします。
削除したいプロフィールを探し、左にスワイプします。
表示された「削除」ボタンをクリックします。
プロファイルを削除することを確認し、ポップアップメッセージで「削除」を再度クリックします。
プロフィールを削除すると、その視聴履歴、おすすめ、パーソナライズされた設定もすべてHuluアカウントから削除されます。
iPhoneでHuluに新しいプロフィールを作成する方法は?
iPhoneでHuluに新しいプロファイルを作成するには、以下の手順で行います。
iPhoneでHuluアプリを開く。
画面右下の「アカウント」アイコンをタップします。
アカウント」ページで下にスクロールし、「プロファイル」をタップします。
プロフィールを追加する」ボタンをタップします。
新しいプロフィールの名前を入力し、それを表現するアバターを選択します。
プロファイルが「キッズモード」にアクセスできるかどうかを選択します。
保存」ボタンをタップして、新しいプロフィールを作成します。
新しいプロフィールを作成すると、プロフィールを切り替えることができます。それぞれのプロフィールは、視聴履歴、おすすめ商品、個人設定を持つことができます。これにより、お客様個人の視聴の好みや習慣を維持したまま、ご家族やご友人とHuluアカウントを簡単に共有することができます。
iPhoneでHuluのプロファイルを切り替えるには?
iPhoneでHuluのプロファイルを切り替えるには、以下の手順で行います。
iPhoneでHuluアプリを開く。
画面右下の「アカウント」アイコンをタップします。
表示されたプロファイル一覧から、切り替えたいプロファイルを選択します。
すると、アプリが選択したプロフィールに切り替わり、関連するコンテンツやおすすめ商品が表示されます。
また、すでにHuluで番組や映画を視聴している場合は、画面タップでプロファイルを切り替えることもできます。画面右上の「プロファイル」アイコンをタップすると、再生コントロールが表示されます。そこから、切り替えたいプロファイルを選択します。
iPhoneでHuluを利用する際の特徴は?
iPhoneでHuluを利用することは、外出先や自宅でお気に入りの番組や映画を視聴するのに便利な方法です。しかし、iPhoneでHuluを利用する際の特殊な点にも注目する必要があります。
口座の限度額
Huluでは、1つのアカウントで最大6つのプロフィールを作成することができます。それぞれのプロフィールは、独自の視聴履歴、おすすめ商品、パーソナライズされた設定を持つことができます。ただし、Huluの基本プランでは、1アカウントにつき一度に1つのストリームしか見ることができません。複数のデバイスで同時に視聴したい場合は、より高価なプランにアップグレードする必要があります。
ビューイングリミット
Huluは、ご契約のプランによって一定の視聴制限があります。ベーシックプランでは、標準画質(SD)でのみコンテンツをストリーミングすることができます。高画質(HD)のコンテンツを視聴するには、より高額なプランにアップグレードする必要があります。また、Huluの一部のコンテンツは、特定の番組や映画のライセンスが失効することがあるため、期間限定で視聴できる場合があります。
画面サイズが小さい
Huluでテレビ番組や映画を視聴する際、iPhoneの画面サイズが小さすぎて、視聴体験を十分に楽しめないという方もいらっしゃると思います。
電池寿命
Huluでのビデオコンテンツのストリーミングは、iPhoneのバッテリーを消耗させるため、外出先で充電器を利用できない一部のユーザーにとって懸念されるかもしれません。
データ通信プランの制限
Huluでビデオコンテンツをストリーミング再生すると、かなりのデータ量を消費します。データプランが限られている方は、iPhoneでHuluを視聴すると、すぐに月々のデータ使用量を消費してしまう可能性があるため、Huluの視聴を躊躇されるかもしれません。
特徴
Huluは、iPhoneアプリで以下のような機能を提供しています。
Huluから一部のタイトルをダウンロードしてオフラインで視聴することができるので、外出先やWi-Fiにアクセスできない場合にも便利です。
Hulu + Live TVの契約では、スポーツ、ニュース、エンターテイメントなど、テレビのライブチャンネルを見ることができます。
Huluは、機械学習アルゴリズムを用いて、お客様の視聴履歴や好みに応じてコンテンツをおすすめします。また、番組や映画を「My Stuff」リストに追加して、見たいものを追跡することもできます。
Huluのアカウントでペアレンタルコントロールを設定し、レーティングに基づいて特定のコンテンツへのアクセスを制限することができます。
また、Huluはクローズドキャプション、オーディオディスクリプション、字幕をカスタマイズするオプションなどのアクセシビリティ機能を備えています。
全体として、iPhoneでHuluを視聴するかどうかは、より大きな画面を利用できるか、無制限のデータプランを利用できるかなど、個々の好みや状況によって決まります。
Spotify Premiumの解約方法について
Spotifyは、ユーザーに様々な機能を提供する人気の音楽ストリーミングサービスです。そのひとつがSpotify Premiumで、広告なしの音楽ストリーミングやオフライン再生、高音質なオーディオを提供する。しかし、Spotify Premiumの契約を解除したい場合もあるのではないでしょうか。
まず、Spotify Premiumを解約すると、アカウントは自動的に無料版に戻ることに注意する必要があります。つまり、広告を聴く必要があり、曲をダウンロードしてオフラインで再生することができなくなります。また、課金サイクルの終了前にサブスクリプションをキャンセルした場合でも、終了までPremiumの機能を利用することができます。
そこで、Spotify Premiumの解約方法について見ていきましょう。
ウェブサイトからSpotify Premiumを解約する方法
Spotify Premiumの契約をキャンセルする最も簡単な方法は、ウェブサイトから行うことです。以下はその手順です。
Spotifyのウェブサイトにアクセスし、自分のアカウントにログインします。
画面右上のプロフィール画像をクリックします。
その後、ドロップダウンメニューから「アカウント」を選択します。
Your plan」セクションまでスクロールダウンし、「Change plan」をクリックします。
次に、Spotify Freeプランまでスクロールし、「Cancel Premium」をクリックします。
最後に、表示される指示に従って解約手続きを行ってください。
これらの手順を完了すると、課金サイクルが終了するまで、まだプレミアムを楽しむ時間が残されています。サブスクリプションはいつでも更新できることをお忘れなく。
Spotify Premium サブスクリプションのキャンセルに問題がある場合、または別の方法で Spotify Premium に登録した場合は、Spotify サポートに連絡してサポートを受けてください。また、ファミリープランに加入している場合、プランから抜けることはできても、サブスクリプションをキャンセルすることはできないことも知っておいてください。それができるのは、プランの所有者のみです。
iPhoneでSpotify Premiumを解約する方法
最初にiPhoneを使ってSpotify Premiumに加入した場合、Spotify Premiumを解約することができます。しかし、Spotifyはアプリからこれを行うことを提供していません。そのため、iPhoneの「設定」を使用する必要があります。なので、以下の手順に従ってください。
iPhoneの「設定」を開き、「Apple ID」のプロファイルに移動します。
次に、「サブスクリプション」を選択します。
その後、Spotify Premiumのサブスクリプションを選択します。
最後に、「購読をキャンセルする」をタップします。
他のデバイスを使ってSpotify Premiumに加入している場合、iPhoneからキャンセルすることはできません。そのため、ウェブサイトを利用する必要があります(この方法は常に有効です)。Androidに関しても、Spotifyのウェブサイトを利用して退会する必要があります。
SpotifyモバイルアプリでPremiumの課金日を確認する方法
Spotify Premiumサブスクリプションの請求日を調べるには、以下の手順で行います。
Spotifyを開き、「アカウント」を開きます。
次に、プレミアムプランを選択します。
最後に、課金日を含む購読の詳細が表示されます。
これで、Spotifyやその他のサブスクリプションを契約している場合、何日までにどれだけのお金が銀行カードに必要かを正しく計算することができます。
Spotify...
HBO Maxのビデオ画質を変更する方法
HBO Maxはユーザーに最高の視聴体験を提供しますが、その方法の1つに、ビデオ品質を自動的に調整することがあります。つまり、プラットフォームがビデオ品質を最適化し、スムーズで中断のない視聴を提供するのです。
HBO Maxでは、ユーザーが自分で調整できるような手動での映像品質調整は行っていません。しかし、ビデオ品質が悪い場合、それを修正するための方法があります。
HBO Maxの映像品質が悪い理由は何でしょうか?
HBO Maxで映像が低画質になる理由は、以下の通りです。
インターネット接続が遅い
HBO Maxでは、高品質のビデオをストリーミングするために、一定の最低インターネット速度が必要です。インターネット接続が遅い場合、バッファリングや中断を防ぐためにHBO Maxのビデオ品質が低下することがあります。HBO Maxのストリーミングに推奨される最低インターネット速度は、HDビデオで5Mbps、SDビデオで1.5Mbpsです。インターネット接続がこれより遅い場合、ビデオの品質が低くなることがあります。
デバイスの制限
一部の端末では、より高いビデオ解像度に対応していないため、低画質なビデオ再生となる場合があります。例えば、古い端末や処理能力の低い端末では、HDビデオの再生がスムーズに行えない場合があります。
ストリーミングの混雑状況
お住まいの地域で多くの人が同時にビデオをストリーミングすると、ネットワークが混雑し、HBO Maxのビデオ品質が低下することがあります。これは、インターネットの使用量が多いピーク時に発生しやすくなります。
サーバーの問題
HBO Maxのサーバーに問題があると、ビデオの再生品質が低下したり、その他の再生上の問題が発生することがあります。サーバーの問題は、メンテナンスまたは技術的な問題によって引き起こされることがあり、通常は一時的なものです。サーバーの問題がHBO Maxの低画質を引き起こしていると思われる場合は、HBO Maxのウェブサイトやソーシャルメディアのアカウントで、既知の問題についての最新情報を確認することができます。
HBO Maxのビデオ画質の悪さを直すには、どうしたらよいでしょうか?
HBO Maxのビデオ品質が悪い場合、視聴体験を改善するために試せることがいくつかあります。
インターネット接続の確認
低速または不安定なインターネット接続は、バッファリング、スタッタリング、ビデオ画質の低下の原因となります。HDビデオ画質の場合は最低5Mbps、4K UHDビデオ画質の場合は25Mbpsのダウンロード速度で、信頼性の高い高速インターネット接続を確保してください。Speedtest.net、Fast.com、Google Speed Testなどのオンラインスピードテストでインターネット速度を確認することができます。
インターネット接続が遅い、または不安定な場合は、ルーターやモデムのリセット、Wi-Fiルーターの近くへの移動、インターネットプランのアップグレードをお試しください。
アプリまたは端末を再起動する
HBO Maxアプリまたはストリーミングに使用しているデバイスに、ビデオ品質に影響を与える不具合やバグがあることがあります。これを解決するには、HBO Maxアプリを終了し、デバイスを再起動してください。
キャッシュとCookieをクリアする
ブラウザのキャッシュやクッキーは、HBO Maxなどのストリーミングプラットフォームで再生上の問題を引き起こすことがあります。ブラウザのキャッシュとCookieをクリアすることで、これらの問題を解決することができます。キャッシュとCookieをクリアする手順は、お使いのブラウザによって異なります。ブラウザの「履歴」セクションを開き、「履歴の消去」を選択する必要があります。キャッシュとCookieを消去する」にチェックが入っていることを確認してください。
アップデートを確認する
古いソフトウェアは、ビデオ画質の問題を引き起こす可能性もあります。HBO Maxアプリの最新版を実行していること、およびデバイスのファームウェアが最新であることを確認してください。アプリストアまたはデバイスの設定で更新を確認してください。
VPNまたはプロキシを無効にする
VPNやプロキシサービスを使用している場合、動画の品質に影響を与える可能性があります。VPNやプロキシは、インターネット接続を遅くし、バッファリングやピクセル化を引き起こす可能性があります。これらのサービスを無効にしてみて、ビデオの品質が改善されるかどうかを確認してください。
カスタマーサポートへのお問い合わせ
これらの解決策がどれもうまくいかない場合は、HBO Maxのカスタマーサポートに連絡してください。彼らは問題のトラブルシューティングと追加のサポートを提供できるかもしれません。HBO Maxのカスタマーサポートの電話番号やメールアドレスは、ウェブサイトやアプリに記載されています。
HBO Maxを4K...
TikTokのバイオへのリンクを追加する方法
TikTokバイオリンクは、TikTokユーザーのプロフィールのバイオセクションにあるクリック可能なリンクです。このリンクは、個人のブログ、オンラインショップ、ソーシャルメディアアカウントなどの外部のウェブサイトに視聴者を誘導することができます。
TikTokのバイオリンクは、他のオンラインプラットフォームや製品を宣伝したいクリエイターにとって便利です。動画のキャプションに複数のリンクを記載する代わりに、クリエイターは視聴者を自分のバイオセクションに誘導することができ、関連するすべてのリンクを一か所で見つけることができます。
TikTokのバイオリンクにアクセスできるのは誰ですか?
TikTokバイオリンクにアクセスできるのは、Proアカウントを持つTikTokユーザーのみです。プロアカウントは、TikTokユーザーであれば誰でも登録できる無料の機能です。プロアカウントを取得すると、自分のバイオセクションにクリック可能なリンクを追加し、閲覧者を外部のウェブサイトへ誘導することができるようになります。
通常のTikTokアカウントでは、バイオリンクにアクセスすることはできません。Proアカウントをお持ちでない場合でも、動画のキャプションにリンクを含めることはできますが、これらのリンクはクリックすることができず、視聴者はコンテンツにアクセスするためにURLをブラウザにコピー&ペーストする必要があります。
TikTokバイオリンクは、TikTokのコミュニティガイドラインと利用規約の対象となることに留意する必要があります。これらのガイドラインに違反するリンクは、削除されることがあります。
モバイルアプリを使ってTikTokプロフィールのバイオにリンクを追加する方法を教えてください。
モバイルアプリを使ってTikTokのプロフィールバイオにリンクを追加する手順は以下の通りです。
モバイル端末でTikTokアプリを開き、自分のアカウントにログインします。
画面右下の「プロフィール」アイコンをタップして、自分のプロフィールに移動します。
プロフィール写真の横にある「プロフィールを編集する」ボタンをクリックします。
プロフィール情報」欄の「ウェブサイト」欄をタップします。
バイオにリンクさせたいウェブサイトやソーシャルメディアのプロフィールのURLを入力します。冒頭の「https://」を含め、アドレスを完全に記載することを確認してください。
保存」ボタンをタップすると、バイオにリンクが保存されます。
これで、プロフィールのバイオセクションにリンクが表示されるはずです。リンクをタップして、正しく動作しているかどうかテストしてください。
ウェブサイトを使ってTikTokプロフィールのバイオにリンクを追加する方法は?
ここでは、ウェブサイトを使用してTikTokプロフィールのバイオにリンクを追加する手順を説明します。
TikTokのウェブサイトにアクセスし、自分のアカウントにログインします。
画面右上のプロフィールアイコンをクリックすると、自分のプロフィールに移動します。
プロフィールを見る」をタップします。
プロフィール写真の横にある「プロフィールを編集する」ボタンをクリックします。
プロフィール情報」の下にある「ウェブサイト」欄をクリックします。
バイオにリンクさせたいウェブサイトやソーシャルメディアのプロフィールのURLを入力します。冒頭の「https://」を含め、必ず完全なアドレスを記載してください。
保存」ボタンをクリックすると、バイオにリンクが保存されます。
これらの手順の後、リンクが正しく表示されているかどうかを確認する必要があります。そのためには、リンクをたどって、何が読み込まれるかを確認するだけです。
TikTokでバイオへのリンクを追加することが重要なのはなぜですか?
TikTokでバイオへのリンクを追加することは、いくつかの理由から重要です。
外部コンテンツのプロモーション
バイオにリンクを貼ることで、他のオンラインプラットフォームを宣伝し、視聴者を個人のウェブサイト、ソーシャルメディアアカウント、オンラインストア、またはその他の外部コンテンツに誘導することができます。これは、コンテンツを収益化したいクリエイターにとって特に重要です。TikTokのプロフィールを使って視聴者を自分の他のチャンネルに誘導し、収益を上げることができます。
トラフィックの駆動
バイオのリンクは、外部のウェブサイトへのトラフィックを誘導することができ、ウェブサイトのランキングを上げ、オンラインでの認知度を高めることができます。ウェブサイトやオンラインストアがある場合は、そのプラットフォームに視聴者を誘導することで、顧客数を増やし、より多くの売上を上げることができます。
利便性
視聴者にとっては、動画のキャプションからURLを手入力するよりも、バイオにクリック可能なリンクがある方がずっと便利です。これにより、視聴者はリンクをクリックし、あなたの外部コンテンツに関与する可能性が高くなります。
エンゲージメントを高める
TikTokのバイオを通じて他のオンラインプラットフォームを宣伝することで、複数のチャンネルを通じたコンテンツへのエンゲージメントを高めることができます。例えば、ブログやYouTubeチャンネルを持っている場合、TikTokのプロフィールを使って視聴者をそのプラットフォームに誘導することで、全体のエンゲージメントとリーチを増やすことができます。
TikTokで自分のバイオにリンクを追加することは、ブランドを宣伝し、オンラインプレゼンスを高めるための重要な方法です。視聴者を外部のコンテンツに誘導し、複数のプラットフォームでエンゲージメントを高めることができるため、オンライン視聴者を増やしたいクリエイターにとって不可欠なツールです。
Spotify Enhanceとは?
Spotifyでプレイリストを作るのは、多くの場合、それほど大変なことではありません。しかし、時には、プレイリストに追加できる他の音楽がまったくわからないことがあります。そこで、素晴らしいEnhance機能の出番です。
簡単に説明すると、あなたのプレイリストに、あなたの好みに合ったおすすめの曲を入れてくれるのです。大雑把に言うと、アシスタントのような働きをして、自動的に音楽を選んで追加してくれるのです。その後、プレイリストからおすすめの曲を残すか削除するかは、あなた次第です。
そこで、Enhanceとは何か、Spotifyでの使い方を詳しく見ていきましょう。
SpotifyのEnhanceとは?
まず特筆すべきは、この機能はSpotify Premium加入者のみが利用できること。なので、試したい人は急いでアップグレードしてください。とりあえず、その内容をお伝えします。
エンハンスボタンは、プレイリストの上部にある名前とカバーの下にあるボタンです。このボタンは、個人用プレイリストでのみ使用できることを理解しておく必要があります。他の公開プレイリストや年間トップソングにはありません。
では、Spotifyで「強化」をタップまたはクリックすると、何が起こるのでしょうか。まず、ストリーミングプラットフォームは、あなたのプレイリストにすでにある曲を分析します。次に、このデータを使って、独自のおすすめ楽曲を追加します。Spotifyは、あなたの曲の2曲ごとに1曲、最大30曲のおすすめを提供します。私のようにプレイリストに3曲しか入っていない場合、アルゴリズムはプレイリストの他の場所をすべておすすめ曲で埋めてくれます。
自分の音楽とレコメンドの違いをどう見るか?それはとてもシンプルです。Spotifyが提案する曲の横には、小さな緑色の四角の中に星が表示されます。また、曲の横にはプラスとマイナスの2つのボタンが表示されます。それらをタップすることで、プレイリストから曲を「残す」または「削除」することができます。
エンハンスボタンについて知っておくべきことは、おそらくこれだけでしょう。この機能を有効にして、プレイリストにおすすめの曲を追加する例を紹介しましょう。
SpotifyでEnhanceを使用する方法
SpotifyのEnhanceボタンはPCでもモバイル端末でも同じように見えます。そこで、iPhoneで有効にし、使用する方法を例に挙げて説明します。では、その方法を説明します。
Spotifyを開き、プレイリストに移動します。
その後、「強化」をタップします。おすすめの楽曲が表示されるはずです。
ここで、どれか1つを残すには、プラスアイコンをタップします。
削除したい場合は、マイナスをタップしてください。
すべてのトラックを追加したら、「Enhanced」をタップしてこの機能をオフにすることができます。
追加した音楽はすべて残り、それ以外のおすすめはすべて消えます。
プレイリストから曲を削除したい場合は、曲の横にある3つの点のアイコンをタップしてください。
次に、「プレイリストから削除」を選択します。
これだけです。これで、Enhance アルゴリズムで、より多くの音楽を楽しみ、より多くのクールなアーティストを見つけ続けることができます。