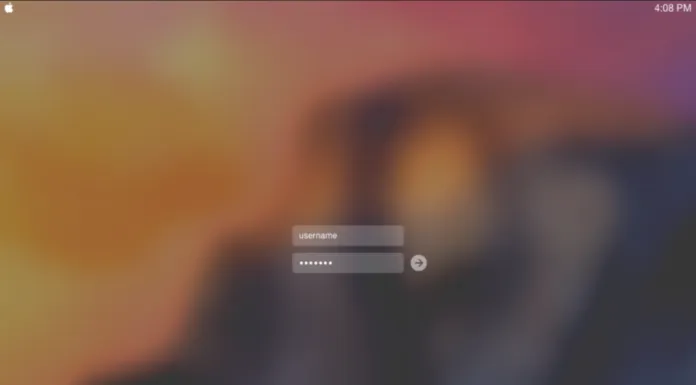デルのパソコンはどこで作られているのか
デルがデルのノートPCを作っていることは明らかなようです。しかし、これは必ずしもそうではなく、多くのモデルのノートパソコンはDellブランドで設計・製造されていますが、それは全く別の会社の製品です。Dellはコンピュータにどこで作られたかを書き込んでいますが、特に中国語では、この書き込みを読むのは簡単ではありません。デルは、ノートパソコンの開発・生産は、新機種の開発や最終的な組み立てを専門に行う会社に発注した方が儲かると考え、Dellのロゴが入った枯れたノートパソコンを、デルのノートパソコンとして発売しているのです。デルの開発部門は、ノートパソコンの新機種開発に携わっているのかもしれない。
デルのノートPCはどこで作られているのか
Dellのノートパソコンは、Compal、Wistron、Pegatron、そしてブラジルのDell自身という数社によって生産されており、ブラジルの工場ではブラジル国内市場向けのノートパソコンのみが生産されている。Dellのノートパソコンの約90%はCompalが製造し、以下の国の3工場で組み立てられていることがわかった。中国の2工場は都市部にあり(昆山、成都)、台湾のCompalの1工場は桃園に位置している。
Compal、Wistron、PegatronのDell向けOEM ODMメーカー
グローバル化の時代、製品を大量生産した方がはるかに安く、しかも生産ではなく、開発である。そのような企業では、例えばノートパソコンの冷却システムを開発する開発部門があります。この方式は、ノートパソコンの複数のモデルや異なるブランドに適用することができます。こうして開発・設計のリソースを節約しているのです。例えば、同じコンパルでも、アップル社、アルファベット社、エイサー社、レノボ社、デル社、東芝、ヒューレット・パッカード社、富士通社などのデバイスを作っています。これは、特にコンシューマーエレクトロニクス分野では、今や当たり前のことである。そのため、現在ではOEM(相手先ブランド製造)やODM(相手先ブランド設計)がほとんどの電子機器を製造しています。
デル製ノートPCはどこの国で作られたものですか?
すべてのノートパソコンは、メーカーのODM工場がどこにあるかによって、中国か台湾で作られています。しかし、そんなことはどうでもよくて、デルはもう何年も自社でパソコンを作っていないのです。
デルのノートパソコン「ラティチュード」。
Dell LatitudeノートPCは、カスタムノートPCを含むさまざまな電子機器を設計し、Dellのロゴの下で完成品を製造しているCompal社によって製造されています。ノートパソコンは、中国と台湾にある同社の工場で組み立てられています。また、ノートパソコンの一部のモデルは、中国のWistron社によって設計・製造されています。
Latitudeラップトップは、ブラジルのデル工場(Pinheiros Park, Hortoland, São Paulo)でも組み立てられています。Latitudeラップトップは、中程度の性能を持ちながら、日常業務での信頼性を高めたビジネスノートパソコンとして位置づけられています。
デルのノートパソコンInspiron。
Inspironシリーズのノートパソコンは、Compal社が中国の2つの工場で、Wistron社が同じく中国の工場で生産しています。もちろん、それぞれの会社が特定のモデルのInspironラップトップを生産しています。このように、InspironノートPCは、家庭用、オフィス用のノートPCです。
デルのノートパソコン「プレシジョン」。
デル用プレシジョン・ノートパソコンは、コンパルが中国の2つの工場で設計・製造しています。プレシジョンは、複雑なプログラムを扱うためのパワフルなコンピューターです。Precisionはワークステーションとして位置づけられています。しかし、実際には、ただのパワフルなノートパソコンです。
デル製ノートパソコンVostro
VostroノートPCは、中小企業向け、簡単に言えば中級者向けのノートPCです。DELLがVostroシリーズのノートPCを製造し、Compalが中国に2つの工場を持ち、ブラジルのDELL工場もVostroシリーズのノートPCを組み立てています。
デルのXPSとエイリアンウェア
コンパルは、中国昆山市の工場のひとつで、XPSノートパソコンとAlienwareゲーミングノートパソコンを中国で生産しています。
DELLのノートパソコンの生産に部品を供給している会社
今日の環境では、1つの会社で閉じた生産サイクルを行うことは非常に高価です。企業が個々の部品の生産に特化している場合は合理的ですが、そのような大量生産は最終製品のコストを大幅に削減します。
そのため、例えば、AU Optronics、BOE、Innolux、LG Display、Sharpがノートパソコンのスクリーンを、TPKがタッチパネルを生産している。電池は、パナソニック、サムスン、LG化学、BYD電子が供給している。
素材はデル(仕入先・メーカー一覧)2021年版を参考にしています。
https://i.dell.com/sites/csdocuments/Corporate_corp-Comm_Documents/en/dell-suppliers.pdf
Nvidia Control Panelをゲーム用に最適化する方法
最新のNVIDIAグラフィックスカードを搭載した最新のゲーミングPCは、追加の設定を必要としません。ほとんどのゲームは、通常のパフォーマンスに最適なグラフィックス品質を設定します。そうでない場合は、Nvidia Control Panelを使用して自分で設定することができます。
Nvidia Control Panelをゲーム用に最適化するために必要なもの
PC を選ぶとき、一般ユーザーはまずプロセッサ、RAM、ハードディスクに注目します。一方、ゲーマーは、PCの全体的な性能に強い影響を与えるGPUに特別な注意を払います。強力なGPUは、ゲームでのスムーズなゲームプレイと高画質のカギとなります。残念ながら、誰もが高価なGPUを購入できるわけではなく、今あるものでやりくりしなければならないことが多いのです。
経験豊富なユーザーは、リソースが不足しているときにオーバークロックに頼ることがありますが、このケースは非常にリスクが高く、この手順の後にビデオチップが故障しないことを誰も保証することはできません。もう一つの安全な方法は、GPU設定を最適化して性能を向上させることです。
NVIDIAのGPUをお持ちの場合、NVIDIAコントロールパネルでゲーム用のGPUパフォーマンスチューニングを行うことができます。この手順は特に難しいものではありません。このパネルは便利でシンプルなインターフェースを持っています。
そこで、Nvidia Control Panelをゲーム用に最適化する方法を紹介します。
数クリックでできるゲーム用NVIDIAの設定方法
ゲーム用にNvidiaの設定を行う場合は、以下の手順で行う必要があります。
まず、デスクトップ上の何もない場所で右クリックします。ポップアップするコンテキストメニューの中から「NVIDIAコントロールパネル」を探し、プログラムを起動します。
開いたウィンドウの左側のオプションの一覧で、「3D設定の管理」という項目を見つけます。これは、立体的なアプリ(ゲームのことです)の画像を調整する役割を担っています。プレビューで画像設定を調整する」という項目で、画質とパフォーマンスのバランスを調整することができます。
ゲームがラグい場合は、スイッチを「Use my preference emphasizing:」にして、スライダーに移動します。動かすことでオブジェクトのレンダリング品質が変わるので、「パフォーマンス」を選択して最小に設定する必要があります。
最後に、一番下の「適用」をクリックして、設定を保存してください。
以前はうまく動いていなかったゲームを起動してみてください。FPSが上昇し、ゲームの動作がスムーズになり、はっきりとわかるようになれば、ゲーム用のNVIDIAの設定は終了です。そうでない場合は、次の指示に進んでください。
Nvidiaコントロールパネルですべてのゲームの3D設定を調整する方法
"Manage 3D settings" は、GPU による三次元画像の処理に関する設定を手動で行うことができます。グローバル設定 "タブは、あらゆるゲームやプログラムでの GPU 動作を担当します。まずはそこから始めましょう。
ただし、必要な設定はほんの少し。
CUDA - GPU
"CUDA - GPUs "にはビデオプロセッサのリストがあり、そのうちの1つをメインプロセッサとして選択できます("all "のままにするのがよいでしょう)。ここでは他に何も変更する必要はありません。ご存じないかもしれませんが、CUDA...
GPUのオーバークロック方法
GPUの純正パワーが足りないと感じることがあります。このような場合、新しいハードウェアにお金をかけずに、GPUのパワーを上げて、FPSを向上させたゲームを実行することができます。
GPUをオーバークロックするために必要なもの
PC部品の性能は定量的な特性によって決定されます。GPUの動作周波数の場合、その依存性は極めて直接的かつ直線的で、周波数が高くなればなるほど、性能は高くなります。
デバイスは常に「公称」動作モードを持っています。しかし、市場に投入された各チップには、周波数に一定のマージンがある。このマージンが数字上どの程度になるかは、あくまでその事例によって異なるが、工場出荷時の周波数が可能性の限界になることはほとんどない。
ここで最も明るい例は、最新世代の Nvidia GPU、より具体的には Pascal ファミリーと Turing ファミリーのチップの周波数モデルでしょう。これらのチップには、決して目にすることのない基本周波数と、仕様に明記されている、あらゆる条件下でメーカーが保証する動的なオーバークロック周波数があります。さらに、GPU Boostという技術もあり、温度に余裕がある場合は、さらにチップをオーバークロックさせます。
さて、ここではGPUをオーバークロックする方法を説明します。
安全なGPUオーバークロックとは?
安全なオーバークロックとは、グラフィックカードの性能であるグラフィックコアとメモリの周波数を徐々に上げていくことです。周波数とは、1秒間に実行される計算操作の数です。技術のカウントが速ければ、現在の問題をよりうまく解決することができ、最終的にはより多くのFPSを出力することができるようになります。
しかし、GPUをはじめとするPCパーツの性能を上げることは、常に確実なリスクを伴います。
いきなりすべての設定を最大値まで上げてしまうと、良くてPCがフリーズして再起動、最悪機器が故障してしまいます。GPUの電圧を上げることも危険です。激しいオーバーヒートや故障の原因になります。ハードウェアの実験(部品の再はんだ付け、ジャンパーの位置の変更など)はお勧めしません。特にパッシブ冷却システム(ラジエーターのみ、クーラーなし)を備えたラップトップGPUをオーバークロックするのが最も注意すべきことです。ここでは、コンポーネントが互いにほぼ近くに配置され、GPUの過熱のリスクが非常に高いです - そして、このため、システム全体が失敗する可能性があります。
Nvidia GeForce GPUをオーバークロックする方法
Nvidia GeForce GPUをオーバークロックしたい場合は、以下の手順で行う必要があります。
まず、PCやノートPCにいくつかのアプリをインストールする必要があります。MSI AfterburnerとGPU-Zを使用することができます。これらは完全に無料で、公式ウェブサイトからダウンロードできます。もちろん、似たようなプログラムもありますが、これらのプログラムは時間をかけて検証されたもので、ユーザーの間で最も人気があります。そこで、MSI AfterburnerとGPU-ZをPCまたはノートPCにダウンロードし、インストールします。その後、GPU-Zを開き、ウィンドウの下部にあるドロップダウンリストからお使いのGPUを選択します。
次に、「Default Clock」と「GPU Clock」の行を見ます。下段の「Default Clock」はGPUチップの標準的な周波数、上段の「GPU Clock」はオーバークロックされたものを示しています。メモリの下段と上段の行も同様です。上の値が下の値と異なる場合は、ビデオカードがすでに工場でオーバークロックされていることを意味します。ここで、MSI Afterburnerを起動し、歯車のアイコンをクリックして「設定」メニューを表示します。
次に、「一般」タブで、以下のスクリーンショットのこれらのチェックボックスにチェックを入れてください。
メイン画面に戻り、3番目のスライダー「Core Clock」(コア周波数)を徐々に動かし始める。まずは30~50MHzを追加し、動作の安定性をテストで確認します。
純正(工場出荷時)パラメータで性能テストを実行します。これには、MSI Kombuster、3DMarkまたは任意のベンチマークを使用することができます。また、特に最大グラフィックスパラメータで、有名な開発者の最新ゲームのビデオカードの能力をかなり確実に実証します。テスト中は、温度、パフォーマンス、安定性に細心の注意を払ってください。値を記録または記憶してください。テスト中、画面上に「アーチファクト」(黒い四角)が現れるかどうかを確認します。これは、GPU の最大出力を超えた場合に、モニターのさまざまな部分に定期的に現れるものです。アーチファクトがない場合...
Macでシステムログを表示する方法
現代のコンピューターは、技術が進歩すればするほど、さまざまなバグやエラーが頻発する。現代のコンピューターの可能性は信じられないほど広く、コンピューターで何でもできるようになりました。そのため、アプリケーション間やシステム自体で競合が発生することもよくあります。このようなエラーはすべて、ログと呼ばれる特別な文書に記録されます。Macにはこの機能があります
Macでシステムログを見る方法
Macにはシステムログがあり、コンピュータのエラーの記録や診断に役立ちます。これらは、Macのシステムドライブにテキスト文書として保存されています。そして、macOSには、そのような文書を閲覧するための特別なアプリケーションも用意されています。
コンソールアプリでシステムログを表示する方法
システムログを見つける最も簡単な方法は、Consoleアプリケーションを使用することです。これは本当に難しいことではありません。必要なのは、:
Command+SpaceでSpotlightを検索し、「Console」と入力してEnterを押すと、Consoleを起動することができます。
また、Consoleアプリは、Finder > アプリケーション > ユーティリティ > Consoleで見つけることができます。デフォルトでは、アプリケーションにアクセスすると、コンピュータからのコンソールメッセージのリストが表示されます
エラーメッセージのみを表示するには、"Errors and Faults" にチェックを入れます。
また、検索ボックスを使って、ご希望のタイプのエラーを検索することもできます
その他のログはすべて「レポート」セクションで見ることができます。アプリケーションのクラッシュやハングのログを見るには、アプリケーションの種類に応じて、システムレポートまたはユーザーレポートに移動する必要があります。そのようなログは通常、.crash、.diag、.spin という拡張子で表示されます。それらをクリックすると、情報ペインに表示されます。
ログをテキスト文書にコピーする方法
ログのデータをすべてテキスト文書にコピーし、その情報を開発者に渡して解析してもらい、バグを修正しやすくすることができます。そのために必要なのが
編集]オプションをクリックします
次に「すべて選択」を選択すると、現在の画面に表示されているすべてのメッセージが選択されます
次に、もう一度「編集」から「コピー」を選択して、クリップボードにコピーする必要があります
次に、TextEditを開きます。Command+Spaceキーを押しながら「TextEdit」と入力し、Enterキーを押すことで実行できます。
ここでは、新しいテキスト文書を作成します。
次に、「編集」→「貼り付け」を押して、コピーしたテキストをすべて貼り付けます。
ファイル」→「保存」をクリックして、テキストファイルを保存します
ディスク上のログファイルを探す方法
ジャーナルはテキストファイルで、Macのローカルドライブに簡単に見つけることができます。FinderやTerminalから移動することができます。ジャーナルを見つけるためのパスは、:
システムログフォルダです。/var/logシステムログです。/var/log/system.logMac Analyticsのデータです。/var/log/DiagnosticMessagesシステムアプリケーションログ/ライブラリ/ログシステムレポートです。/Library/Logs/DiagnosticReportsユーザーアプリケーションのログ~/Library/Logs (言い換えれば、/Users/NAME/Library/Logs)ユーザーレポートです。~/Library/Logs/DiagnosticReports (言い換えれば、/Users/NAME/Library/Logs/DiagnosticReports)です。
これらのフォルダーの1つを見つける必要がある場合、コンソールを開くこともできます。サイドバーのログまたはフォルダの1つを右クリックし、「Finderで表示」を選択すると、ディスク上の場所が表示されます。
Macでログファイルを削除する方法
自動的に
システムログを削除する場合は、以下の手順で行ってください。
まず、PowerMyMacをインストールし、画面の指示に従ってください。その後、プログラムを開き、ネットワークの状態を確認します。そして、左側のパネルメニューにあるジャンククリーナーをクリックし、SCANボタンをタップしてください。そして、項目に目を通して、削除したいログファイルをタップしてください。また、必要に応じて再スキャンをタップしてください。プロセスを完了するには、Macのシステムファイルを削除するために、「CLEAN」ボタンをタップしてください。すべての不要なファイルが削除されます。
手動で
システムログを削除する場合は、以下の手順で行ってください。
まず、MacのFinderを開いてください。その後、~/Library/Logs または /var/log フォルダに入力してください。そして、すべてのファイルをハイライトし、その後、"コマンド+バックスペース "をクリックする必要があります。完了するには、Macを再起動する必要があります
これで完了です。これで、システムログファイルのクリーニングが完了しました。
Macで保存されたパスワードを検索する方法を解説
多くのユーザーは、重要なパスワードを忘れてしまうという問題に直面しています。幸いにも、いくつかの解決策があるので、心配する必要はありません。
Macで保存されたパスワードの場所
Macやその他のコンピュータを使用する場合、セキュリティは最優先事項です。セキュリティガイドラインに正確に従うということは、アカウントごとに異なるパスワードを使用するということです。Macはパスワードも提供してくれますが、すべてを覚えているとは限りません。
Macでキーチェーンアクセスを使ってパスワードを保存・確認する方法
キーチェーン・アクセス・アプリは、あなたのMacにあるすべてのパスワードを保存します。アプリケーションのパスワード、Wi-Fiネットワークで使うパスワードも保存されます。Safariのパスワードもここにあります。macOSが暗号化や認証に使う様々なデジタルキーや証明書もここで見つけることができます。
キーチェーンを開くには、以下の手順が必要です。
まず、Space+Commandキーを押してSpotlightを開きます。そして、「キーチェーン」に入り、「キーチェーンアクセス」を選択します。左側の「ログイン」または「iCloud」をクリックし、確認したいアカウントを選択します。ポップアップしたウィンドウの左下にある「パスワードを表示する」ボックスをクリックします。そして、Macのパスワードを入力します。
MacのSafariでパスワードを表示する方法
MacのSafariでパスワードを表示したい場合は、以下の手順で行う必要があります。
まず、Safariを起動し、「環境設定」を選択します。
次に、「パスワード」タブを選択します。
選択したWebサイトのパスワードを表示する」チェックボックスをクリックします。管理者権限のためのMacのパスワードを入力するよう求めるウィンドウが表示されます。
入力後、すべてのアカウントと保存されたパスワードが表示されます。ただし、正確な文字の組み合わせは、ドットの後ろに隠されています。このドットをクリックすると、組み合わせがわかります。
Keychainを使ってWi-Fiのパスワードを見つける方法
キーチェーンを使用してWi-Fiパスワードを見つけたい場合は、以下の手順に従ってください。
デフォルトパスワードの確認
万が一、自宅や職場、あるいは簡易な店舗やレストランでネットワークに参加しようとした場合、誰も安全性の高いパスワードを作ろうとしないため、簡単にできてしまうのです。だから、ほとんどの場合、デフォルトのパスワードが残っている。
この問題で一番良いのは、ネットワーク・ルーターのデフォルトSSID名の隣にWi-Fiパスワード/PINとして入力されたパスワードを簡単に見つけられることです(デバイスが利用可能なWi-Fiネットワークをスキャンするときに表示されるデフォルトのネットワーク名ですが、調整することができます)。しかし、そのようなパスワードは通常「12345」や「qwerty」のようなものなので、もしそうであれば、むしろ変更した方がよいでしょう。
キーホルダーを使用する
ルーターのパスワードが変更された場合でも、Macがある時点でネットワークに接続されていれば、ネットワークのWi-Fiパスワードを見つけることができます。
MacのWi-Fiパスワードを見つけたい場合は、以下のセクションで説明されている手順を実行する必要があります。
まず、画面右上のメニューバーにある虫眼鏡のアイコンをタップしてください。
その後、表示される検索バーに「Keychain」と記入し、「Return」をクリックします。
すると、「すべてのアイテム」タブに「キーチェーンアクセス」ウィンドウが表示されます。Wi-Fiネットワーク名が表示されるまで検索してください。次に、Wi-Fiネットワーク名をタップし、ウィンドウの上部にあるiアイコンをタップしてください。
上記の手順がすべて完了すると、新しいウィンドウが表示されます。そこには、あなたのWi-Fi情報が表示されます。Wi-Fiのパスワードを見るには、「パスワードを表示する」にチェックを入れてください。
ネットワーク・ルーターをリセットする
上記の方法がうまくいかず、そのデバイスでこのネットワークに接続していないため、MacでWi-Fiパスワードを見つけられなかった場合、次に行うべきことは、ルーターをリセットすることです。
この手順の後、ルーターは工場出荷時の状態にリセットされ、すべての調整内容がクリアされます。その後、ルーターのデフォルトパスワードでログインし、新しいWi-Fiパスワードを設定することができるようになります。
ネットワーク・ルーターをリセットしたい場合は、以下のセクションで説明されているプロンプトに従う必要があります。
まず最初に、ルーターのリセットボタンを見つけてください。それは本当に普通にデバイスに埋め込まれています。その後、ボタンを15秒間クリックしたままにしてください。こうすることで、リセットを有効にすることができます。この操作を行うと、デフォルトのパスワードでWi-Fiに接続することができます。ただし、今後の接続のために、新しい安全なパスワードを設定し、どこかに書き留めておくことが重要です。上記の手順が完了したら、Wi-Fiネットワークの信号強度を確認し、お住まいの地域のクールなマップを作成することもできます。これで、Wi-Fiのカバー範囲の弱いところと強いところを見つけることができるようになります。NetSpotはそのために使用することができます。パスワードマネージャーを導入する
ユーザーがパスワードを覚えられない、あるいは覚えておくのが面倒というケースもあるでしょう。そんなときは、パスワードマネージャーを使って、Wi-Fi接続用のパスワードも含めて保管しておくとよいでしょう。
そんなパスワードマネージャーのひとつが「Secrets」です。さまざまなサービスのパスワードを保管・管理したり、ブラウザでパスワードを自動入力したり、デバイス間で同期したりする機会を与えてくれます。
使用するには、Wi-Fiのパスワードを追加して、安全に保存しておく必要があります。
Macでフォルダアイコンを変更する方法について解説
各ファイルの名前を読むよりも、よく知られた絵を見たほうが情報を見つけやすいということに同意してください。例えば、フォルダのアイコンをグラフィカルなものに変えれば、必要なものを一目で見つけることができます。
Macでフォルダの外観をカスタマイズする方法
Mac OSでは、データを好きなビジュアル形態で保存できます。これは、コンピュータ上で必要な情報やファイルをより速く見つけられるようにするために、とても重要なことです。人間は、ほとんどの場合、視覚的な情報をより速く認識することができます。
もうひとつの方法は、これらのフォルダーの色を変更することです。フォルダーアイコンはフォルダーの中身を識別するのに役立ちますし、色を変えることで音楽、映画、写真など、フォルダーの種類を分類するのに役立ちます。これらを組み合わせれば、可能性は無限に広がります。
そこで今回は、Macでフォルダのアイコンと色を変更する方法をご紹介します。
Macでフォルダのアイコンを変更する方法
Macのフォルダアイコンを変更したい場合は、以下の手順で行う必要があります。
アイコンを変更したいフォルダーを右クリックする。開いたメニューで「情報を見る」をクリックします。その後、情報ダイアログボックスの左上にあるフォルダーアイコンを選択します。見つけた新しいアイコンの拡張子が.icnの場合、選択したフォルダのアイコンにドラッグします。アイコンの拡張子が .png, .jpg の場合は、ダブルクリックして「プレビュー」で開いてください。アイコンをクリックするか、「Command + A」キーを押して選択します。メニューバーの "プレビュー "から "編集 "を選択します。次に、「コピー」をクリックします。Command + V」キーを押して、新しいアイコンをフォルダー情報ウィンドウに貼り付けます。(フォルダーアイコンを選択した状態で行ってください)。
Macでフォルダの色を変更する方法
Macでフォルダの色を変更したい場合は、以下の手順で行う必要があります。
色を変更したいフォルダーを右クリックします。開いたメニューで「情報を見る」をクリックします。
その後、情報ダイアログボックスの左上にあるフォルダーアイコンを選択します。
Finderのメニューバーから「編集」を選択する。次に、「コピー」をクリックします。
Spotlight検索で「プレビュー」と入力する。プレビュー」をクリックすると開きます。プレビュー」メニューバーの「ファイル」をクリックする。ドロップダウンメニューから「クリップボードから新規作成」をクリックすると、以前にコピーしたアイコンを開くことができます。
プレビュー」メニューバーで「ツール」メニューを開く。
次に、「色の調整」を選択し、色合いを調整して好みの色にします。
再度、「プレビュー」メニューバーの「編集」をクリックし、「コピー」を選択します。
フォルダの「情報」ウィンドウで、フォルダのアイコンを選択する。Finderのメニューバーから「編集」をクリックし、ドロップダウンメニューから「貼り付け」をクリックします。以上の手順が完了すると、フォルダーアイコンが変更されます。
画像引用元:Medium
他のフォルダーのアイコンを使用する方法
他のフォルダのアイコンを使用する場合は、以下の手順で行ってください。
まず、使いたいアイコンがあるフォルダやファイルへ向かいます。その後、右クリックを行い、ドロップダウンメニューから「情報を取得」を選択してください。次に、ウィンドウの左上にあるフォルダのアイコンをタップしてください。次に、"編集 "に向かい、"コピー "をタップしてください。また、フォルダアイコンを選択し、「Command」キーと「V」キーを同時に押すことで、フォルダアイコンをコピーすることができます。その後、窓を閉めればよい。そして、カスタマイズしたいフォルダを探します。次に、その上で右クリックを行い、"情報を得る "をクリックすることです。その後、新しいウィンドウでフォルダのアイコンをタップしてください。もう一度「編集」をクリックし、ドロップダウンメニューから「貼り付け」をタップすると完了です。
Macで元のフォルダーアイコンを復元する方法
Macで元のフォルダアイコンを復元したい場合は、以下の手順で行ってください。
まず、カスタマイズしたいフォルダを探します。その後、フォルダを右クリックし、ドロップダウンメニューから「情報を見る」をタップしてください。次に、ウィンドウの右上にあるアイコンをタップしてください。次に、メニューバーの「編集」タブに移動してください。ドロップダウン・リストから「カット」をタップすれば完了です。
全体として、フォルダーの外観を変更することは難しいことではありません。
Macでウェブページから画像を保存する方法
MacでSafariブラウザを使ってネットサーフィンをしているとき、ほとんどのユーザーが、ある画像を保存したり、コピーしたり、リンクしたりしたいと思ったことがあるはずです。これらの操作はとても簡単でわかりやすいものです。
Macで画像を保存、コピー、リンクする方法
Safariから画像を保存したりコピーしたりする方法は、最終的にその画像で何をしたいかに応じて、いくつかあります。もしあなたがSafariブラウザで画像の保存、コピー、リンクについてもっと知りたいなら、このまま読み進めてください。
Safariから画像を保存する方法
Safariから画像を保存したい場合は、以下の手順に従ってください。
まず、Safariアプリを開いてください。その後、保存またはコピーしたい画像に移動または検索してください。ブラウザに画像が表示されたら、その画像を右クリックします。すると、さまざまなオプションのプルダウンメニューが表示され、すぐに使うことができます。下図は、画像の保存やコピーに使用できるすべてのオプションです。
画像をデスクトップに保存することの意味
Safariのコンテクストメニューで最初に表示されるオプションは、"画像をデスクトップに保存する "です。このオプションは、これを選択すると、保存したい画像がコピーされ、このファイルのコピーが直接デスクトップに保存されることを意味します。
この方法は、たとえばPhotoshopで開こうとする場合に適しています。デスクトップに画像を保存する主な利点は、画像ファイルをデスクトップに直接保存する予定がなくても、デスクトップから画像に簡単かつ迅速にアクセスできるようになることです。
画像を別名で保存することの意味
コンテクストメニューに表示されるオプションはもう一つあります。それは「名前を付けて画像を保存」と呼ばれるものです。このオプションは、画像ファイルを保存する場所を選択する機会を提供します。名前を付けて画像を保存」オプションを使用すると、プルダウンメニューで画像を保存するための新しいフォルダを作成する機会も与えられます。
画像をデスクトップに保存」オプションと同様に、「画像を別名で保存」オプションは、画像のコピーをMacに保存します。デスクトップの整理整頓やパソコンのハードディスクの管理は、「名前を付けて画像を保存」の方が楽です。
もちろん、手動でデスクトップを選択することもできますが、外付けハードディスクやUSBメモリ、ネットワーク接続のストレージデバイスなど、画像の保存先を自由に選べるのがメリットです。
写真に画像を追加することの意味
次のオプションは、「画像を写真に追加」です。このオプションでは、Mac上に画像のコピーを作成することができますが、スタンドアロンの画像ファイルを利用するのではなく、自動的にファイルを写真アプリのライブラリに転送します。Macユーザーであれば、「写真」がMac、iPhone、iPadなどのApple製品に初期搭載されている写真管理・編集アプリであることを知っておくとよいでしょう。
写真に保存された画像は、写真に内蔵されたツールで編集したり、タグやカスタムアルバムで分類したり、友人や家族と共有することができます。
画像をデスクトップピクチャとして使用することの意味
このオプションを選択した場合、画像はお使いのMacのデスクトップの背景になります。
macOSは、画像の縦横の比率が間違っていても、自動的に「画像の拡大縮小」設定を使って、Macの画面全体に画像を読み込ませることができます。
また、画像の解像度があなたのディスプレイより小さい場合、macOSは画像を引っ張ってくることに注意する必要があります。このため、画像がブロック状になる可能性があります。
コピーイメージアドレスの意味
画像のアドレスをコピーするオプションは、画像のURLを取得し、macOSのクリップボードに格納します。それ以来、あなたは文書やメールにそのリンクを貼り付けることができるようになり、受信者はそれをタップして元のリンクから画像を読み込むことができるようになります。
このオプションは、画像のサイズが非常に大きい場合に使用するとよいでしょう。例えば、40MBの画像を見ているような場合です。それを友人と共有したい場合、保存する必要はありません。代わりに、リンクをコピーして友人と共有し、閲覧してもらうことができます。これにより、メールの添付ファイルサイズ制限を回避することができます。受信者は、あなたから画像をダウンロードする代わりに、必要なときにソースから直接画像をダウンロードします。
しかし、画像へのリンクを保存した場合、そのリンク先のウェブサイトの運営者が絶対的な支配権を持つことを忘れないでください。