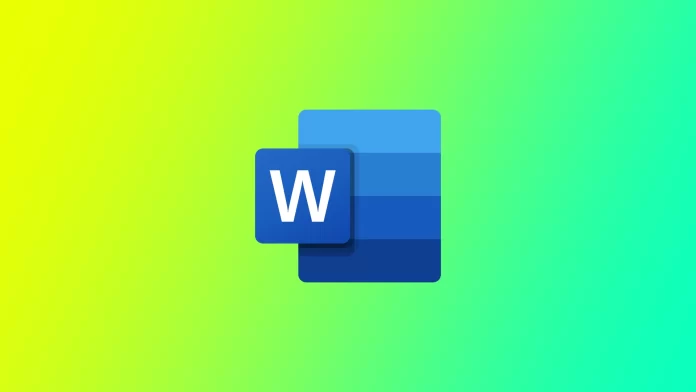Word文書のページ全体を印刷したとき、同じページをさらに何ページか作る必要があることに気づいたことはないだろうか。Wordの場合、多くのユーザーにとってはわかりにくいかもしれないが、あなたが思っているよりずっと簡単なことがある。異なるバージョンの文書や異なるデバイスでこれを行う方法をいくつか紹介したい。
単一ページのWord文書でページを複製する方法
単一ページのWord文書でページを複製するのは簡単な手順です。以下はその手順です:
- まず、複製したい単一ページのWord文書を開きます。
- ドキュメントを開いたら、複製したいページ全体を選択します。ページのどこかをクリックし、キーボードの「Ctrl+A」を押すことで行えます。これでページ上のすべてのコンテンツが選択されます。
- ページを選択した状態で、それをコピーする必要があります。キーボードで “Ctrl+C “を押すか、選択したコンテンツを右クリックし、コンテキストメニューから “コピー “を選択する。

- 次に、複製したページを表示させたいドキュメントに新しいページを挿入します。これを行うには、ツールバーの上にある「挿入」オプションをクリックし、「ページ」をクリックして「白紙ページ」を選択します。これで新しい白紙ページが作成されます。

- 新しい白紙ページを選択した状態で、コピーしたページをそこに貼り付ける必要があります。これを行うには、キーボードで「Ctrl+V」を押すか、新しい白紙ページ上で右クリックし、コンテキストメニューから「貼り付け」を選択します。コピーしたページが新しい白紙ページに表示されます。

最後に、複製したページを含むドキュメントを保存する必要があります。クイックアクセスツールバーの「保存」ボタンをクリックするか、キーボードで「Ctrl+S」を押してください。これで、複製したページを含むドキュメントが保存されます。
複数ページのWord文書でページを複製する方法
しかし、ページ数の多い文書で、1つだけコピーする必要がある場合はどうすればいいのだろう?その場合、「Ctrl + A」キーは使えません。手動でテキストを選択する必要があります。以下はその手順です:
- まず、ページを複製したい複数ページのWord文書を開きます。
- 複製したいページを見つけて、複製するテキストをすべて選択します。これを行うには、ページの先頭でマウスの左ボタンをクリックし、必要なテキストがすべて選択されるまで下にドラッグします。
- 複製したいページを選択したら、コピーしてください。選択したページの一つを右クリックし、コンテキストメニューから「コピー」を選択することでコピーできます。または、キーボードの “Ctrl+C “を押すこともできます。

- 次に、複製したページを表示させたいドキュメントに新しいページを挿入する必要があります。これを行うには、カーソルを複製したページを表示させたい既存のページの末尾に移動し、キーボードの「Ctrl+Enter」を押します。これで新しい空白ページが作成されます。
- 新しい白紙ページを選択した状態で、コピーしたページをそこに貼り付ける必要があります。そのためには、新しい白紙ページを右クリックして、コンテキストメニューから「貼り付け」を選択します。あるいは、キーボードの “Ctrl+V “を押すこともできます。コピーしたページが新しい白紙ページに表示されます。

結論として、複数ページのWord文書内のページの複製は、ナビゲーションペインを使用して迅速かつ簡単に行うことができます。上記で説明した手順に従って、文書内の任意のページを複製し、時間と労力を節約することができます。
Wordモバイルアプリでページを複製する方法
外出先で文書を編集する必要がある場合、Microsoft Wordモバイルアプリが役立ちます。Wordでページを複製するには、手動でテキストをコピーし、新しいページに貼り付ける必要があります。以下はその手順です:
- モバイルアプリでページを複製するドキュメントを開きます。
- ドキュメントを開いたら、複製したいページに移動します。
- 複製したいページが表示されている状態で、メニューが表示されるまでテキストまたは画像をタップしたままにして選択します。すべて選択」をタップしてドキュメント全体を選択するか、ハンドルを使ってページの特定の部分を選択します。
- 複製したいページを選択したら、それをコピーする必要があります。これを行うには、表示されるコンテキストメニューの「コピー」ボタンをタップします。

- 次に、複製したページを表示させたいドキュメントに新しいページを挿入します。これを行うには、複製したページを表示させたい既存のページの末尾に移動し、ツールバーの「3つの点」ボタンをタップし、左側の「ホーム」をタップしてドロップダウンメニューを開き、「挿入」オプションを選択します。

- 挿入」メニューで「ページ」ボタンをタップし、新しい白紙ページを追加する。
- 新しい白紙ページを選択した状態で、コピーしたページをそこに貼り付ける必要があります。これを行うには、新しい白紙ページをコンテキストメニューが表示されるまでタップしたままにします。表示されたコンテキストメニューの「貼り付け」ボタンをタップします。コピーしたページが新しい白紙ページに表示されます。

最後に、複製したページを含むドキュメントを保存する必要があります。これを行うには、ツールバーの「保存」ボタンをタップするか、ファイルメニューから「保存」を選択します。これで、複製したページを含むドキュメントが保存されます。
Wordで1ページを複数部印刷する方法
1つのページに複数のコピーが必要な場合、そのページの複製を複数持つドキュメントを作成する必要はないことに注意してください。印刷時に複数のコピーを選択することができます。こうすれば、何度も印刷するページは1枚で済みます。以下はその手順です:
- まず、複数部印刷したいページを含むWord文書を開きます。
- ドキュメントを開いたら、上部メニューから「ファイル」を選択して印刷ダイアログを開きます。

- 次にドロップダウンメニューから「印刷」を選択する。または、キーボードショートカット “Ctrl+P “で印刷ダイアログを開くこともできます。
- 印刷ダイアログで、「部数」セクションを探し、「部数」フィールドに印刷したい部数を入力します。矢印で部数を増減することもできます。
- 次に、設定セクションの下にある「現在のページを印刷」を選択します。現在のページを選択するには、ウィンドウの右側に目的のページが見つかるまでスクロールします。

- 次に、文書の印刷に使用するプリンタを選択します。プリンター」ドロップダウンメニューをクリックし、使用するプリンターを選択します。お使いのコンピュータにプリンタが1台しかインストールされていない場合、デフォルトでそのプリンタが選択されていることがあります。
- お使いのプリンタや印刷する文書の種類によっては、用紙サイズ、向き、画質など、他の印刷設定を選択する必要がある場合があります。これらのオプションは通常、印刷ダイアログの「プリンタのプロパティ」または「詳細設定」オプションの下にあります。
- 部数やその他の印刷設定が完了したら、「印刷」ボタンをクリックして文書の印刷を開始します。選択したページが指定した回数印刷されます。

結論として、Wordで1つのページを複数部印刷するのは、素早く簡単にできる簡単なプロセスです。上記で説明した手順を実行すれば、文書内の任意のページを複数部印刷でき、時間と労力を節約できます。