現在のスマートフォンに備わっている最も便利な機能の 1 つは、LG TV などの他のデバイスに画像を直接ストリーミングできる機能です。 iPhoneの写真や動画を大画面で見ることができます。 LG TV にブロードキャストするにはいくつかの方法がありますが、すべて IP ネットワークまたは HDMI 経由のケーブルの機能を使用して TV にデータを送信するという原則に基づいています。その方法は次のとおりです。
iPhone 画面の共有と LG TV の接続方法
iPhone と LG TV の間でコンテンツを共有するにはいくつかの方法があり、それぞれに利点があります。主な方法には、Apple デバイスの組み込み機能である AirPlay の使用や、画面のミラーリングやコンテンツの共有を簡単にするサードパーティ アプリの使用が含まれます。
- AirPlay – ストリーミング:これは、デバイスの内蔵機能を使用してスマートフォンの画面をテレビに転送する最も簡単かつ迅速な方法であり、追加のプログラムをインストールする必要はありません。欠点は、すべてのテレビが AirPlay をサポートしているわけではないことです。 iPhone と LG TV が同じ Wi-Fi ネットワークに接続されていることを確認してください。最新の LG テレビ (特に 2019 年以降に発売されたテレビ) は通常、AirPlay をサポートしています。 AirPlay 経由で接続する:
- iPhone では、右上隅から下にスワイプしてコントロール センターに移動します。
- 「画面ミラーリング」をタップし、利用可能なデバイスのリストからLG TVを選択します。
- プロンプトが表示されたら、LG テレビに表示されている AirPlay コードを入力します。
- LG TV Plus の使用:アプリは、画面に写真を送信するためのもう 1 つのオプションです。 WebOS を実行し、AirPlay 機能を備えていない 2019 年より前にリリースされた LG TV をお持ちの場合は、これを使用してください。
- App Store から入手できる LG TV Plus アプリを iPhone にインストールします。
- LG TV Plus アプリを開き、LG TV に接続します (画面上の指示に従って iPhone をテレビとペアリングします)。
- 接続したら、アプリを使用してテレビを制御し、iPhone とコンテンツを共有します。
- サードパーティ製アプリ: Mirror for LG TV 、 ApowerMirror、またはLetsViewなどのアプリは、画面ミラーリング機能を提供します。これらのアプリでは通常、iPhone と LG TV が同じネットワークに接続されている必要があります。選択したアプリの指示に従って接続を確立し、ミラーリングを開始します。大まかに言えば、これらのアプリは同様の AirPLay プロトコルを使用します。
- HDMI アダプターを使用する:この方法は、Web OS を実行しているか古い NetCast プラットフォームを実行しているかに関係なく、あらゆる LG TV で機能します。 iPhone 用 HDMI アダプター (Apple の Lightning デジタル AV アダプターなど) と HDMI ケーブル。
- HDMI アダプターを iPhone に接続します。
- HDMI ケーブルを使用してアダプターを LG テレビに接続します。
- LG TV で適切な HDMI 入力を選択します。 iPhone のディスプレイがテレビ画面に表示されます。
。 iPhone とテレビを同じ Wi-Fi ネットワークに接続し、テレビが AirPlay プロトコルをサポートしていることを確認するだけです。
AirPlay を使用して LG TV で iPhone の画面を共有する方法
AirPlay は、Apple Inc. によって開発された独自の無線通信プロトコル スタックです。これにより、ユーザーはオーディオ、ビデオ、デバイスの画面と写真、および関連するメタデータをデバイス間で転送できます。 2004 年に最初はオーディオ ストリーミング用のAirTunesとして導入されましたが、このテクノロジーはビデオや写真を含むように拡張され、AirPlay としてブランド変更されました。
AirPlay の主な機能と特徴:マルチデバイスの互換性: AirPlay は、iPhone、iPad、iPod Touch、Mac、Apple TV などの幅広い Apple デバイスと互換性があります。また、サードパーティのスピーカー、スマート TV ( LG 、Samsung、Sony、Vizio など)、その他のデバイスでもサポートされています。
現在、 2019 年以降の LG TV モデルは AirPlay 2 機能をサポートしており、これを使用してスマートフォンの画面を携帯電話に直接ミラーリングできます。
- 続行する前に、テレビ、iPhone、または Apple TV を同じ Wi-Fi ネットワークに接続してください。
- 次に、 iPhone 8 以前の場合は画面の下から上にスワイプするか、 iPhone 10 以降の場合は右上隅から下にスワイプします。
- AirPlay アイコン をタップします。
- 利用可能なデバイスのリストから LG スマート TV を選択する必要があります。各デバイスの横にテレビまたはスピーカー画面のアイコンが表示されるので、ストリーミングできるコンテンツの種類がわかります。
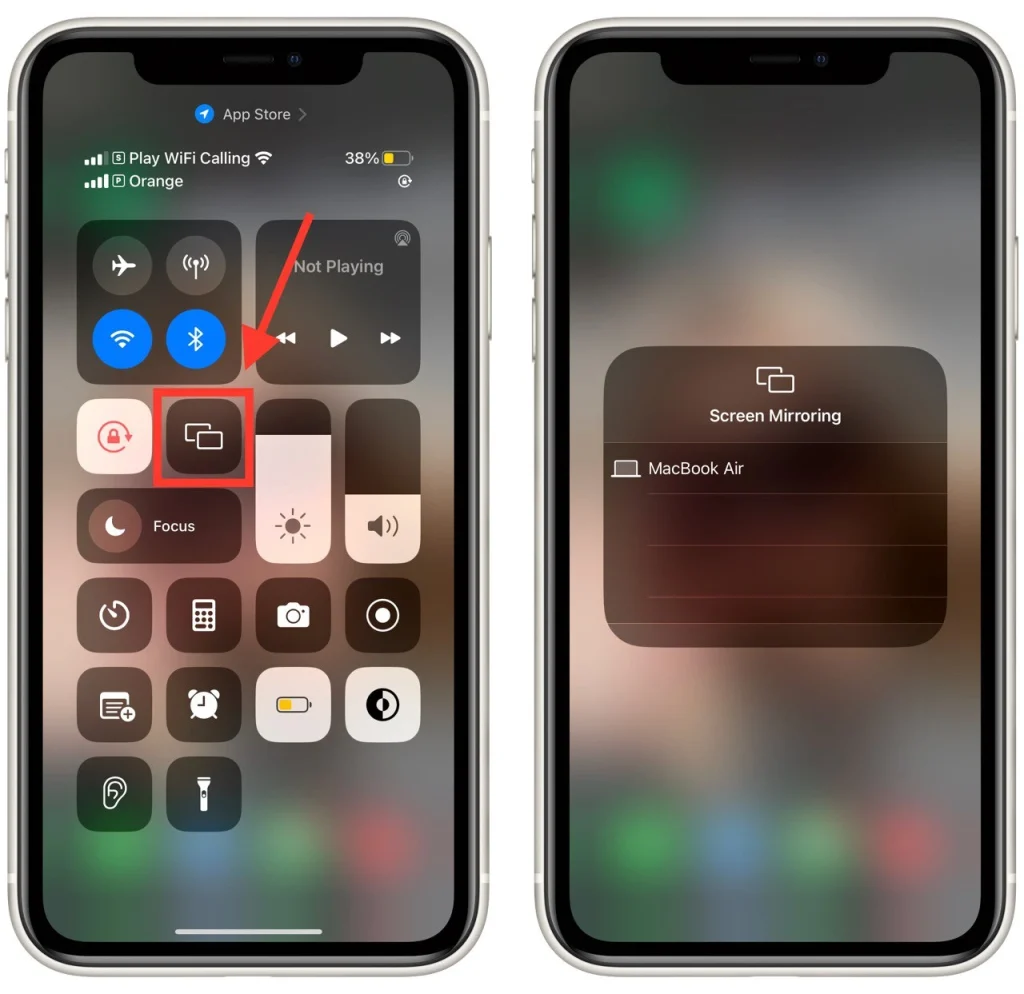
この機能を使用すると、テレビはスマートフォンのアスペクト比と向きを自動的に使用します。画像に問題がある場合は、ズーム設定またはテレビのアスペクト比設定でデバイスのアスペクト比を変更する必要がある場合があります。
iPhoneでAirPlayミラーリングを停止する方法
iPhone で AirPlay ミラーリングを停止するには、次の手順に従います。
- iPhone の画面の右上隅から下にスワイプして、コントロール センター にアクセスします。または、ホームボタンのある古い iPhone を使用している場合は、画面の下から上にスワイプしてコントロール センターにアクセスします。
- コントロールセンターで画面ミラーリングアイコンを探してタップします。
- リストから「ミラーリングの停止」ボタンを見つけてタップします。これにより、AirPlay ミラーリングがオフになります。
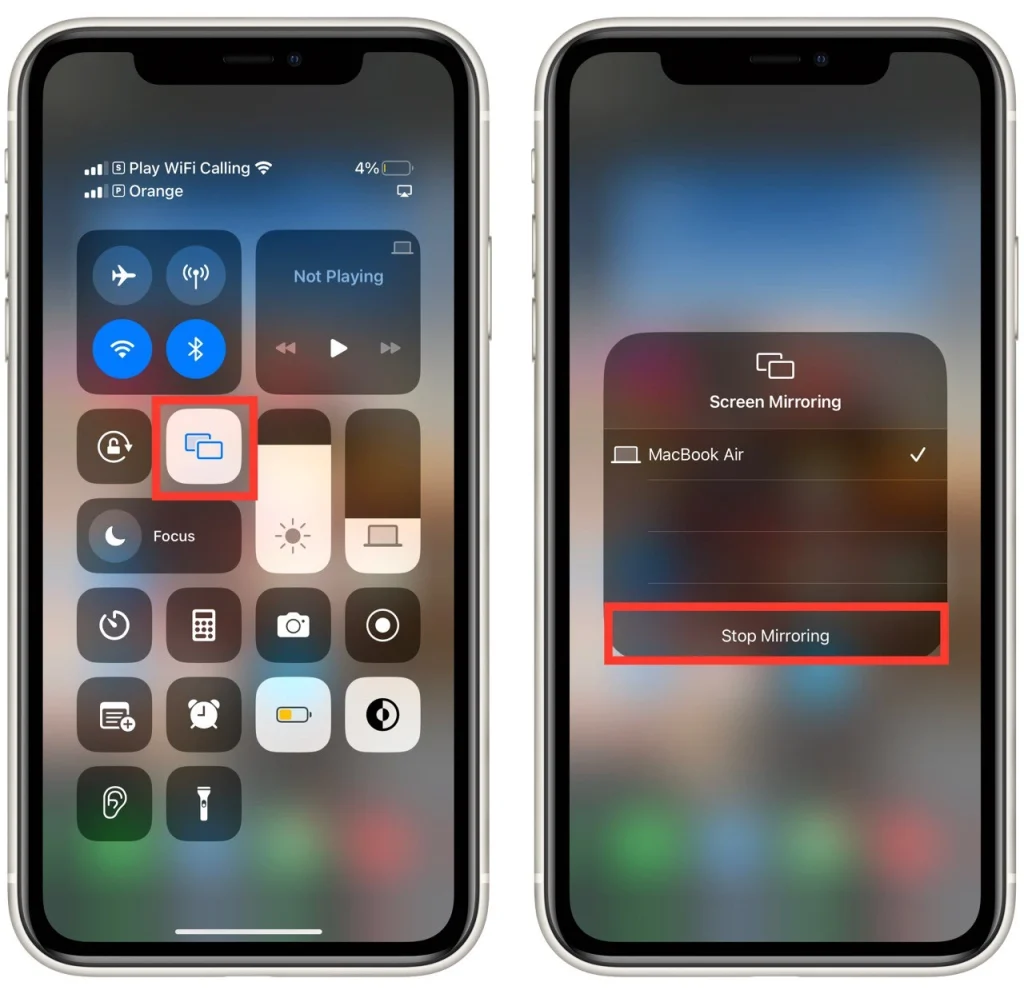
これらの手順に従って、iPhone での AirPlay ミラーリングを簡単に停止し、ディスプレイの制御を取り戻すことができます。 iPhone を Wi-Fi から切断するか、LG TV の電源をオフにするだけで、iPhone 画面のストリーミングを停止することもできます。
Chromecastを使用してiPhoneの画面をテレビにミラーリングすることはできますか?
この目的のために Chromecast テクノロジーを使用することもできます。 Google が開発したもので、iPhone の画面を LG スマート TV にストリーミングするのにも適しています。この機能を使用すると、Netflix、Hulu など、サポートされている何千ものアプリからオーディオやビデオをストリーミングできます。
Chromecast ドングルをテレビに接続した後、Google Home Companion アプリをダウンロードして、デバイスをホーム ワイヤレス ネットワークに接続します。アプリをインストールすると、インストールされた Chromecast アイコンがサポートされているアプリに表示されます。次に、画面を表示するデバイスを選択するだけです。
さらに、App Store では、Chromecast テクノロジーをサポートする他の多くのアプリケーションを見つけることができます。検索ボックスに「Chromecast」と入力するだけで、一致するデバイスに iPhone をミラーリングするアプリがたくさん見つかります。
Apple TV を使用せずに iPhone を LG TV にミラーリングするにはどうすればよいですか?
iPhone 画面の共有と LG TV の接続方法。もう 1 つのオプションは、携帯電話を制御して WiFi ダイレクト モードにできるサードパーティ アプリを使用することです。これは、WiFi ネットワークを使用せずに携帯電話とテレビの間の直接接続を確立する機能です。たとえば、AirBeamTV アプリでこれを行うことができます。接続アルゴリズムはAirPlayとほぼ同様です。テレビの画面ミラーリングをオンにすると、LG では Miracast または AllShare Cast テクノロジーが使用され、次にスマートフォンの対応するプログラムまたはオプションがオンになります。しかし最近では、この機能の需要はますます少なくなっています。携帯電話の写真やビデオを同期し、どのデバイスからでも利用できるようにするクラウド サービスがあります。
HDMI 経由でビデオや写真を転送することは、コンテンツをストリーミングするためのシンプルで比較的効率的なオプションであり、インターネット接続をサポートしていない古い TV にコンテンツを転送する唯一の方法です。確かに、この方法は利便性が低く、追加のアダプターが必要ですが、はい、機能します。
LG TVに画面を共有する際に留意すべきこと
LG TV に画面を共有する場合、スムーズで成功するために留意すべき重要な点がいくつかあります。
Wi-Fiネットワーク
iPhone と LG TV の両方を同じ Wi-Fi ネットワークに接続します。画面共有は、シームレスなミラーリングのために安定した信頼性の高いネットワーク接続に依存します。
サポートされている形式
画面を共有するときは、LG TV でサポートされているビデオおよびオーディオ形式を考慮してください。再生の問題を避けるために、iPhone から共有するコンテンツが LG TV と互換性のある形式であることを確認してください。
プライバシーとセキュリティ
機密性の高いコンテンツやプライベートなコンテンツを画面共有する場合は注意してください。ミラーリングされたコンテンツは LG TV の近くにいる全員に表示されるため、安全なネットワーク上で信頼できる個人と画面を共有していることを確認してください。
帯域幅とネットワーク速度
iPhone での高解像度のコンテンツやペースの速いアクションでは、スムーズで遅延のない画面共有エクスペリエンスを維持するために、堅牢なネットワーク接続が必要な場合があります。バッファリングや途切れの問題が発生した場合は、ネットワーク帯域幅を最適化するか、コンテンツの解像度を下げることを検討してください。
画面の向きとアスペクト比
iPhone の画面の向きとアスペクト比によっては、LG TV にミラーリングするときに黒いバーやスケーリングの問題が発生する可能性があります。 LG TV のアスペクト比設定が iPhone の画面に合わせて正しく調整されていることを確認してください。
オーディオ出力
画面共有中にオーディオ出力が LG TV に正しくルーティングされていることを確認します。場合によっては、オーディオが引き続き iPhone のスピーカーから再生される場合があり、iPhone または LG TV のオーディオ出力設定を手動で変更する必要があります。
これらの要素を念頭に置くことで、iPhone から LG TV への画面共有エクスペリエンスがよりスムーズで楽しいものになります。
iPhone の画面ミラーリングの問題のトラブルシューティング
iPhone の画面ミラーリングで問題が発生している場合は、一般的な問題の解決に役立ついくつかのトラブルシューティング手順を次に示します。
- ソフトウェアのアップデート: iPhone と LG TV に最新のソフトウェアアップデートがインストールされていることを確認してください。古いソフトウェアは互換性の問題を引き起こすことがあります。 iPhone で、[設定] > [一般] > [ソフトウェア アップデート] に移動し、利用可能なアップデートを確認してインストールします。 LG TV で、ユーザーマニュアルまたは設定メニューを参照して、ソフトウェアアップデートのオプションを見つけてください。
- デバイスの再起動: iPhone と LG TV の両方を再起動します。これにより、一時的な不具合や接続の問題が解決されることがよくあります。両方のデバイスの電源を切り、数秒待ってから再び電源を入れます。
- Wi-Fi 接続を確認する: iPhone と LG TV の両方が同じ Wi-Fi ネットワークに接続されていることを確認します。 Wi-Fi ネットワークが安定しており、適切に機能していることを確認します。他のデバイスを同じネットワークに接続して、接続の問題がないか確認してください。
- リセット 通信網 設定: iPhone で、「設定」>「一般」>「リセット」>「ネットワーク設定をリセット」に移動します。これにより、Wi-Fi パスワードを含むネットワーク設定がリセットされます。その後、Wi-Fi ネットワークに再接続する必要があります。
- ファイアウォールを検証し、 VPN 設定: iPhone で VPN またはファイアウォールを使用している場合は、画面ミラーリング プロセスを妨げる可能性があるため、それらを一時的に無効にしてみてください。
これらの手順のいずれでも画面ミラーリングの問題が解決しない場合は、特定の iPhone および LG TV モデルのユーザー マニュアルまたはサポート ドキュメントを参照するか、それぞれのカスタマー サポートにお問い合わせください。




