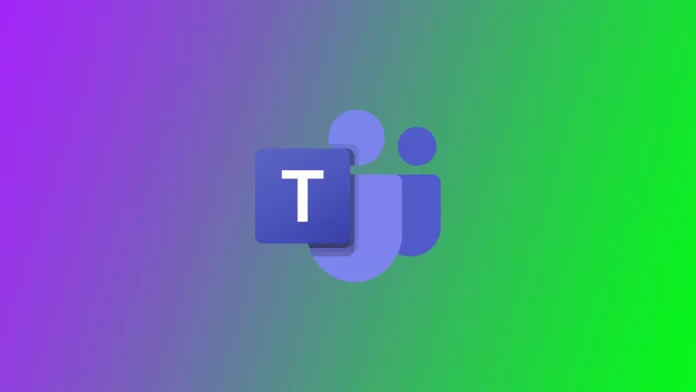Microsoft Teamsアカウントにサインインしようとすると、エラーコード135011が画面に表示されることがあります。このエラーは、IT管理者がAzure Active Directoryのデバイスを削除または無効にしている可能性を示しています。
Microsoft Teamsエラー135011が発生する理由:デバイスが無効になりました
会社のアカウントを使ってMicrosoft Teamsにサインインすると、デバイスを会社で管理するかどうか尋ねられます。はい」を選択すると、デバイスは会社のポリシーで管理されます。
IT管理者がMicrosoft Teamsをインストールしたマシンを無効にしている場合、サインイン後にこのエラーが表示されることがあります:
何か問題が発生しました。あなたの組織はこのデバイスを無効にしています。この問題を解決するには、システム管理者に連絡し、エラーコード135011を伝えてください。
また、以下の理由でもこのエラーが発生することがあります:
- 古いソフトウェアまたは互換性のないソフトウェア:古いバージョンのMicrosoft Teamsや互換性のないソフトウェアをデバイスで使用すると、エラー135011が発生する可能性があります。最新の機能やバグ修正との互換性を確保するために、Teamsアプリケーションを最新の状態に保つことが不可欠です。
- デバイス固有の問題:設定が正しくない、ドライバが古い、ソフトウェアが競合しているなど、デバイスに関連する特定の問題が、エラー135011を引き起こす可能性があります。これらの問題により、お使いのデバイスでMicrosoft Teamsが正しく機能しない場合があります。
- ネットワーク接続の問題:ネットワーク接続が不安定または弱い場合、Microsoft Teamsの正常な動作が妨げられ、エラー135011が発生することがあります。帯域幅の不足、ネットワークの中断、または制限されたネットワーク設定が、このエラーを引き起こす可能性があります。
- サードパーティのアンチウイルス/ファイアウォールによる妨害:ウイルス対策プログラムまたはファイアウォールプログラムを含む一部のサードパーティ製セキュリティソフトウェアが、Microsoft Teamsを潜在的な脅威として誤って認識し、その動作を無効にすることがあります。これらのセキュリティ対策により、Teamsの正常な機能が妨害され、エラー135011が発生する可能性があります。
エラー135011にはさまざまな原因があり、その具体的な原因はユーザーによって異なります。トラブルシューティングの手順は、個々の状況に合わせて行う必要があり、デバイス設定の確認、ソフトウェアのアップデート、ネットワーク設定の調整、またはマイクロソフトのサポートに問い合わせる必要があります。
Microsoft Teamsで「組織がこのデバイスを無効にしました」を修正する方法
運悪くMicrosoft Teamsでエラー135011が発生した場合、このエラーを解決する方法がいくつかあります。一番最初の解決策から始めて、自分に合った解決策が見つかるまで、リストを下に移動してください。
接続の確認
まず、インターネットに接続されているかどうかを確認してください。ルーターを再起動してください:プラグを抜いて、半分待ってから、再び差し込んでください。また、パソコンやノートパソコンを再起動してみてください。ワイヤレス接続を使用している場合は、ケーブル接続に切り替えます。モバイルホットスポットなど、別のネットワークを使用してみて、改善されるかどうか確認してください。
Azureでデバイスを有効にする
前述したように、このエラーは、お使いのデバイスがIT管理者の管理下にある可能性があるため、あなたの行動が制限されていることが原因である可能性があります。この解決策を適用するには、管理者権限が必要です。または、IT管理者に連絡して、この手順に従ってください。この状況を改善する方法は以下の通りです:
- AAD管理センター(https://aad.portal.azure.com)またはMicrosoft Endpoint Manager管理センター(https://endpoint.microsoft.com)にアクセスし、管理者アカウントにサインインします。
- Users “で、この問題のあるアカウントを探し、“Devices “をクリックします。
- 無効になっているデバイス(“Enabled “が “No “に設定されている)を選択し、上部にある “Enable “オプションをクリックする。
その後、エラーが表示されなくなるまでしばらくお待ちください。
すべてのOffice認証情報を削除する
Microsoft Teamsに関連するものを含め、すべてのOffice認証情報を削除するには、以下の手順に従ってください。これらの手順を実行すると、デバイス上のすべてのOfficeアプリケーションおよびサービスからサインアウトされます。Officeアプリケーションおよびサービスにアクセスするには、Microsoftアカウントまたは組織の資格情報で再度サインインする必要があります。
- スタートメニューの検索バーから「コントロールパネル」にアクセスする。
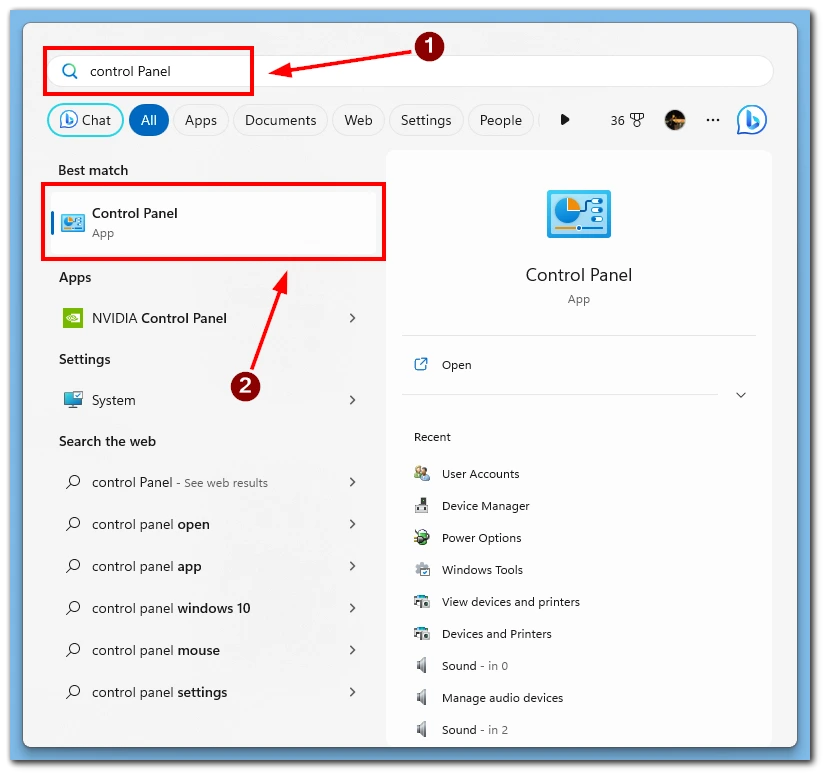
- ユーザーアカウント」に移動する。
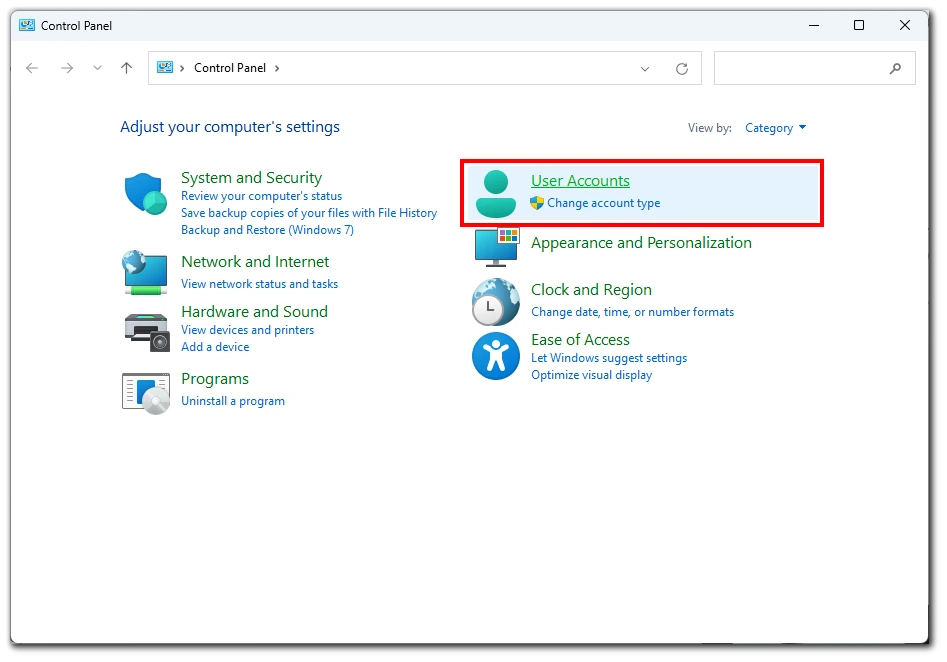
- Manage Windows credentials “オプションを選択する。
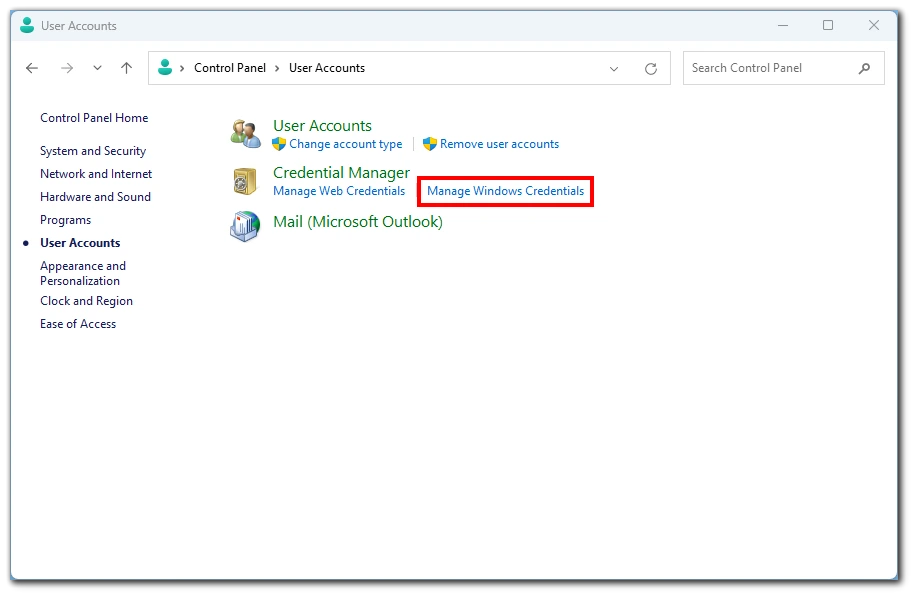
- Windows Credentials “をクリックする。
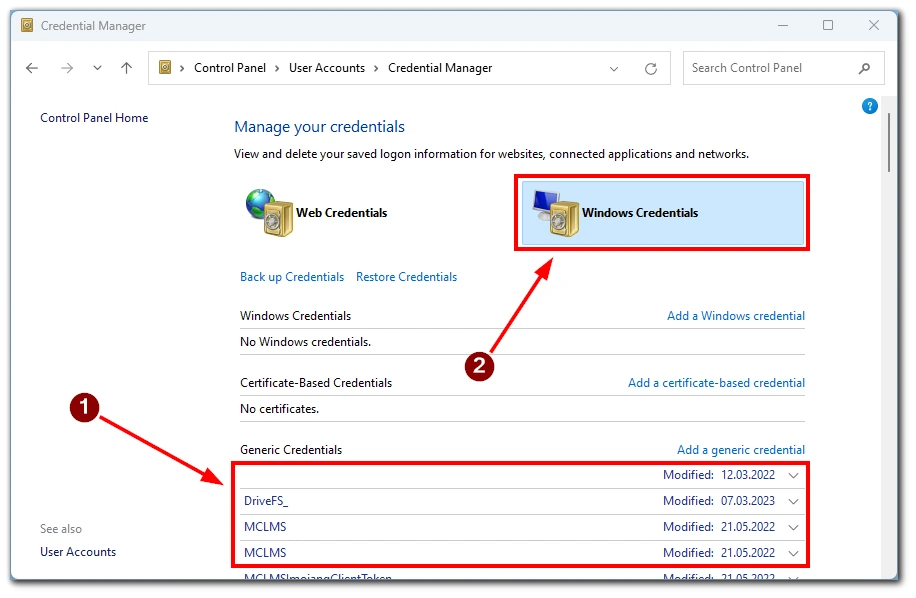
- Microsoft Office」に関連するすべての認証情報を削除する。
- Teamsを再起動し、アカウントにログインできるか確認してください。
これらの手順により、Microsoft Teamsに関連付けられたものを含め、デバイスからOffice認証情報が削除されます。Officeアプリケーションやサービスへのアクセスを回復するには、Microsoftアカウントまたは組織アカウントで再度サインインしてください。
アカウントのリンクを解除する
このエラーは仕事や学校のアカウントに直接関係しているため、仕事や学校のアカウントとのリンクを解除してみてください:
- 設定」メニューに進む。
- 次に、「アカウント」の設定に進む。
- その後、“Access work or school “に進む。
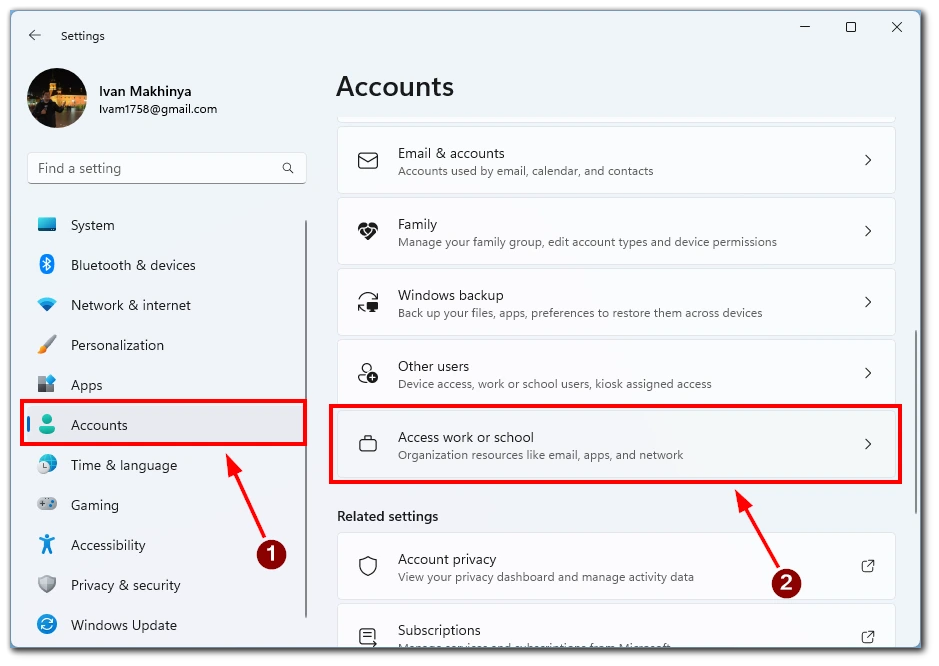
- アカウントのリンクを解除してください。
- PCを再起動してください。
- Access work or school “に戻り、アカウントを再登録してください。
エラー135011の修正方法は以上です:Your Device Has Been Disabled on Microsoft Teams」を修正し、追加問題なくアプリを使い始める方法は以上です。
サードパーティのアンチウイルスをオフにする
サードパーティ製のアンチウイルスソフトを一時的に無効にするには、以下の手順に従ってください:
- 使用中のウイルス対策ソフトを確認し、システムトレイにあるアイコンを見つける。
- アイコンを右クリックし、“Disable Protection “または “Turn Off Antivirus “を探して選択します。
- プロンプトが表示されたら操作を確認し、ウイルス対策ステータスがオフになっていることを確認します。
タスクやトラブルシューティングが完了したら、ウイルス対策を再度有効にすることを忘れないでください。ウイルス対策を無効にすることは、コンピュータの継続的なセキュリティを確保するために、慎重に、一時的に行う必要があります。
マイクロソフトのキャッシュデータをクリアする
Microsoft Teamsのキャッシュデータをクリアすることで、エラー135011を含む様々な問題を解決することができます。以下の手順に従ってください:
- Microsoft Teamsと他のすべてのOfficeアプリケーションを閉じる。
- キーボードのWindowsキー+Rキーを押して、「ファイル名を指定して実行」ダイアログボックスを開きます。
- appdata%Microsoft」と入力し、Enterキーを押す。Teamsアプリのデータフォルダが開きます。
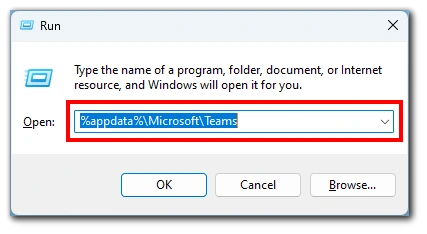
- Ctrl + Aキーを押して、フォルダ内のすべてのファイルとフォルダを選択します。
- 選択したファイルとフォルダを右クリックし、コンテキストメニューから「削除」を選択します。
- コンピュータを再起動し、Microsoft Teamsを再起動します。
キャッシュデータをクリアすると、Teamsに関連する一時ファイルや設定が削除されますが、重要なユーザーデータや個人ファイルは削除されません。これらの手順を実行することで、Microsoft Teamsのキャッシュを消去し、エラー135011を解決してアプリケーションのパフォーマンスを向上させることができます。
Microsoft Officeの再インストールを試みる
Microsoft Officeを再インストールするには、以下の手順に従ってください:
- コントロールパネルからOfficeをアンインストールする。
- Microsoft Officeの公式ウェブサイトからOfficeのインストールパッケージをダウンロードする。
- Officeインストーラーを実行し、プロンプトに従ってください。
- Microsoftアカウントまたは組織の認証情報でサインインして、Officeをアクティベートします。
- 再インストールが完了したら、アップデートを確認する。
マイクロソフトから提供される特定の指示に従うこと、および必要な場合はプロダクトキーまたはマイクロソフトアカウント情報を準備しておくことを忘れないでください。
マイクロソフトのサポートに連絡する
マイクロソフト サポートにお問い合わせいただくには、マイクロソフト サポートの公式ウェブサイトをご覧ください。ここでは、チャットや電子メールでサポートに連絡したり、サポートエージェントからのコールバックを予約したりすることができます。電話サポートは、マイクロソフトサポートウェブサイトに記載されている電話番号にダイヤルすることでもご利用いただけます。
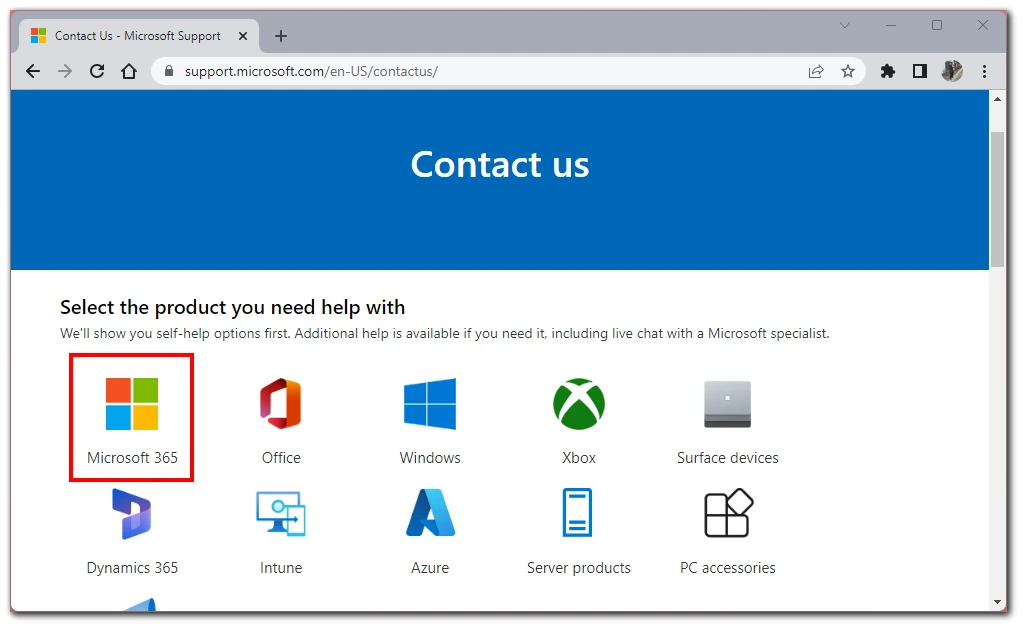
マイクロソフト・サポートに連絡する際は、お名前、連絡先、製品のバージョン、発生している問題の明確な説明など、関連する詳細を提供できるように準備してください。サポート担当者は、提供された情報に基づいて、さらに詳しいサポートを提供します。