リモコンを使わずに TCL Roku TV の音量を制御するにはいくつかの方法があり、それぞれ異なるテクノロジーとインターフェイスを使用します。これらには次のものが含まれます。
- デバイスの物理ボタン:多くの TCL Roku TV には物理ボタンがあります。これらには音量制御が含まれる場合があります。これらのボタンの位置はモデルによって異なりますが、通常はテレビ フレームの側面または下部のロゴの近くにあります。
- Roku モバイル アプリ: Roku モバイル アプリは、iOS および Android デバイスで利用でき、仮想リモコンとして使用できます。ホーム Wi-Fi ネットワーク経由でアプリを TCL Roku TV に接続すると、スマートフォンやタブレットから直接音量を調整できます。
- サードパーティのユニバーサル リモコン:さまざまなメーカーのユニバーサル リモコンをプログラムして、TCL Roku TV を制御できます。これらのリモコンでは、音量やその他の機能を制御できるように、テレビのモデルに応じた特定のコードを入力する必要があることがよくあります。
- 音声制御の統合: TCL Roku TV が Amazon Alexa や Google アシスタントなどのプラットフォームを介した音声制御をサポートしている場合、これらのサービスを使用して音量を制御できます。これを行うには、互換性のあるスマート スピーカーまたはスマートフォン アプリを介してテレビを適切なサービスに接続する必要があります。
- HDMI-CEC 機能: CEC (家電制御) 機能をサポートする外部デバイスが HDMI 経由で TCL Roku TV に接続されている場合、これらのデバイスを通じて TV の音量を制御できます。これを行うには、テレビと接続されたデバイスの両方の設定で CEC 機能を有効にする必要があります。
- スマート ホームの統合: TCL Roku TV がスマート ホーム システムに統合されている場合、スマート ホームの互換性と設定に応じて、システム インターフェイスを通じて音量を制御できます。
最も推奨される方法は、テレビまたはモバイル アプリのボタンです。他のすべての方法では、接続セットアップにアクセスする必要があります (もちろん、これまでに接続したことがない場合)。
テレビのボタンを使用して Roku TV の音量を制御します
TCL Roku TV には画面サイズとモデルに応じて異なるボタン レイアウトが搭載されているため、物理ボタンを使用して TCL Roku TV の音量を制御するには、TV モデルの特定のボタン構成を理解することが重要です。ボタン構成に基づいた詳細なガイドは次のとおりです。
- シングル ボタン: ボタンが 1 つあるテレビでは、このボタンを使用して直接音量を制御することはできません。この場合、音量調整には Roku モバイル アプリや外部リモコンなどの他の方法が必要です。
- 3 つのボタン:
- 音量を上げる: 入力リストが非アクティブなときに右ボタンを押すと音量が上がります。
- 音量ダウン: 入力リストが非アクティブなときに左ボタンを押すと音量が下がります。
- ゲームパッド スタイルのジョイスティック:音量の増減: ジョイスティックを上下に押して、それに応じて音量を調整します。
- 4つのボタン:
- 音量 + : 指定された「音量 +」ボタンを押すと、音量が上がります。
- 音量 – : 指定された「音量 -」ボタンを押すと、音量が下がります。
- 5 つのボタン (ミュート ボタンありまたはなし) :
- 音量 + : 指定された「音量 +」ボタンを押すと、音量が上がります。
- 音量 – : 指定された「音量 -」ボタンを押すと、音量が下がります。
通常、各構成のこれらのボタンはテレビの背面下部または側面パネルにあります。これらのボタンを使用すると、通常、調整された音量レベルがテレビのオンスクリーン ディスプレイに表示されることに注意することが重要です。
TCL Roku TVモバイルアプリで音量を変更する方法
Roku モバイル アプリを使用して TCL Roku TV の音量を変更するには、次の手順に従います。
Roku モバイル アプリをダウンロードしてインストールします。 Roku アプリは、iOS および Android プラットフォームで無料で利用できます。 Apple App StoreまたはGoogle Play ストアからダウンロードします。
モバイル デバイスを TCL Roku TV と同じ Wi-Fi ネットワークに接続する: スマートフォンまたはタブレットが TCL Roku TV と同じ Wi-Fi ネットワークに接続されていることを確認します。これはアプリがテレビと通信するために必要です。
- Roku アプリを開いてテレビに接続します。モバイル デバイスで Roku アプリを起動します。アプリはネットワーク上の Roku デバイスを検索します。利用可能なデバイスのリストから TCL Roku TV を選択します。
- アプリのリモート コントロール機能にアクセスします。接続したら、リモート コントロール アイコンに移動します。このアイコンは通常、アプリのインターフェイスの下部にあり、物理的なリモコンに似ています。
- ボリュームコントロール: Roku アプリの仮想リモコンにはボリュームコントロールが含まれています。画面の音量上下ボタンを使用して、テレビの音量をお好みに調整します。
- 追加のコントロール:このアプリは、ミュート、電源オン/オフ、テレビのさまざまな入力や設定へのアクセスなどの追加機能も提供します。
- トラブルシューティング:アプリが TCL Roku TV に接続できない場合は、両方のデバイスが同じ Wi-Fi ネットワーク上にあることを確認してください。テレビが最初に表示されない場合は、アプリを再起動するか、デバイスリストを更新してください。アップデートにより互換性とパフォーマンスが向上する可能性があるため、TV と Roku アプリのソフトウェア アップデートを確認してください。
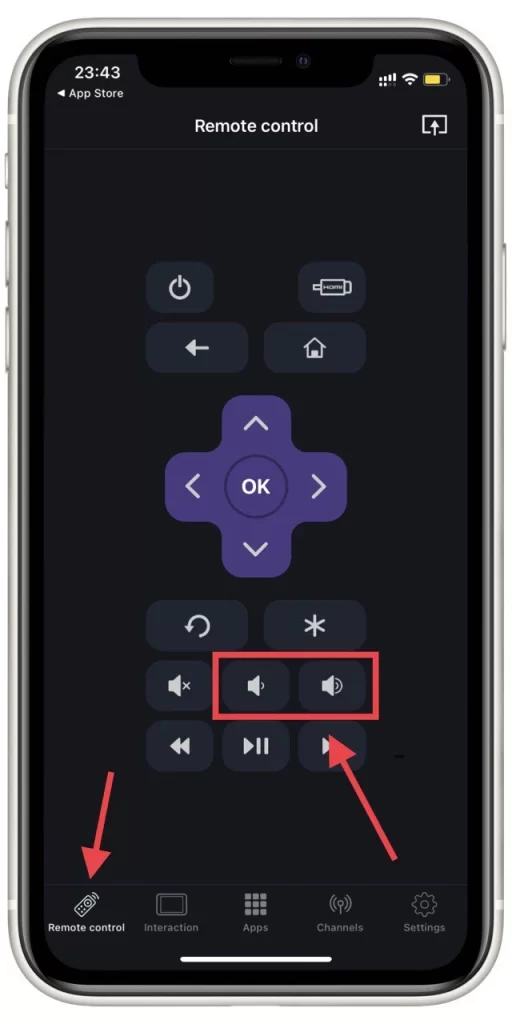
Roku TV のリモート アプリは、 iPhone、iPad、およびApple デバイスをお持ちの場合は Apple Watch で動作することに注意してください。
別の Roku デバイスのリモコンまたはユニバーサル リモコンを使用して TCL Roku TV を制御します
別の Roku デバイスのリモコンまたはユニバーサル リモコンを使用して TCL Roku TV を制御するには、次の手順に従います。
- リモコンの互換性を確認する:別の Roku デバイスのリモコンが TCL Roku TV と互換性があるかどうかを確認するには、基本的なテストを実行します。もう 1 つのリモコンを使用してテレビの電源をオンまたはオフにしてみます。この重要な機能が動作する場合、リモコンに互換性がある可能性があり、テレビを制御できます。
- ユニバーサル リモコンの使用:ユニバーサル リモコンを使用するには、TCL または Roku TV に対応する特定のコードを見つける必要があります。このコードは通常、リモコンのマニュアルまたは製造元の Web サイトに記載されています。コードを入手したら、ユニバーサルリモコンの指示に従って、TCL または Roku TV 用にプログラムします。これには通常、リモコンが特定のプログラミング モードにあるときにコードを入力することが含まれます。プログラミング後、TCL Roku TV でリモコンをテストし、正しく反応するかどうかを確認します。
どちらの場合も、リモコンに互換性があることが確認されれば、電源、音量、チャンネル選択、Roku インターフェイスを介したナビゲーションなど、TCL Roku TV のさまざまな機能を制御できるようになります。オリジナルの TCL Roku リモートの特殊な機能の一部は、ユニバーサルまたは別の Roku リモートでは利用できない可能性があることに注意してください。
Alexa または Google 経由で TCL Roku TV を制御します
Alexa または Google アシスタントを介して音声コマンドで TCL Roku TV を制御するには、次の手順に従います。
アレクサの場合:
- Alexa で Roku スキルを有効にします。
- スマートフォンで Amazon Alexa アプリを開きます。
- 「スキルとゲーム」に移動し、Roku スキルを見つけます。
- 「有効にする」を選択し、Roku アカウントにサインインして Alexa にリンクします。
- デバイスの検出:スキルを有効にした後、Alexa に「アレクサ、デバイスを検出して」と言ってデバイスを検出するように依頼します。これにより、Alexa が TCL Roku TV を見つけて認識できるようになります。
- Alexa アプリでテレビをセットアップする:検出された TCL Roku TV が Alexa アプリのデバイスのリストに表示されます。追加のセットアップ手順が表示された場合は、それに従ってください。
- 音声コマンドでテレビを制御: Alexa 音声コマンドを使用して、TCL Roku TV のさまざまな機能 (テレビのオン/オフ、音量の変更、入力の切り替えなど) を制御できるようになりました。たとえば、「アレクサ、TCL テレビをつけて」または「アレクサ、TCL テレビの音量を上げて」と言います。
Google アシスタントの場合:
- Roku を Google Home に接続します。
- スマートフォンで Google Home アプリを開きます。
- 「+」アイコンをタップし、「デバイスをカスタマイズ」を選択します。
- 「 Works with Google 」を選択し、Rokuを見つけます。
- Roku アカウントにサインインして、Google アシスタントにリンクします。
- テレビを部屋に割り当てる:接続したら、簡単に制御できるように、TCL Roku TV に自宅の部屋にちなんだ名前を付けます。 Google アシスタントによる音声コマンド: 音声コマンドを使用して、Google アシスタントを通じて TCL Roku TV を制御できるようになりました。たとえば、「 OK Google、TCL TV をつけて」または「 OK Google、TCL TV の HDMI 1 に切り替えて」と言うことができます。
追加メモ: Wi-Fi の接続: TCL Roku TV と Alexa または Google アシスタント デバイスが同じ Wi-Fi ネットワークに接続されていることを確認してください。基本的に、Amazon または Google サーバーはコマンドを解釈し、テレビに送信される制御コードを返します。
HDMI とスマート ホーム ソフトウェアで TCL Roku TV を制御
シナリオによっては、TCL Roku TV をスマート ホーム システムに統合したり、接続されたサウンドバーや他の HDMI デバイスのリモコンを使用したりすることがあまり現実的ではない場合があります。具体的には:
スマート ホーム統合の制限: TCL Roku TV を制御するためのほとんどのスマート ホーム統合は、Alexa や Google アシスタントなどの音声アシスタントに大きく依存しており、この方法はすでに上で説明されています。
HDMI 接続デバイスのリモコンの制限: HDMI 経由で接続されている場合、TCL Roku TV の音量をサウンドバー リモコンで制御できますが、このアプローチには制限があります。たとえば、複数のデバイス (サウンドバーだけでなく) が接続されている場合、それらのデバイスのリモコンを使用してテレビを制御するのは簡単ではなくなり、実用的ではなくなります。
これらの制限を考慮すると、Roku モバイル アプリのようなスマートフォン アプリを使用する方が、より便利で多用途なソリューションとなることがよくあります。このアプリは、テレビのさまざまな側面を制御するための包括的でユーザーフレンドリーなインターフェイスを提供し、複数のデバイスをリモート制御するより複雑な統合またはカスタマイズに代わる実用的な代替手段を提供します。




