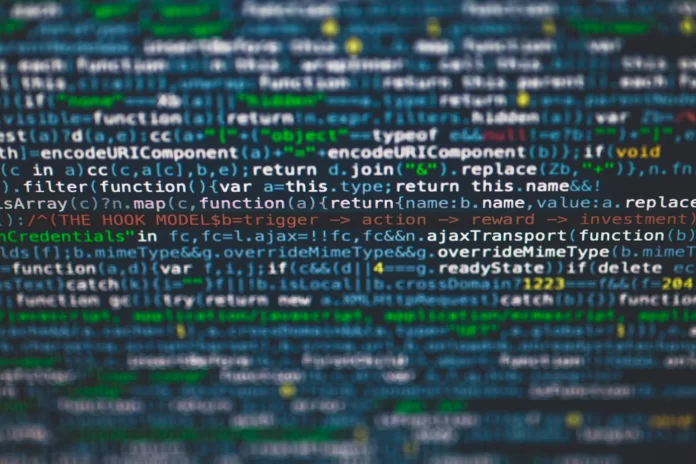コマンドプロンプトは、Windowsの強力なツールで、コマンドを使用して、他の方法ではできないようなことをシステムで行うことができます。コマンドプロンプトを使用して、コマンドの実行、プログラムの実行、オペレーティングシステムの設定を行うことができます。コマンドプロンプトの常連ユーザーであれば、コマンドプロンプトがかけがえのないものであることに同意してくれるでしょう。例えば、「ping」コマンドを実行したいときです。
また、便利なキーボードショートカットの数々にも驚かれることでしょう。テキストの選択や作業から、入力済みのコマンドの繰り返しまで、あらゆることを整理するために使えます。
一般に、コマンドラインは、Windows 10 を常に使用しているユーザーにとって本当に便利なツールです。プログラマー、システム管理者、ネットワークを扱う人などです。
とにかく、Windows 10でコマンドプロンプトの使い方を学んだばかりで、コマンドプロンプトの不要なテキストを消去する方法がわからない場合は、次のようにすればよいでしょう。
Windows 10でコマンドプロンプト画面を消去する方法
Windows 10でコマンドプロンプトの画面を消去したい場合は、以下の手順で行う必要があります。
- まず、画面上にコマンドプロンプトがすでに開いていて、テキストがあること(例えば、「ipconfig」コマンドを入力できること)。

- その後、コマンドプロンプトで「cls」コマンドを入力し、「Enter」キーを押します。

これらの手順が完了すると、コマンドプロンプトの画面が消去されます。cls」コマンドは、ウィンドウ内の情報をすべて消去してしまうので、注意が必要です。
Windows 10でコマンドプロンプト画面を開く方法
Windows 10 PCでコマンドプロンプトを開くことができない場合は、以下の手順で行うことができます。
- スタート」メニューで検索する。
- スタート」メニューを開き、検索ボックスに「cmd」または「コマンドプロンプト」と入力してください。
- コマンドプロンプトを管理者として実行するには、見つかったプログラムを右クリックし、「管理者として実行」を選択する必要があります。
- この方法は、Windows 11でも有効です。
- “Run “メニュー。
- この方法を使うには、キーボードの「Win + R」の組み合わせを押します。
- ウィンドウが表示されたら、「cmd」というコマンドを入力し、Enterキーまたは「OK」ボタンを押す必要があります。
- その後、Windows 10のコマンドプロンプトが目の前に開かれるはずです。
- Win-Xのメニューです。
- Windows 10のOSには、便利なメニューがあります。スタート」ボタンを右クリックするか、「Win + X」キーの組み合わせで開くことができます。
- このメニューから、Windowsの設定に必要なほぼすべてのシステムユーティリティにアクセスすることができます。
- ここでは、コマンドプロンプトを起動するための2つのオプションが用意されています。これらは、単に「コマンドプロンプト」と「コマンドプロンプト(管理者)」です。
- 最初のオプションを選択すると、コマンドプロンプトはユーザー権限で実行され、2番目のオプションをクリックすると、コマンドプロンプトは管理者権限で実行されます。
- このメニューでコマンドプロンプトではなく「PowerShell」が表示されている場合は、「設定」メニュー(「Win + I」)を開き、「個人設定」から「タスクバー」を選択する必要があります。
- ここでは、コマンドプロンプトをWindowsパワーシェルに置き換えるオプションを無効にする必要があります。
- このオプションを無効にすると、先に述べたメニューにコマンドプロンプトが表示され、実行できるようになります。
Windows 11におけるWindowsターミナルの意味
Windows 11のOSにも、「Win + X」キーの組み合わせで開くメニューがあります。ただし、ここではコマンドプロンプトやPowerShellではなく、「Windowsターミナル」というプログラムが用意されています。
Windowsターミナルは、テキストインターフェースで様々なツールを実行することができるシェルです。ここでは、Windowsコマンドプロンプト、PowerShell、Azure Cloud Shell、Windows for Linux (WSL) を開くことができます。Windowsターミナルは、タブ、モダンフォント、キーボードショートカットをサポートし、多くのカスタマイズを提供します。
コマンドプロンプトを開くには、まずWindowsターミナルを起動する必要があります。コマンドプロンプトを管理者権限で実行する必要がある場合は、Windowsターミナルも管理者権限で実行する必要があります。
ターミナルを起動したら、ドロップダウンメニューを開き、「コマンドプロンプト」を選択します。
ターミナルでは、キーボードショートカットを使うこともできます。
- “Ctrl + Shift + 1 “でPowerShellを実行します。
- “Ctrl + Shift + 2 “でコマンドプロンプトを実行します。
- “Ctrl + Shift + 3 “でAzure Cloud Shellを実行します。
Windows 10または11のデスクトップにコマンドプロンプトを実行するショートカットを作成する方法
Windows 11またはWindows 10でコマンドラインを開くには、デスクトップ上のショートカットを使用する方法もあります。この方法を使用するには、新しいショートカットを作成する必要があります。これを行うには、デスクトップ上で右クリックし、「作成」を選択します。次に、「ショートカット」オプションをクリックします。
ショートカットを作成するためのウィンドウが表示されます。このウィンドウで、コマンド “cmd “を入力し、「次へ」ボタンをクリックします。その後、ショートカットの名前を入力するように指示されますので、「完了」ボタンをクリックします。
これらの簡単な操作の後、デスクトップ上にショートカットが表示され、このショートカットを使ってコマンドラインを開くことができます。必要であれば、このショートカットを管理者権限で実行することもできます。