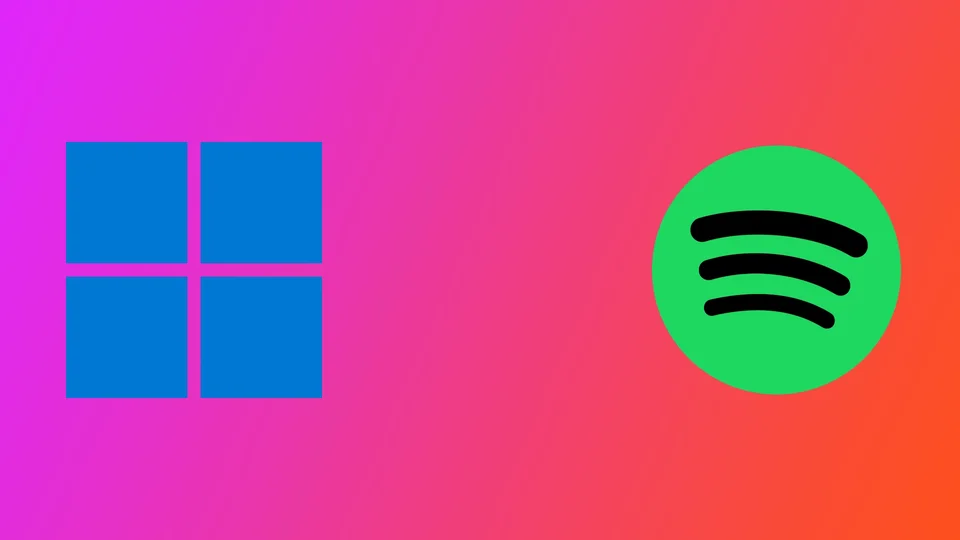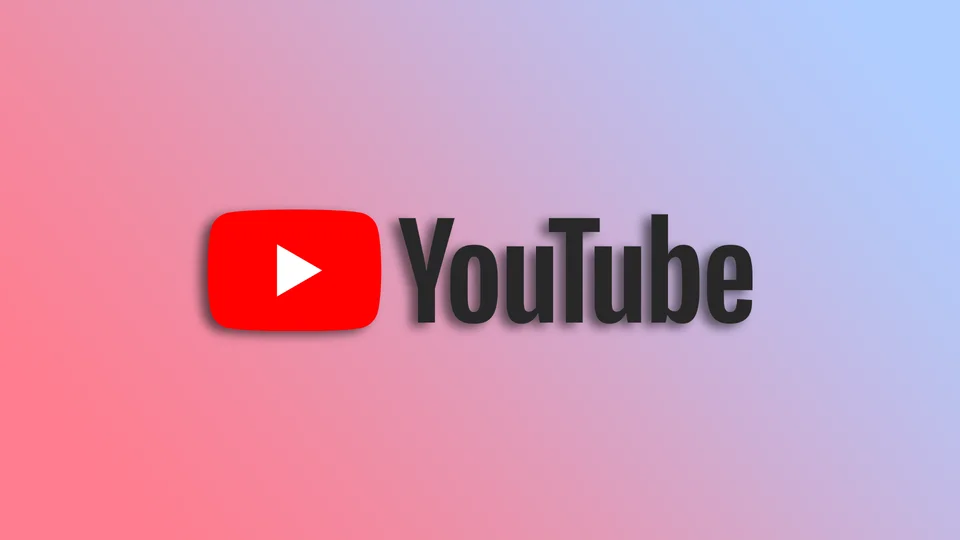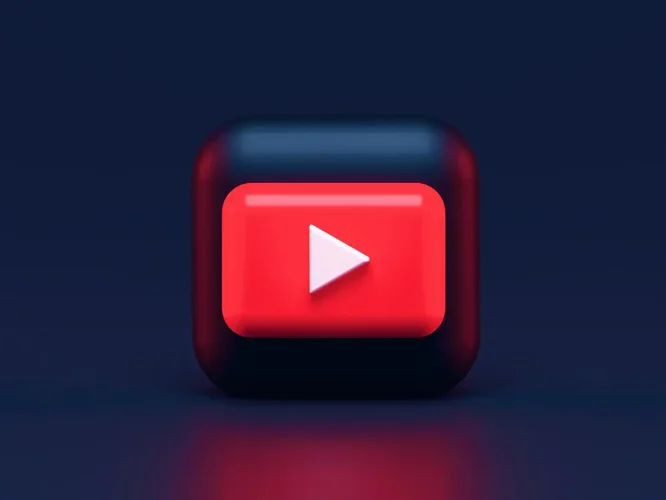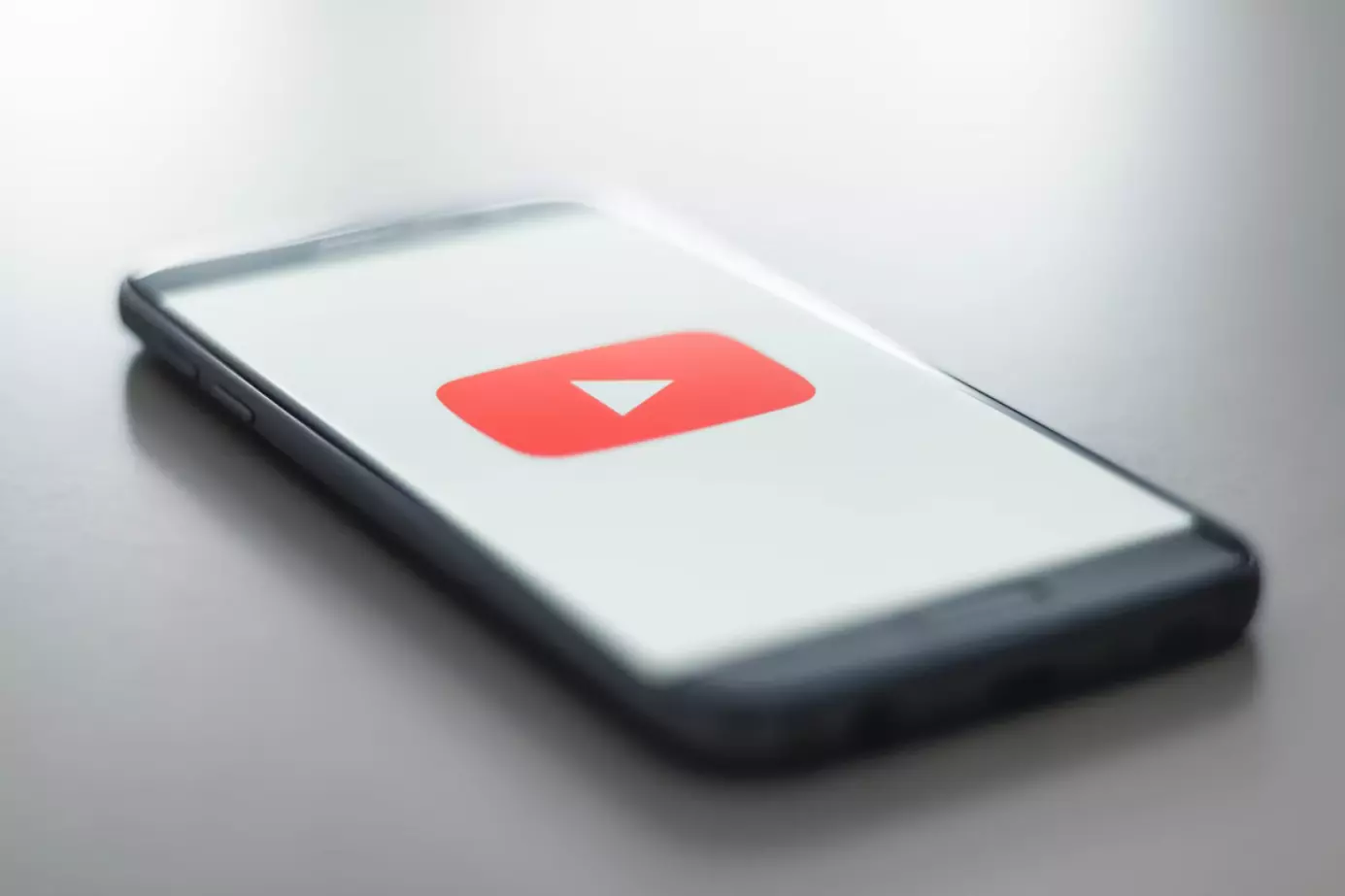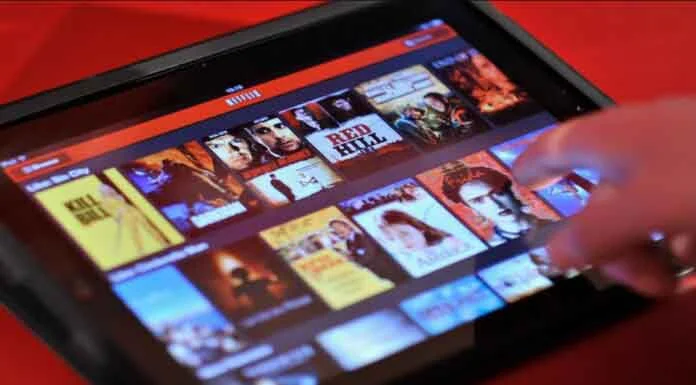Windows 11でスタート時にSpotifyを開かないようにする方法
Spotifyは、膨大な楽曲やポッドキャストのライブラリにアクセスできる人気の音楽ストリーミングサービスです。Windows 11を含む様々なプラットフォームで利用可能です。コンピュータの起動時に自動的にSpotifyが開くことを好むユーザーもいますが、不要または不便と感じるユーザーもいるでしょう。起動時に多くのアプリケーションが起動していると、コンピュータの起動時間が遅くなり、コンピュータの使用を開始するのに時間がかかることがあります。
この記事では、Windows 11で起動時にSpotifyを開かないようにするための3つの異なる方法について説明します。これらの方法は簡単で効果的であり、コンピュータを起動するときに自動的に実行されるアプリケーションをよりよく制御するのに役立ちます。それでは、Windows 11でSpotifyがスタートアップで開くのを無効にする方法を紹介します。
Spotifyの起動時のオープニングをオフにするにはどうしたらいいですか?
Windows 11には、システム起動時にSpotifyを無効にする方法がいくつかあります。Windowsの設定、タスクマネージャー、またはSpotifyアプリケーションの設定を使用することができます。それぞれの方法を順を追って見ていきましょう。
タスクマネージャーを使う
起動時にSpotifyが開かないようにする方法の1つ目は、タスクマネージャーを使う方法です。この方法は簡単で効果的です。以下のステップに従ってください。
タスクバー上で右クリックし、「タスクマネージャー」を選択します。
スタートアップ」タブをクリックします。
アプリの一覧からSpotifyを探し、クリックします。
ウィンドウの右下にある「無効化」ボタンをクリックします。
コンピュータを再起動して、変更が有効になったことを確認します。
また、Windows 11を起動したときに開く可能性のある他のアプリを見つけることができます。その際、「状態」欄に注目する必要があります。気になるアプリが[Enable]になっている場合は、自動起動が有効になっています。これを無効にするには、上記の手順に従います。
設定アプリを使用する
起動時にSpotifyを開かないようにする2つ目の方法は、Windows 11の「設定」アプリを使う方法です。以下の手順で行ってください。
Windowsキー+Iを押して、「設定」アプリを起動します。
アプリ]オプションをクリックします。
ここで、「スタートアップ」を選択します。
下にスクロールしてSpotifyを見つけ、その横にあるスイッチを切り替えます。
設定」アプリを終了します。
コンピュータを再起動する。
また、Windowsの電源を入れたときに起動するさまざまなアプリケーションやプログラムも確認することができます。ただし、タスクマネージャーとは異なり、起動時に実行されるすべてのプロセスを確認することはできません。アプリケーションをクリックすると、そのアプリケーションがあるフォルダーが表示されます。
Spotifyの設定を使う
起動時にSpotifyが開かないようにする方法の3つ目は、Spotifyアプリ内の設定です。以下の手順で行ってください。
Windows 11のパソコンでSpotifyのデスクトップアプリを起動します。
アプリの右上にある自分のプロフィールアイコンをクリックします。
ドロップダウンメニューから、「設定」オプションを選択します。
スタートアップとウィンドウの動作」セクションまでスクロールします。
コンピュータにログインした後、自動的にSpotifyを開く」オプションの横にある、ドロップダウンメニューをクリックします。
いいえ」を選択します。
このオプションを無効にすると、コンピュータを起動したときにSpotifyが自動的に開かなくなります。
Spotifyアプリを終了し、コンピュータを再起動すると、変更が有効になります。
なお、「最小化」ボタンもあります。これを選択すると、Windowsを起動してもSpotifyは開きますが、すべてのケースで開くわけではありません。例えば、これまで音楽を聴いておらず、アプリを終了していた場合、Windows 11を起動しても開きません。
Windows 11からSpotifyアプリを削除する方法
Spotifyを使用しなくなった場合、またはWindows 11コンピュータのスペースを空ける場合、Spotifyアプリを削除したい場合があります。ここでは、Windows 11からSpotifyアプリを削除する手順を詳しく説明します。
Windows 11のパソコンで「スタート」メニューを開く。
歯車のような「設定」アイコンをクリックします。
オプションの一覧から「Apps」を選択します。
インストールされているアプリ」セクションまでスクロールし、「Spotify」アプリを見つけます。
Spotifyアプリの横にある3つの点をクリックすると、そのオプションが展開されます。
アンインストールボタンをクリックします。
Windows 11では、アプリをアンインストールするかどうかの確認が表示されます。アンインストールボタンをクリックして先に進みます。
Windows 11がアンインストール処理を完了するのを待ちます。お使いのコンピュータの速度によっては、数分かかる場合があります。
アンインストールが完了すると、アプリがアンインストールされたことを確認する通知が表示されます。
最後に、Spotifyアプリに関連する残存ファイルを削除するために、ごみ箱を永久に空にすることができます。これを行うには、デスクトップ上のごみ箱アイコンを右クリックし、「ごみ箱を空にする」を選択します。
以下の手順で、設定アプリを使って、Windows 11 コンピュータから Spotify アプリを素早く削除することができます。アプリをアンインストールすると、Spotify アカウントに関連付けられたオフラインの音楽ファイルやプレイリストもすべて削除されるので、注意が必要です。オフラインの音楽ファイルを残しておきたい場合は、アプリをアンインストールする前にバックアップをとってください。
DAZNとは何か、どのように視聴するのか
近年、スポーツ中継の世界は、DAZNをはじめとするストリーミングサービスの登場により、大きな変革期を迎えています。DAZNは「ダ・ゾーン」と発音され、世界中のスポーツコンテンツをライブ、オンデマンドで視聴できる定額制のスポーツストリーミングサービスです。この記事では、DAZNとは何か、どのように視聴できるのかを検証していきます。
DAZNとは?
DAZNは、2016年にサービスを開始したスポーツストリーミングサービスです。アメリカ、カナダ、ドイツ、イタリア、スペイン、ブラジル、日本など世界数カ国で提供されています。DAZNは、ライブイベント、ハイライト、オリジナル番組など、さまざまなスポーツコンテンツを提供しています。
DAZNの特徴のひとつは、コンバットスポーツに力を入れていることです。マッチルーム・ボクシング、ゴールデンボーイ・プロモーションズ、ベラトールMMAなど、主要なボクシング・プロモーションの独占放映権を持つサービスだ。DAZNでは、格闘技以外にも、サッカー、バスケットボール、アメリカンフットボール、野球などの中継も行っています。
DAZNの料金はいくらですか?
DAZNの料金は、お住まいの地域によって異なります。例えばアメリカでは、月額は19.99ドル、年間契約は149.99ドルで1年分となります。カナダでは月額が20カナダドル、年間契約は150カナダドルです。
DAZNのメリットの1つは、追加のペイパービュー料金が発生しないことです。一度加入すれば、プラットフォーム上のすべてのコンテンツにアクセスすることができます。
DAZNに加入するには、DAZNのウェブサイトにアクセスし、アカウントを作成する必要があります。そこから自分に合った契約プランを選択し、支払い情報を入力します。加入後は、スマートフォンやタブレット、スマートテレビ、ゲーム機など、さまざまなデバイスでDAZNを視聴できるようになる。
DAZNではどのようなコンテンツが配信されているのですか?
前述の通り、DAZNではライブイベントやハイライト、オリジナル番組など、様々なスポーツコンテンツを提供しています。ここでは、DAZNで視聴できるスポーツを紹介する。
ボクシングDAZNは、Matchroom Boxing、Golden Boy Promotions、Bellator MMAなど、複数の主要なボクシングプロモーションの独占権を有しています。
サッカーDAZNでは、セリエA、リーガ・エスパニョーラ、リーグ・アンなど、複数の主要なサッカーリーグを配信しています。
アメリカンフットボールDAZNはカナダやドイツなど数カ国でNFLを中継しています。
ベースボールDAZNは、日本やカナダを含む数カ国でメジャーリーグを中継しています。
バスケットボールDAZNでは、欧州のプロバスケットボールリーグである「ユーロリーグ」の中継を行っています。
ライブイベントに加えて、DAZNはドキュメンタリー、トークショー、分析などのオリジナル番組も提供しています。DAZNのオリジナル番組には、ボクサーの試合までの様子を追った「40Days」や、スポーツイベントの舞台裏を紹介する「The Making Of」などがあります。
DAZNに対応している端末は?
DAZNは、スマートフォン、タブレット、スマートテレビ、ゲーム機など、さまざまなデバイスで利用できます。ここでは、DAZNに対応している代表的なデバイスをご紹介します。
スマートフォン、タブレットの場合App Store(iOS)またはGoogle Play(Android)からDAZNアプリをダウンロードすることで、スマートフォンやタブレットでDAZNを視聴することができます。このアプリは、最新のスマートフォンやタブレットのほとんどに対応しており、外出先でもライブやオンデマンドのスポーツコンテンツを視聴することができます。
スマートテレビ:スマートテレビをお持ちの方は、DAZNアプリをテレビに直接ダウンロードし、大画面でスポーツのライブ中継を見ることができます。DAZNアプリは、サムスン、LG、ソニー、ヴィジオ、ハイセンス、シャープ、パナソニックなど、さまざまなスマートTVブランドで利用可能です。ただし、アプリの利用可能性は、お使いのテレビの特定のモデルによって異なる場合があります。
ゲーム機の場合DAZNは、PlayStation 4、PlayStation 5、Xbox One、Xbox Series X/Sなどの人気ゲーム機でご利用いただけます。ゲーム機でDAZNにアクセスするには、ゲーム機のアプリストアからDAZNアプリをダウンロードし、DAZNのアカウントでログインしてください。
ストリーミングデバイススマートテレビやゲーム機をお持ちでない場合でも、Amazon Fire TV、Apple TV、Chromecast、Rokuなど、さまざまなストリーミングデバイスでDAZNを視聴することができます。ストリーミングデバイスにDAZNアプリをダウンロードし、DAZNアカウントにログインして、視聴を開始します。
ウェブブラウザパソコンでスポーツ観戦をしたい方は、ウェブブラウザからDAZNにアクセスすることができます。DAZNのウェブサイトにアクセスし、アカウントでログインすると、ライブおよびオンデマンドのスポーツコンテンツのストリーミングを開始できます。
DAZNのメリットのひとつは、1つの契約で複数のデバイスでスポーツ観戦ができることです。つまり、スマートフォンで視聴を開始し、スマートテレビやゲーム機に切り替えても中断することなく視聴できるのです。また、最大2台のデバイスで同時にストリーミングして、家族や友人とアカウントを共有することも可能です。
DAZNに対応したスマートテレビは?
ハードウェアやストリーミング機器を追加することなく、大画面でライブイベントを観戦したいスポーツファンにとって、テレビの機種ごとにDAZNアプリが利用できるかどうかは、欠かせない検討材料になる。この表では、DAZNアプリに対応する人気のテレビブランドとモデルをまとめたので、自分のテレビが対応しているかどうか、すぐに判断できるだろう。
テレビのブランド/モデルDAZNの利用可能時間サムスンスマートテレビ2015年以降のモデルでDAZNアプリが利用可能LGスマートテレビDAZNアプリはWebOS 3.5以降のモデルで利用可能ですソニーのスマートテレビDAZNアプリはAndroid TVとAndroid以外のTVの一部モデルで利用可能Vizio スマートテレビスマートキャストテレビでDAZNアプリが利用可能です。Pシリーズ クァンタム, Pシリーズ, Eシリーズ, Mシリーズ,...
YouTubeのペアレンタルコントロールの設定方法
YouTubeには、さまざまな話題やジャンルの動画が膨大に集められています。しかし、子どもたちにはふさわしくない内容が含まれていることもあります。
親として、お子様が YouTube で何を見るのか心配になることがあるかもしれません。幸いなことに、YouTube には、不適切なコンテンツへのアクセスを制限するためのさまざまなペアレンタル コントロール オプションが用意されています。
YouTubeの主なペアレンタルコントロールのオプションは、制限付きモードと呼ばれています。これは、ビデオのタイトル、説明、メタデータ、年齢制限など、多くのシグナルを使用して、潜在的に成熟したコンテンツをフィルタリングします。さらに、あなたの子供は、彼らが見ているビデオにコメントを表示することはできません。
YouTubeの制限モードは、どのデバイスやウェブブラウザでも利用できます。では、そのオンにする方法を詳しく見ていきましょう。
デスクトップでYouTubeの制限モードを設定する方法
PCで制限モードを有効にする前に、それが特定のウェブブラウザにのみ適用されることを知っておく必要があります。つまり、この設定は YouTube アカウント全体に適用されるわけではありません。複数のブラウザを使用している場合、それぞれのブラウザでこの機能を有効にする必要があります。
そこで、以下の手順に従ってください。
ウェブブラウザを起動し、YouTubeにアクセスします。
その後、アカウントにサインインするか、新規にアカウントを作成してください。
その後、画面右上のプロフィールアイコンをクリックします。
制限付きモードオプションを選択します。
最後に、スイッチを切り替えて起動します。
これらの手順が完了すると、ウェブページは自動的に更新されます。これでYouTubeは、子どもにふさわしくないコンテンツをフィルタリングしてくれるようになりました。しかし、子供が制限モードをオフにできないようにするにはどうしたらよいでしょうか。ロックすることができます。
そして、その方法はこうです。
プロフィールアイコンをクリックし、「制限付きモード」オプションを選択します。
次に、をクリックします。
パスワードを入力し、「次へ」をクリックして、本人であることを確認します。
これで、あなたのアカウントのパスワードを知らない子どもたちは、制限モードをオフにすることができなくなります。
iPhoneやAndroidでYouTubeの制限モードを設定する方法
iPhoneまたはAndroid端末で制限モードを有効にするには、次の操作を行います。
YouTubeを開き、必要に応じてアカウントにサインインしてください。
次に、自分のプロフィールアイコンをタップして、「設定」を選択します。
その後、「一般」に進みます。
最後に、制限モード機能をオンにします。
残念ながら、ウェブブラウザのように制限モードをロックすることはできません。そのため、お子さまが方法を知っていれば、無効にすることができます。
Smart TVでYouTubeの制限モードを有効にする方法
Smart TVでYouTubeの制限モードを有効にしたい場合は、次のようにします。
Smart TVでYouTubeアプリを起動します。
次に、サイドバーメニューに移動し、「設定」までスクロールダウンします。
最後に、「制限付きモード」を選択し、「オン」をクリックします。
一度設定すれば、100%のフィルタリングを保証するものではありませんが、YouTubeはお子様にとってより安全なものになります。
YouTube Kidsとは?
YouTube Kidsは、子ども向けに作られたYouTubeのバージョンです。年齢に応じた適切な動画を提供するとともに、ペアレンタルコントロールなど、若いユーザーにとってより安全なプラットフォームとなるよう設計されています。
YouTube Kidsは、人間のモデレーターが審査した、お子様に適した動画を厳選して提供しています。このプラットフォームには、教育用ビデオ、アニメ、音楽など、さまざまなコンテンツが含まれています。また、子どもたちに人気のある番組やキャラクターも取り揃えています。
YouTube Kidsの大きな特徴のひとつは、ペアレンタルコントロールです。保護者は、子ども用に別のアカウントを設定し、アプリの設定を使って、子どもがアクセスできる動画の種類を制限することができます。例えば、お子さまが1日に利用できる時間の制限、検索機能の無効化、閲覧できるコンテンツの種類の制限などを設定することができます。
YouTube Kidsは、iOS、Android端末、一部のSmart TV、ウェブブラウザで視聴可能です。
YouTube Kidsの設定方法
例えば、iPhoneでYouTube Kidsを設定する場合を見てみましょう。
App StoreからYouTube Kidsアプリをダウンロードしてください。
それを開いて、プロファイルの設定を開始します。
I'M A PARENTを選択する。
次に、生まれた年を入力し、アカウントでサインインします。(省略も可能です)。
その後、コンテンツ設定を選択します。YouTube Kidsは4つのコンテンツ設定を用意しています。プリスクール(4歳以下)。年少者(5~7歳)。年長者(8歳~12歳)。
承認されたコンテンツのみ(あなたが承認したチャンネルとビデオのみ)。
アプリの使い方の簡単な説明を受けて、「完了」を押します。
利用規約に同意する。
最後に、ロックアイコンをタップして「設定」を選択すると、ペアレンタルコントロールが設定できます。
アプリを設定すれば、お子さまはより安全で年齢に応じた環境で動画の視聴を開始することができます。
YouTubeで利用できる他のペアレンタルコントロールは何ですか?
YouTubeで不要なコンテンツを閲覧しないよう、お子さまを守るために他にもいくつかできることがあります。
1つ目は「Autoplay」です。これは、プレイリストやビデオキューにある次のビデオを自動的に再生する機能です。この機能をオフにすることで、お子さまが見るコンテンツの量を制限することができます。
自動再生を無効にするには、以下の手順で行います。
YouTubeを開き、自分のプロフィールアイコンをタップします。
次に、「設定」を選択します。
自動再生に移動します。
最後に、電源を切る。
親として、お子様が...
RokuでYouTubeの広告をブロックする方法
YouTubeの過剰な広告は、非常に迷惑です。面白いビデオを見ているときに、どこからともなくシャンプーなどの広告が出てきたら、嫌になりますよね。また、それが頻繁に起こると、その迷惑な広告が表示されるのを待つことになるので、何かを見るのが楽しみにならなくなります。
Rokuデバイスのユーザーであれば、すでにそのメリットはすべてご存知でしょう。それは適切なストリーミングデバイスですが、あなたはそれにお金を払う必要があります。残念ながら、Roku TVを持っていると、何かを見ているときに多くの広告が表示されることに気づきます。ホーム画面にも広告がありますし、テレビのチャンネルを見ていればCMもありますし、もちろんYouTubeの広告もあります。
Rokuオペレーティングシステムを搭載したRokuデバイスやテレビでは、YouTube広告をオフにすることは不可能であることを知っておく必要があります。広告を少し制限することができます。その理由を説明します。
RokuでYouTubeの広告を消すために必要なこと
他のストリーミングサービスと同様に、RokuはYouTubeからの広告を含む広告で多くの収益を得ています。そう、2021年後半、ロクとグーグルの間で、YouTubeに関する紛争があったのだ。表面上は、Rokuのプラットフォーム上にYouTubeがあることについての紛争でした。しかし、本当は、GoogléがYouTubeに表示した広告の何割かをRokuが取ることについての紛争だった。最終的には、RokuとGoogleの間で合意が成立した。彼らは、広告を排除しようと思えば、Rokuデバイスのソフトウェアに独自の機能を組み込むこともできたはずです。残念ながら、広告収入の原理そのものに反するため、そのような機能はありません。
また、広告ブロックソフトは開発されておらず、Rokuの環境には存在しない。広告ブロックソフトをインストールすれば、広告が途切れないようにYouTubeを見ることができるわけではありません。
YouTubeの広告を消す最も簡単な方法は、Premiumの購読です。これにより、YouTube上のあらゆるビデオを完全に広告なしで見ることができます。唯一の例外は、ビデオの作者によって挿入された広告です。しかし、この方法は、毎月の購読料を支払わなければならないので、一部の人にしか適していません。
このため、Roku デバイスで YouTube 広告を削除するあまり一般的でない 3 つの方法を試すことができます。では、それらを詳しく見てみましょう。
こちらもご覧ください
Rokuに最適なブラウザーは何ですか?
RokuデバイスまたはRoku TVでParamount Plusを視聴する方法
YouTubeが「視聴を続ける」ことを求めないようにする方法
Rokuの設定を使ってRokuでYouTube広告を制限する方法
奇妙なことに、デバイスに問題がある場合、それはあなたがいくつかの解決策を見つけることができる設定の中にあります。Rokuには、ターゲット広告の数を減らし、視聴履歴を非公開にするためのオプションが組み込まれています。
まず、Rokuのホーム画面で「設定」をクリックします。
その後、「プライバシー」を選択し、「広告」オプションをクリックします。
そして、「広告の追跡を制限する」に必ずチェックを入れてください。
処理を完了するには、Rokuデバイスを再起動する必要があります。
Rokuデバイスを再起動した後、PINの入力が必要な場合があります。もし忘れてしまった場合は、RokuデバイスのPINをリセットする必要があります。
これは、まず始めに行うべき優れたステップです。もちろん、広告は表示されますが、おそらく以前より少なくなるでしょう。あなたの興味に基づいた広告が表示されることはありません。もちろん、興味関心に基づく広告は、ソーシャル広告に置き換えることができます。興味関心に基づく広告の制限は減りますが、Googleのパーソナライズド広告の設定を使っていなければ、おそらく違いを感じないでしょう。
Googleの設定からRokuの広告を制限する方法
ご存じないかもしれませんが、Googleが表示する広告を制限することができます。難しいことではありません。adssettings.google.comにアクセスする必要があります。Googleアカウントをお持ちの方は、https://myadcenter.google.com/、またはログイン後にアクセスします。ウェブサイトやYouTubeで表示される広告を制御するためのアクセス権があります。アルコールやデートなど、特定のカテゴリーの広告表示をオフにしたり、60のカテゴリーについて意見を述べたり、広告への関心を高めたり下げたりすることができます。そう、Rokyだけでなく、あなたのすべてのデバイスで機能するのです。設定時にGoogleアカウントにログインしていない場合、広告の制限はあなたの特定のデバイスにのみ適用されます。また、Cookieがある限り保存されるので、Rokyをリセットしたり、キャッシュメモリを消したり、長期間デバイスを使用しない場合は、設定がキャンセルされます。この方法を使った人の感想によると、広告が数回分減るそうです。もう一つの条件は、RokuでYouTubeの認証を受けていることで、制限が効くことになる。
ルーターの設定を使ってRokuでYouTubeの広告をブロックする方法
この問題には、もうひとつの解決策があります。ルーターの設定を使っていくつかのドメインをブロックし、ターゲット広告を無効にすることができます。これにより、Roku上の広告の一部が削除されます。この方法では、ウェブブラウザを開くために、PC、ラップトップ、またはモバイルデバイスが必要であることを知っておく必要があります。Rokuデバイスでウェブブラウザを使用することもできますが、パソコンやスマートフォンで使用する方が簡単でしょう。WiFiを使って家中にインターネットを配信している上級者向けのソリューションです。また、特定のサイトへのアクセスを拒否するのがファイアウォールなので、ルーターにファイアウォールを内蔵していることが望ましいです。
WiFiルーターの設定を使用してRokuデバイスでYouTube広告をブロックしたい場合は、以下の手順が必要です。
まず、Webブラウザーを開き、アドレスバーに「192.168.0.1」または「192.168.1.1」と入力して、WiFiルーターの設定に進みます。ルーターの設定により、アドレスが異なる場合がありますので、ご注意ください。以前にルーターを設定したことがある場合は、ルーターの設定にアクセスするためのパスワードが設定されていますので、設定メニューにアクセスするためにそのパスワードが必要になります。
次に、認証情報を使ってルーターにログインし、「詳細設定」タブをクリックします(ルーターによって手順が異なる場合がありますが、ほぼ同じです)。
次に、"セキュリティ、アクセス制御、またはフィルタリング "を選択します。ウェブサイト、ドメイン名、またはキーワードをブロックするオプションを選択する必要があります。ルーターのメーカーにより、ブロックの方法が異なりますのでご注意ください。
そして、そのリンクをリストに追加します。
https://cloudservices.roku.com
https://googleadservices.com
広告サーバーへのアクセスは、ルーターレベルでブロックされるようになりました。
なぜ広告は愛されないのか?
現代人の広告に対する考え方は、さまざまであろう。広告を見れば、多くの貴重でエキサイティングなことを知ることができるのだから、誰も最終的にはどこでもそれを拒否することはない。しかし、広告は、人々がそれを必要とし、本当にそれのための気分であるそれらの瞬間にのみ肯定的に認識されます。
気分や時間がなく、広告が紹介映像の即時視聴を邪魔する場合、ほとんど誰も肯定的に評価せず、広告の内容がほとんどで、早く削除したいとさえ思うだろう。
Vizio Smart TVでParamount Plusを視聴する方法
CBS All Accessのストリーミングサービスがリニューアルされ、Paramount Plusが多くの国で提供されるようになりました。旧ストリーミングサービスの全コンテンツと、パラマウント+のオリジナル映画や劇場公開作品を、劇場デビューからわずか1ヶ月強で独占配信しています。パラマウント映画は、エキサイティングなドラマやシリーズ、ユーモア、犯罪、リアリティショー、トレンド映画など、新しく多彩なストリームを提供しています。
VizioのテレビでParamount Plusに対応している機種は?
すべてのVizio TVがParamount Plusをサポートしているわけではありません。このストリーミングサービスのサポートは、Vizio SMARTCAST 3.0からOSに実装されています。このOSは2019年に発売されました。Vizioは、2019年以前に発売されたテレビモデルの一部を更新することを約束しています。お使いのテレビが2019年モデル以降であれば、Paramount Plusに対応しています。このストリーミングサービスに対応しているテレビは、これらのシリーズです。
PシリーズQuantumとQuantum X
MシリーズQuantum
Vシリーズ
Eシリーズ
Dシリーズ
VIZIO Smart TVにParamount Plusを追加する方法
Vizio TVでParamount Plusアプリを探します。アプリが見つからない場合は、テレビのモデルを確認してください。テレビがアプリをサポートしていない可能性があります。テレビのソフトウェアをアップデートします。アップデート後にアプリケーションが表示される場合があります。その後、Paramount Plusに登録するか、Paramount Plusアカウントにログインしてください。
Vizio TVでParamount +にサインアップする方法
アプリを見つけて起動したら、Vizio TVでParamount +に登録することができます。Vizioのテレビだけでなく、インターネットブラウザを搭載したパソコンやスマホも必要です。会社の方針で、セキュリティの関係でテレビから直接はできないそうです。基本的には、Paramount Plusにサインアップしてから、テレビでアプリにサインインすることになります。それでも、テレビから登録作業を行いたい場合は、このようにすればいい。
Paramount+アプリを起動し、"登録 "を選択します。アクセスコードがテレビ画面に表示されます。
パソコンまたは携帯電話のウェブブラウザでparamountplus.com/vizioにアクセスし、アクセスコードを入力し、"Activate...
Amazonプライムにパラマウントプラスは含まれますか?
ストリーミングサービスの中には、他のサービスと合併して共同配信を行うものもあります。こうすることで、お互いに宣伝し合い、より多くの人が視聴するようになるのです。パラマウント・プラスとアマゾン・プライムがそうです。
Amazonプライムでパラマウント・プラスを視聴することは可能ですか?
Paramount Plusは、パラマウント・ストリーミングが運営・所有するアメリカのOTT(オーバー・ザ・トップ)ビデオ・オンデマンド・ストリーミングサービスです。パラマウント・ストリーミングは、パラマウント・グローバルの一部門です。
当初はCBS All Accessとしてサービスを開始したが、その後Paramount Plusに改名された。OTTプラットフォームに加入するとなると、ほとんどのユーザーは、加入権を購入する前に、ストリーミングサービスを無料で使いたいと考える。その理由のひとつは、Netflix、Amazon Prime、Hulu、HBO Maxなど、多くのストリーミングサービスが市場に出回っているためです。
Amazon Prime Videoは、eコマース大手のAmazonプライムユーザーのためのストリーミング配信で、たくさんの番組、映画、オリジナルコンテンツを提供しています。デフォルトでは、オリジナルのショー、映画、およびいくつかの無料のAmazonコンテンツを取得します。しかし、あなたがより多くの排他的なコンテンツをしたい場合は、プライムビデオチャンネルのために余分なお金を費やす必要があります.
Paramount Plusの新しいストリーミングサービスは、確かにAmazon Prime Videoで提供されていますが、有料チャンネルとしてのみ提供されています。CBSの素晴らしい作品などをすべて見たい場合は、Paramount Plusチャンネルに別途加入する必要があります。
さて、このコラボについて知っておいていただきたいことがあります。
Amazonプライム・ビデオのパラマウント・プラスはいくらですか?
アマゾンは、有利な料金を提供しているため、ほとんどの競合他社に勝っています。しかし、プライムビデオチャンネルに関しては、よく考えた方がいい。
プライム・ビデオ・チャンネルは割引がないため、通常より高い料金を支払ってサービスを利用することになる。
現在、Paramount Plusは、標準版が月4.99ドル、広告なし版が月9.99ドルで利用できます。
Amazon Primeでは、Prime VideoチャンネルとしてParamount Plusに加入することができますが、無料ではありません。厳密には、Primeは7日間の無料体験サービスを提供しているので、Prime VideoチャンネルはParamount Plusを無料で視聴することができますが、最初の7日間だけです。
その後、パラマウント・プラスに加入している限り、最初の月とその後毎月、消費者に自動的に課金される。無料で何かを見るという目的だけで、7日以内に終わるのであれば、Prime Video Channelsは十分に良い選択肢かもしれない。
ウェブブラウザを使用してAmazon Prime VideoにParamount Plusチャンネルを追加する方法
Webブラウザーを使ってAmazon...
YouTubeで不適切なコンテンツを報告する方法
YouTube をよく利用する場合、不要なコンテンツから身を守ることはまず不可能です。遅かれ早かれ、否定的なコメントやその他の不要なコンテンツに対処しなければならなくなります。しかし、このような否定的な意見にはすべて対処できることを知っておく必要があります。
YouTubeで不適切なコンテンツを報告するために必要なもの
今日のインターネットでは、人々は好きなことを何でもすることができます。特に、他人を不快にさせる言動や、単に受け入れられないと思われる言動をすることができます。
多くのサービスは、そのようなコンテンツからユーザーを保護しようとします。企業は、サービスの利用規約を作成し、そのサービスがどのようなグループのためのものであるかを明確に示しています。何ができて何ができないか、何が容認できないコンテンツと見なされるかを明確に示しています。
誰もが意見を述べたり、自分の動画を投稿できる最大のプラットフォームのひとつがYouTubeです。しかし、意見には様々なものがあります。建設的な意見、批判的な意見、その他コンテンツ制作者を賞賛する意見もあるでしょう。また、あまりにも不当な否定的な意見で、読むに耐えないような意見もあります。もし、そのような動画やプレイリスト、コメントを見かけたら、安心して通報してください。
YouTubeにビデオを報告する際、あなたは匿名のままで、その投稿はYouTubeのモデレーターのグループに送られ、処理されます。報告が承認されると、ビデオを投稿した人にコンテンツが審査中であることが通知されます。不適切な動画を繰り返し投稿しているYouTubeアカウントは、最終的に閉鎖され、ウェブサイトからのアクセスが禁止される可能性があります。
さて、YouTubeで不適切なコンテンツを報告したい場合、以下の方法があります。
YouTubeで不適切なコンテンツを発見した場合の対処法
YouTubeで様々な不適切なコンテンツに出くわすことがよくあるのは、当然のことです。不快なコメントであったり、アダルトコンテンツを含むが18歳以上と表示されていない動画であったりします。不適切なコンテンツに遭遇する理由はさまざまです。
そのような場合のために、YouTubeは特別なReportシステムを開発しました。不適切だと思うことについて苦情を申し立てると、YouTubeのモデレーターがその苦情を確認します。本当に利用規約に違反する動画やコメントであれば、その動画は削除されることがあります。
YouTubeで動画を報告する方法
YouTubeのサポートチームは、24時間365日体制で、レポートを送ることができる様々なビデオを審査しています。しかし、YouTubeのレビューチームが、レポートが提出されたビデオに違反がないと判断した場合、何度リクエストしても削除されることはありません。そのビデオはサイトに残ります。
もし、そのビデオがYouTubeの利用規約に違反していると思うのであれば、とても簡単にレポートを提出することができます。これを行うには、以下のことが必要です。
まず、ウェブブラウザを起動し、YouTubeの公式サイトにアクセスします。
その後、必要に応じてYouTubeアカウントにサインインしてください。
そして、文句を言いたい動画に行き、再生してください。
報告したいビデオの再生画面下で、右下にある「報告」をクリックします。
ドロップダウンメニューが表示されますので、その動画が不適切なコンテンツとみなされる理由を記入し、レポートを提出してください。
最後に、理由を選択したら、ドロップダウンメニューの右下にある「次へ」ボタンをクリックする必要があります。
以上の手順が完了すると、YouTubeで動画を報告することができるようになります。
また、動画を削除すべき理由や詳細があれば記入してください。そうすることで、審査チームの仕事がやりやすくなり、審査が早くなります。
YouTubeでプレイリストを報告する方法
また、ビデオのプレイリスト全体を一度に報告することも可能です。これもかなり簡単でしょう。プレイリストの内容、タイトル、説明文について通報することができます。そして、そのプレイリストを含むタグも、利用規則に違反する可能性があります。
そのために必要なことは
まず、ウェブブラウザを起動し、YouTubeの公式サイトにアクセスします。
その後、必要に応じてYouTubeアカウントにサインインしてください。
次に、報告したいプレイリストに移動してください。
すでに再生中のプレイリストは、右上の名前をクリックすると、そのページに移動できます。
次に、プレイリスト名の下にある "More "ボタンを見つけてクリックします。
ここで、"プレイリストを報告 "を選択します。
最後に「送信」ボタンをクリックしてください。
以上の手順が完了すると、YouTubeでプレイリストを報告することができるようになります。
YouTubeでコメントを報告する方法
また、YouTubeの人気機能は、他のすべてのユーザーが見ることができるビデオの下にコメントを残すことができることです。もちろん、このため、ユーザーがコメントに悪意のあるリンクや様々なスパム、侮辱を残すことがしばしば起こります。
スパムや悪用を報告する」リンクでは、ダウンロードや視聴したビデオに残されたスパムコメントをコミュニティが報告することができます。
複数のユーザーがコメントをスパムとしてフラグを立てた場合、そのコメントは非表示になり、「スパムとしてフラグを立てた」リンクの下に表示されます。リンクを表示」ボタンをクリックすると、そのコメントが再び表示されます。このようなコメントを報告するには、以下の方法が必要です。
報告したいコメントに移動する。
次に、報告したいコメントにカーソルを合わせ、「詳細」オプションをクリックします(「3つの点」のアイコンをクリックします)。
次に、"Report "オプションを選択します。
最後に、このコメントを報告する理由を選択し、「報告する」ボタンをクリックしてください。
以上の手順で、YouTube動画の下にコメントを報告することができるようになります。
この機能を使用するときは注意してください。使い過ぎるとアカウントがBANされるだけかもしれないからです。
また、動画をアップロードした人は、コメントをモデレートする機能があります。削除したり、コメントからSPAMというマークを消したりすることができます。
もし、あなたのコメントがスパムとしてマークされたが、あなたが何も違反しておらず、あなたのコメントがすべてのルールに準拠していることが確認された場合、ビデオの作者に連絡して、あなたのコメントを復元するように依頼してください。
YouTubeのチャンネルにレポートを送信する方法
また、各チャンネルの下部にある報告フローを利用して、違法コンテンツや不適切な背景画像、不適切なプロフィールアバターを投稿しているチャンネルを丸ごと見つけることもよくあることです。この場合、そのようなチャンネルに文句を言うこともできます。やり方はとても簡単です。必要なことはただ一つ。
YouTubeのアカウントにサインインしてください。
報告したいチャンネルのページに移動します。
バージョン情報」タブをクリックします。
次に、"Report "オプションをクリックします。
あなたの問題に最も適した理由を選択し、コメントを追加してください。
このように、YouTubeのどのチャンネルにもレポートを送ることができます。
YouTubeのプレイリストを削除する方法
YouTubeのプレイリストを使えば、お気に入りの動画や見たい動画を便利な順番に並べることができます。ただし、プレイリストが不要になった場合は、削除することができます。
YouTubeのプレイリストを削除するために必要なもの
YouTubeは、動画を投稿、保存、検索するためのホスティングサービスです。ユーザーは、所有者が制限を設けていない限り、動画の閲覧、コメント、評価を行うことができます。
YouTubeは2005年、サンブルーノに登場した。元ペイパルの従業員によって作られた。その最初の動画は19秒の動物園の動画であった。2006年、グーグルは16億5000万ドルでYouTubeを買収し、所有するようになった。多くの有名人や大企業がYouTubeの公式チャンネルを持ち、テレビの公式報道でもYouTubeの動画が取り上げられることが多い。
多くの人にとって、YouTubeはテレビの代用品となっています。ここでは、興味のあるテーマを検索して見ることができます。違いは、視聴が一日中いつでも可能であること、ビデオの一時停止、巻き戻し、再視聴が無制限であることです。
また、YouTubeでは、ユーザーが自分の好きな動画を保存して見るためのプレイリストを作成することができます。しかし、もしプレイリストの中に不要なものがあり、もう見たくないという場合は、いつでも削除することができます。
そこで、簡単な手順でYouTubeのプレイリストを削除する方法をご紹介します。
iOSデバイスでYouTubeプレイリストを削除する方法
iOSデバイスでYouTubeプレイリストを削除したい場合、以下の手順を実行する必要があります。
まず、iOSデバイスでYouTubeアプリを開き、必要であればアカウントにサインインします。
その後、"ライブラリ "セクションに移動し、削除したいプレイリストをスクロールダウンして見つけてください。
そして、このプレイリストを開き、画面右上の「3つの点」ボタンをタップします。
ここで、リストから「プレイリストを削除する」を選択します。
最後に「削除」ボタンをタップして、この操作を確定します。
以上の手順が完了すると、iOS デバイスで YouTube プレイリストを削除することができます。
Android端末でYouTubeのプレイリストを削除する方法
Android端末でYouTubeのプレイリストを削除したい場合、以下の手順で行う必要があります。
まず、Android端末でYouTubeアプリを開き、必要であればアカウントにサインインしてください。
その後、"ライブラリ "セクションに移動し、削除したいプレイリストをスクロールダウンして見つけてください。
そして、このプレイリストを開き、画面右上の「3つの点」ボタンをタップします。
ここで、リストから「プレイリストを削除する」を選択します。
最後に「削除」ボタンをタップして、この操作を確定します。
以上の手順が完了すると、Android端末でYouTubeのプレイリストを削除することができます。
パソコンでYouTubeのプレイリストを削除する方法
パソコンのウェブブラウザを使ってYouTubeのプレイリストを削除したい場合、以下の手順で行う必要があります。
YouTubeの公式サイトにアクセスし、必要に応じてアカウントにサインインしてください。
次に、左メニューの「マイプレイリスト」セクションをクリックします。
その後、削除したいプレイリストの下にある「3つの点」のアイコンをクリックし、「プレイリストを削除」を選択してください。
最後に「削除」ボタンをクリックして、動作を確定します。
以上の手順が完了すると、パソコンでYouTubeのプレイリストを削除することができます。
YouTubeの仕組み
ホスティングの登録は無料で、すべてのユーザーが利用できます。アカウントを設定するには、Google メールでメールアカウントを作成します。その後、ビデオホスティングを含む検索エンジンのすべてのサービスにアクセスすることができます。登録されたユーザーは、自分のチャンネルをリードしたり、他の参加者のチャンネルを購読したり、コメントを追加したり、ビデオを評価したり、視聴履歴を保存したりすることができます。
すべてのビデオは、チャンネルと呼ばれる特定のグループに編成されています。それぞれのチャンネルは、一人のオーナーに属しています。自分のチャンネルは、アイコン、タイトル、説明を追加したり、プライバシー設定を調整したりと、自分好みにカスタマイズすることができます。あなたのチャンネルを購読しているユーザーには、新しいビデオが公開されたときに通知が送られます。
ほとんどすべてのトピックについてチャンネルを作成することができます。
Netflixの映画や番組をダウンロードしてオフラインで視聴する方法
私たちは皆、時々旅に出ます。私たちは皆、家や快適な場所を離れて、新しい場所を訪れたいものです。しかし、家にすべてを置いていきたいとは思いません。例えば、旅行中、お気に入りのテレビシリーズや映画を観たいと思うことがありますが、旅先ではインターネットにアクセスできないことが多いので、観ることができません。そこでNetflixでは、お気に入りの番組を常に手元に置いておくために、コンテンツを端末にダウンロードすることを可能にしました。
Netflixの映画や番組をダウンロードする方法
インターネットが常に利用可能とは限らないため、または多分あなたは本当にどこかに行く必要があるため、理由に関係なく、あなたはショーをダウンロードすることを決めた、これを行う方法を学ぶための決定は紛れもなく正しいだろう。
コンテンツをダウンロードするには、使用するデバイスに最新バージョンのNetflixアプリが必要です。iOS、Android、Amazon Fireタブレット、Windows 10タブレット、またはコンピュータにNetflixアプリの最新バージョンがあることを確認してください。確認できたら、次の操作を行います。
Netflixアプリに入ったら、タイトルをクリックし、「ダウンロード」から、欲しいコンテンツがあるかどうかを確認します。画面右下のダウンロードをクリックすることもできます。ダウンロードできるものを見る」「ダウンロードできるものを探す」「もっとダウンロードできるものを探す」「ダウンロード可能なもの」をクリックすると、ダウンロードできます。お使いの端末によって異なります。上記のボタンをクリックすると、ダウンロード可能なコンテンツの一覧が表示されます。ご希望のコンテンツ名をクリックし、「ダウンロード」をクリックしてください。
ダウンロードしたコンテンツを視聴する方法
また、ダウンロードした素材を見る方法を説明します。そのためには
ダウンロードへ移動します。見たい映画やテレビシリーズを探し、「再生」をクリックします。
また、注意したいのは、1つの端末で同時に100回ダウンロードできる場合があることです。コンテンツは一時的に利用可能な場合もあれば、年に何回しかダウンロードできない場合もあります。このような場合、時々ダウンロードしたコンテンツを整理して、新しいコンテンツのための空き容量を確保することは理にかなっています。
Rokuのリモートボリュームが動作しない – 解決方法はこちら
Rokuセットトップボックスは、膨大な数のオンラインビデオリソースを検索し、興味のあるコンテンツをテレビ画面にストリーミングできる便利でモダンなメディアストリーミングデバイスです
しかし、このデバイスには多くの問題があります。よくある問題の1つは、Rokuの音声が出ないことです。ビデオを見たり、オーディオファイルを再生しようとすると、Rokuに音声がないことに気づくことがあります。
Rokuのリモコンのボリュームを修正する方法
様々な理由が考えられますが、よくある問題の1つは、Rokuリモートの音量ボタンが動作していないことです。デバイスが接続され、電池が正常に動作しているときに音量ボタンが動作しない場合、音量ボタンに問題がありますが、それを修正する方法がありますので、以下で説明します。
リモコンのトラブルシューティングの最も簡単な方法
リモコンを修理する最も簡単な方法は、電池が動作しているかどうかを確認することです。これを確認するためには、新しい電池を購入するか、別のデバイスから作業電池を取得し、あなたにリモコンを入れて、これを行うために、あなたがする必要があります。
本体背面にある長方形の電池収納部カバーを見つけて開けます。電池のプラス(+)とマイナス(-)の記号が、お使いの電池の記号と一致していることを確認し、適切なスロットに挿入してください。電池蓋を電池室に戻し、掛け金がカチッと音がするまで軽く押してください。リモコン前面のLEDが点滅している場合は、Roku Streaming Stickとのペアリングを試みていることを意味します。LEDの点滅が停止して消えると、リモコンは使用可能な状態になりますRokuデバイスを再起動する(物理的なボタンがない場合は、電源を抜いて再接続してください)。ペアリングボタンを押しながら起動するか、別のワイヤレスネットワーク上のリモコンでペアリングをお試しください。
電池を入れた後、リモコンが暖かくなったり、触ると熱くなったりした場合は、すぐに使用を中止してください。本体が熱いうちに電池を取り出そうとしないでください。
また、電池交換の際にリモコンを十分に清掃してから、再度組み立ててください。電池パック付近にたまったホコリが原因となっている可能性があります。
リモコンは動くが音が出ない場合の対処法
もしかしたら、音の問題はリモコンのせいではなく、Roku TVとデバイスの接続に問題があるのかもしれません。リモコンの問題ではないことに気づいたら、次のことを行ってください。
テレビとRokuのケーブルの接続が全て終わっていることを確認してください。テレビの音声がオンになっていること、音声がミュートになっていないことを確認してください。テレビの入力とRokuで使用しているHDMI出力が一致していることを確認してください。Rokuデバイスに近づいてみてください。リモコンがRokuデバイスとペアリングされていることを確認してください。リモコンのボタンを押すたびに、Rokuデバイスのフロントパネルのステータスランプが1回点滅する場合は、リモコンに問題があるわけではありません。
上記の方法で解決できなかった場合の対処法
もし、上記の方法が役に立たなかったとしても、絶望することはありません。
Roku TVのリロード方法
Roku オーディオの問題を解決する最も簡単な方法は、デバイスを再起動するか、または工場出荷時の設定にリセットすることかもしれません。この方法はソフトウェアの問題を解決し、デバイスを以前のように動作させることができます。デバイスをリセットするためには、次のことを行う必要があります。
Rokuの電源を切り、電源プラグをコンセントから抜く。10秒後に機器の電源を入れる。デバイスが再起動され、ほとんどの場合、サウンドのエラーは消えます。
Roku TVをリセットする方法
デバイスを再起動しても音に問題がある場合は、工場出荷時のリセットが有効な場合がほとんどです。これは、他の方法がうまくいかない場合の最後の手段としてのみ行う必要があります。これを行うには、以下のものが必要です。
Roku TVの "設定 "にアクセスしてください。次に「システム」に進みます。システムの詳細設定」を探し、「設定のリセット」をクリックします。その後、Roku PINを入力し、デバイスが再起動するのを待ちます。この方法はデバイスをリセットすることを忘れないでください。
リモコンが効かない場合のRoku TVの操作方法
万が一、リモコンを修理できなかった場合でも、絶望する必要はありません。Rokuモバイルアプリをインストールすることができます。あなたの携帯電話をリモコンとして使用することができますし、メディアを検索し、新しいチャンネルを発見し、独自のコンテンツをストリーミングすることができます。
必要なのは、iOSまたはAndroid用のRokuアプリをインストールし、お使いのRokuと同じワイヤレスネットワークに電話を接続し、タブをクリックするだけです。今、あなたは新しいリモコンを購入するか、現在のものを修正するまで、あなたのリモコンの代わりにあなたの携帯電話を使用することができます。
ご質問に対する回答が見つからない場合は、以下のRokuサポートにお問い合わせください。
roku.com/supportで詳細をご確認ください。