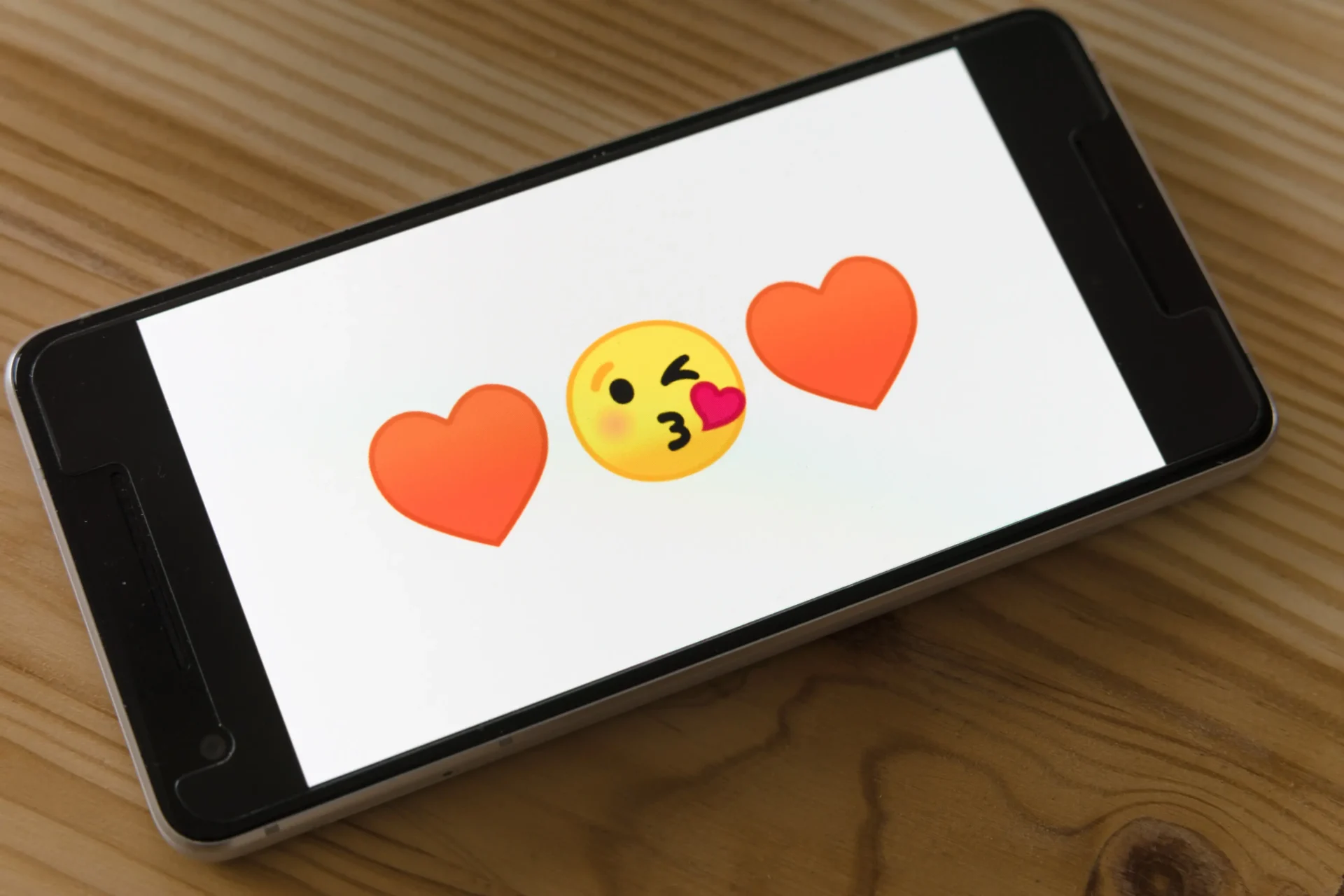Chromecastをリセットする方法
Chromecastは、音声や動画を再生するためのデジタルメディアプレーヤーです。このデバイスは、ローカルネットワークとワイドエリアネットワークの両方を使用することができます。Google Chromecastは、標準的なHDMIポートでレシーバーに接続し、インターネットやLANへの接続は、Wi-Fi経由でリモートで確立されます。
UHDや4Kテレビが登場して以来、ネットワークメディアプレーヤーが普及しました。アナログ機器との大きな違いは、高精細で優れた画質です。Google Chromecastもその一つです。
遡ること2013年、ネットワークメディアプレーヤーの第一世代が発売された。最新のChromecast with Google TVは、2020年9月に登場しました。インタラクティブなインターフェースとリモコンを備えている点が先代と異なるが。
しかし、突然メディアプレーヤーに不具合が生じたり、例えば、干渉などが頻繁に現れるようになった場合はどうすればいいのでしょうか?とにかく、デバイスを初期設定にリセットしてみるのが一番です。ここでは、あなたが持っているChromecastの世代と、2つの方法で正しくリセットする方法を紹介します。
Chromecastのバージョンはどうなっていますか?
デバイスをリセットする前に、どの世代に属するかを把握する必要があります。公式には、ネットワークメディアプレーヤーは3つの世代に分けられています。
Google Chromecast 2013は、第1世代からの登場です。普通のフラッシュドライブに似ている2018年、Chromecast 3が発売されました。 そのデザインは、前身モデルよりもミニマルなものとなっています。筐体はマットなプラスチック製で、鮮やかな色ではなく、メーカーは白、黒、グレーに落ち着きましたGoogle Chromecast Ultraは、第2世代と第3世代の中間をとった。先代に比べ、若干性能が上がっています。メディアプレーヤーのデザインについては、若干変更されています。基本的には黒の光沢のあるプラスチック製で、筐体の底面には小さなGの文字が配置されている
工場出荷時のデータリセットでChromecastをリセットする方法
本体を工場出荷時の設定に戻し、お店から届いたばかりのようなChromecastを手に入れるには、次の手順で行います。
Chromecastのリセットボタンを長押しします。本体の側面にリセットボタンがあります。リセットするには、LEDランプのオレンジ/赤の点滅が止まり、白色になるまでリセットボタンを押し続けるだけです次に、USB電源ケーブルを抜きます。その後、数秒待ちます。最後に、USB電源ケーブルをChromecastに再接続します。これにより、デバイスが工場出荷時の状態にリセットされます
注:第1世代のChromecastの場合、白いライトが表示される前に、ドングルを約25秒間保持する必要があります。
Google HomeアプリからChromecastをリセットする方法
Chromecastに触れることなく、リセットすることができます。AndroidまたはiOS経由でアプリを使用するだけで、簡単に新しいモードでデバイスを再起動することができます。その方法をご紹介します。
スマホやタブレットで「Google Home」アプリを開いてください。Google Homeアプリを活用することで、Chromecast端末を遠隔操作できるようになります次に、Chromecastデバイスをタップします。ホーム画面の下に、あなたのGoogle Homeデバイスがすべて表示されます次に、「設定」をタップします。すると、歯車のアイコンが表示されます下にスクロールして、「工場出荷時のリセット」を選択しますOKをタップします。小さなウィンドウが表示され、デバイスをリセットしてもよいかどうか尋ねられます。確認できたら、「OK」をタップします
注:Chromecastをリセットすると、設定、カスタマイズ、およびすべての情報全般も削除されることを忘れないでください。どうしても出荷時設定にリセットする必要がある場合は、上記の方法を使用してください。
これで、Chromecastメディアプレーヤーについて詳しく知ることができ、どんな場合でもデバイスを管理できるようになりました。
Snapchatのレッドハートが意味するもの
Snapchatは、友人、同僚、家族とスナップ(短い動画)を共有するための素晴らしい方法であることが長い間証明されています。また、社交の場などにもちょうど良いアプリです。そして、絵文字なくして活気あるソーシャルネットワーキングはあり得ません。絵文字は、人とコミュニケーションをとるときに、ほぼ最も重要な役割を果たします。絵文字を使えば、無意識のうちに相手に心を開きやすくなります。これらの小さなアイコンのおかげで、コミュニケーションの調子や気分を表し、一般的には、よりカジュアルな形のコミュニケーションに臨んでいることを相手に知らせることができるからです。
しかし、あまりにも多くの絵文字があるため、ほとんどの人はその意味の一部を理解できないかもしれません。あるいは文脈。絵文字が使われる文脈も、異なる意味を持つことがあります。もしあなたがハートの絵文字をよく持っていることに気づいたなら、それは良いサインです。Snapchatはこれらのシンボルを、あなたが特定の人と良い関係を持っていることのしるしとして使っているからです。常にそのように解釈できるわけではありませんが、それでも、以下ではそのことについて詳しく説明します。
スナップチャットのレッドハートとその意味するところ
つまり、赤いハートが表示されていても、それは何も心配する必要はありません。Snapchatが、あなたがとても頻繁にスナップを送っていて、相手があなたに返信していることを表示しているだけです。しかも、これが2週間も続くのです簡単に言うと、人の名前の横に表示される赤いハートは、あなたがその人と2週間交流し、BFFステータスを得たことを意味します。あなたの友達も持っています。これは何も深刻なことではなく、Snapchatがあなたのアプリでの体験をより面白くする方法なのです。
Snapchatで赤いハートが表示されるまでの時間
特筆すべきは、こうしたミームがSnapchatにおけるAchievementのようなものであることだ。つまり、ある条件(多くは2週間以上の対話)を満たすと、ハートがもらえる。また、このインタラクションには3つの段階があるので、一度に赤いハートをゲットすることはできません。1つ目は黄色のハート(コミュニケーションを始めたばかりで、よくやり取りしていることを示す)、2つ目は赤のハート、3つ目はピンクのハート2つ(2ヶ月以上とても密にやり取りしていることを示す)です。
一般的には、親しい間柄になってから2週間後に赤いハートが現れると言われています。
Snapchatで赤いハートが黄色いハートに変わる原因は?
赤いハートのミームが突然黄色に変わっても大丈夫です。突然、黄色いハートになったことに気づいたら、最近、ベストフレンド1位をキープしていなかったということです。赤いハートを取り戻すには、もっと頻繁に交流すれば、2週間後には元のハートに戻ります。
このような情報が入手できるようになったので、パンデミックの日々を薄め、機嫌を損ねないような新しいチャレンジを自分自身と友人にしてみてはいかがでしょうか。
Netflixで視聴継続リストを編集する方法
Netflixは、スマートフォン、PC、スマートTVで、膨大な数の映画、シリーズ、ショーを視聴できる素晴らしいストリーミングサービスであることは、すでにご存じでしょう。これらはすべて高画質で、何の制限もなく見ることができます。
もちろん、トレントや海賊版サイトもたくさんあり、どんなシリーズでも何でも見つけることができますが、これでは現代のユーザーの欲望を満たすことはできません。そこで、モバイルアプリやスマートテレビ用のアプリを利用するのです。
また、テレビメーカーもNetflixの重要性を強調しています。リモコンに直接、サービスにアクセスするためのボタンを設置するメーカーも少なくありません。
Netflixには、アプリをより便利に使っていただくための素晴らしい機能がたくさんあります。その機能のひとつが、継続して視聴できるコンテンツのリストとされています。
しかし、最近Netflixを見たことを他人に知られたくない場合や、Netflixのおすすめ作品の方向性を変えたい場合、Netflixの視聴履歴を簡単に編集することができます。つまり、誰にも見せたくないタイトルをリストから削除できるのです。
そこで、Netflixの視聴継続リストを編集する方法をご紹介します。
iOSデバイスを使用してNetflixの視聴継続リストを編集する方法
iOS端末でNetflixの視聴継続リストを編集したい場合は、以下の手順で行う必要があります。
まず、iOSデバイスでNetflixアプリを開き、必要であればアカウントにサインインします。その後、「視聴を続ける」セクションに移動し、削除したいタイトルを探します。タイトルの下にある「3つの点」のアイコンをタップして、ポップアップメニューから「行から削除」を選択します。最後に「削除」をタップして動作を確認します。
この手順が完了すると、Netflixの視聴継続リストが編集され、タイトルが削除されます。
Netflixの視聴継続リストを編集するには、別の方法を使用することもできます。前の方法と違うのは、iOSデバイスのウェブブラウザを使って同じ手順を行う必要があることだけです。なので、やりたい方は以下の手順に従ってください。
iOS端末でウェブブラウザを開き、Netflixの公式サイトにアクセスします。次に、Netflixのアカウントにサインインし、画面左上の「三本線」のアイコンをタップしてください。アカウント」を選択し、Netflixのプロフィールまでスクロールダウンしてください。その後、「アクティビティーの表示」タブを探し、「表示」をタップしてください。最後に、削除したいタイトルに移動して、「削除」ボタン(十字の丸)をタップします。
以上の手順で、Netflixの「視聴アクティビティ」一覧からタイトルが削除されます。
Android端末でNetflixの視聴継続リストを編集する方法
Android端末を使用してNetflixの視聴継続リストを編集したい場合は、以下の手順で行います。
まず、Android端末でNetflixアプリを開き、必要であればアカウントにサインインしてください。その後、「視聴を続ける」セクションに移動し、削除したいタイトルを探します。タイトルの下にある「3つの点」のアイコンをタップして、ポップアップメニューから「行から削除」を選択します。最後に「OK」をタップして動作を確認します。
この手順が完了すると、Netflixの視聴継続リストが編集され、タイトルが削除されます。
上記の手順でウェブブラウザを使用してタイトルを削除することもできます。Netflixのウェブサイトを開き、「アカウント」設定に進むだけです。そして、スクロールダウンして「視聴アクティビティ」タブを探し、「表示」をタップします。最後に、「削除」アイコンをタップすれば完了です。
PCでNetflixの視聴継続リストを編集する方法
Netflixの視聴継続リストをPCで編集したい場合は、以下の手順で行ってください。
PCでWebブラウザを起動し、Netflixの公式サイトにアクセスします。その後、Netflixアカウントにサインインし、リストから自分のプロフィールを選択してください。ウェブページの右上にある自分のプロフィールアイコンをクリックする。次に、「アカウント」オプションをクリックします。プロフィールとペアレンタルコントロール」セクションに移動し、プロフィールの右側にあるドロップダウンのアイコンをクリックします。次に、"Viewing Activity "タブまでスクロールし、"View "をクリックします。これで、リストからタイトルを選択し、他のユーザーから隠す(削除しない)ことができます。これを行うには、十字の丸いアイコンをクリックします。また、すべてのタイトルを非表示にすることもできます。これを行うには、リストの一番下までスクロールして、「すべて隠す」をクリックします。最後に、表示されるポップアップウィンドウで動作を確認します。
Netflixで視聴継続リストを編集する方法は以上です。