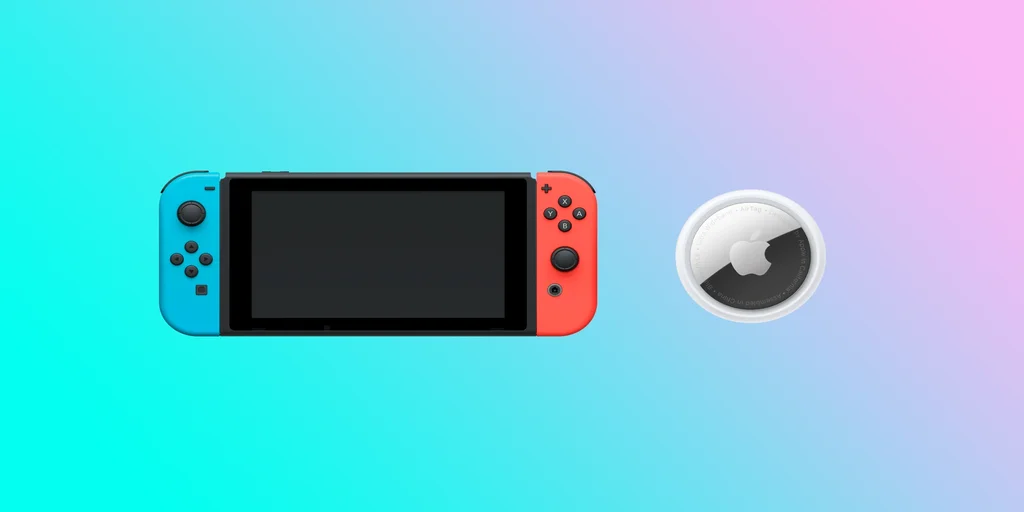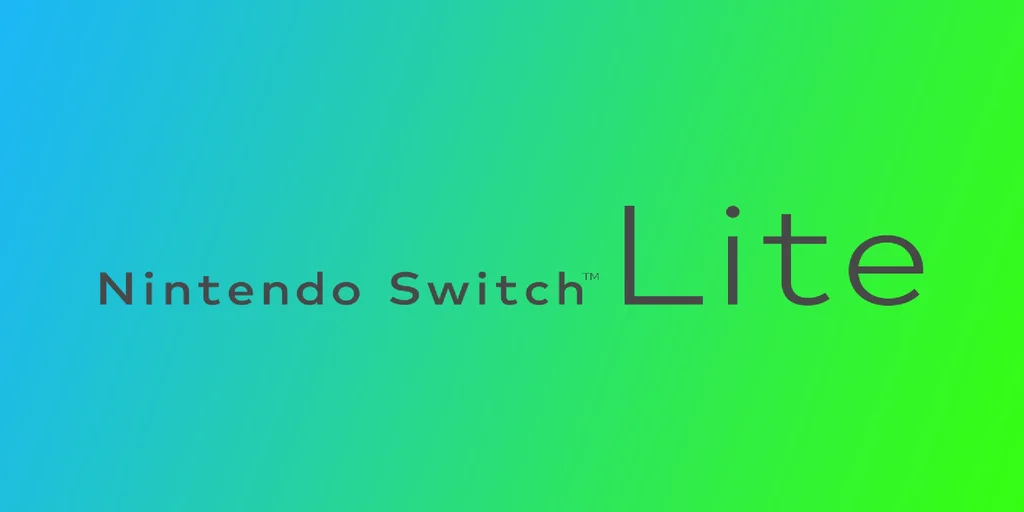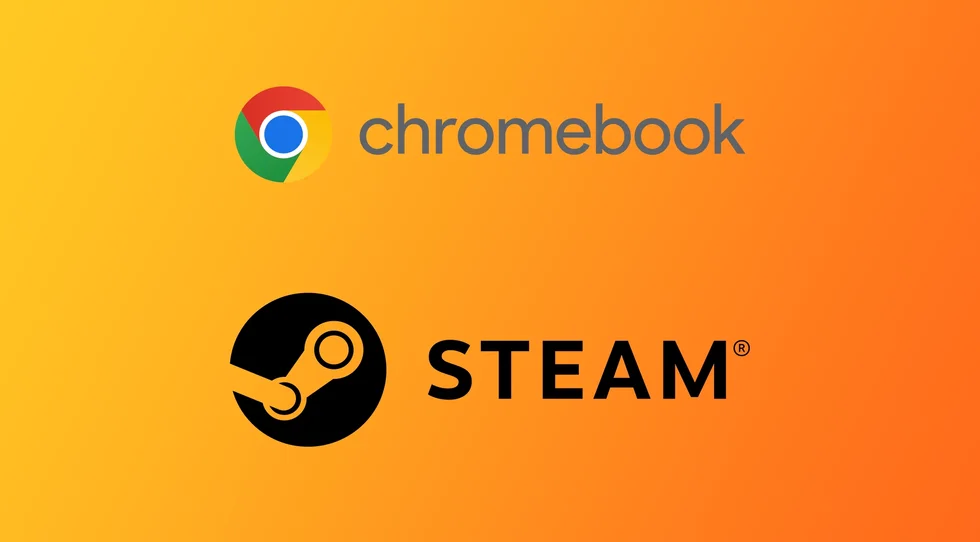Nintendo Switchを追跡する方法
Nintendo Switchを置き忘れて、何時間も探したことがありますか?あるいはもっと悪いことに、盗まれた場合はどうすればいいのでしょうか?このような貴重なデバイスを失うことはストレスやフラストレーションになりますが、幸いなことに、Nintendo Switchを追跡し、安全を確保する方法がいくつか存在します。
残念ながら、Nintendo Switchにはデバイストラッキング機能が内蔵されていません。しかし、AirTagやTile Mateのようなサードパーティ製のトラッキングデバイスを使用することができます。さらに、カスタマーサポートに連絡して、シリアル番号によるコンソールの追跡を試みてもらうことも可能です。
では、このすべてを詳しく見ていきましょう。
サードパーティ製トラッキングデバイスを使用してNintendo Switchを追跡する方法
Nintendo Switchの位置を常に意識したい場合は、トラッキングデバイスを取り付けるとよいでしょう。例えば、アップルの「AirTag」や「Tile Mate」などがあります。こうしたデバイスをNintendo Switchに取り付けて設定すると、スマートフォンから遠隔操作でゲーム機の位置を確認できるようになります。
ただし、1つだけ条件があります。ほぼすべてのトラッカーは、Bluetoothで位置情報を送信します。そのため、SwitchがBluetoothの範囲内にあることが必要です。Tile Mateは、最大250フィート離れたアイテムまで追跡することができます。また、アイテムがその範囲外にある場合は、Tileスマートフォンアプリを使って、地図上で最後の位置を確認することができます。
Apple AirTagについては、アドバンテージがあります。より柔軟で洗練された機能を提供します。iPhoneの「Find My」アプリを使って、デバイスの位置を追跡することができます。AirTagはBluetoothを使って、近くにあるiPhone、iPad、MacなどのAppleデバイスと通信し、紛失したアイテムの場所を特定することができます。その結果、Nintendo Switchの正確な位置がiCloud経由で送信されます。
AirTagのセットアップ方法
Nintendo Switchを追跡するためにAirTagを設定したい場合は、以下の手順で行うことができます:
AirTagをセットアップする
AirTagをiPhoneに近づけてください。
iPhoneの画面に自動的に表示されるアニメーションのAirTagのポップアップで、「接続」をタップします。
次に、デフォルトの項目名を選択するか、カスタムの項目名を追加します。後で好きな名前に変更することができます。
その後、「続行」をタップします。
最後に、Appleからのストーカー対策通知を読み、「同意する」をタップして、AirTagをApple IDに登録します。
AirTagを装着する
AirTagをセットアップしたら、キーホルダーやストラップを使ってSwitchに取り付けることができます。AirTagは、ほとんどのものに取り付けられるように、耐水性と耐久性に優れた設計になっています。
トラック
Nintendo Switchを紛失した場合、iPhoneの「Find My」アプリを使って追跡することができます。このアプリでは、AirTagの最後に確認できた場所を地図上に表示し、AirTagで音を鳴らして場所を特定することもできます。
Find My」アプリを開き、「アイテム」タブに移動します。
AirTagを選択します。
すると、現在地や最終地点が地図上に表示されます。
AirTagが近くにあるのに見つけにくい場合は、「サウンドを再生」をタップして音を鳴らすことができます。
精密なファインディング
iPhone 11以降をお持ちの方は、プレシジョンファインディングを使って、より正確にAirTagの位置を特定することができます。この機能は、iPhoneのウルトラワイドバンド技術を使用して、紛失物までの方向と距離を表示します。
探す」アプリで「探す」をタップします。
画面の矢印に従って、AirTagに向かいます。
Siriに自分のゲーム機を探してもらうこともできます。"Hey Siri, Where's my ? "と言えばいいのです。
AirTagはエンドツーエンドの暗号化により、あなたの位置情報をプライベートかつ安全に保ちます。AirTagが取り付けられたあなたの紛失したNintendo...
XboxのコントローラーをNintendo Switchに接続する方法
ゲーム機には互換性のあるさまざまなコントローラーがありますが、多くのゲーマーは、人間工学に基づいたデザインと精密な操作性を持つXboxコントローラーを好んで使っています。XboxコントローラーをNintendo Switchに接続するのは、思ったより簡単です。そのためには、XboxコントローラーをSwitchに接続するための特定のBluetoothアダプターを入手する必要があります。
XboxのコントローラーをNintendo Switchに接続することは可能でしょうか?
XboxコントローラーをNintendo Switchに接続することは可能ですが、Bluetoothアダプターを使用する場合に限ります。Xboxコントローラーは、Bluetooth接続を利用してワイヤレスで機器と接続します。残念ながら、Nintendo SwitchにはXboxコントローラーのサポートが内蔵されていません。しかし、Bluetoothアダプターを使用すれば、XboxコントローラーをSwitchに接続することができます。
Bluetoothアダプターは、XboxコントローラーとNintendo Switchの橋渡しをし、ワイヤレスで通信できるようにするものです。Bluetoothアダプターはいくつか販売されていますが、すべてがNintendo Switchに対応するわけではありません。購入するアダプターがNintendo Switchと互換性があることを確認することが肝要です。
対応するBluetoothアダプターがあれば、有線接続の場合と同じ手順で、XboxコントローラーとSwitchを接続できます。Xboxコントローラーの電源を入れ、Switchをペアリングモードにします。次に、Bluetoothアダプターを使って、XboxコントローラーとSwitchをペアリングします。接続が完了したら、Xboxコントローラーを使用してNintendo Switchでゲームをプレイすることができます。
XboxのコントローラーをNintendo Switchに接続する際の注意点
前述のように、XboxコントローラーとNintendo Switchを接続するBluetoothアダプターはたくさん見つかります。しかし、私がお勧めできるのは、Mayflash Magic NSを使うことです。このアダプターを使えば、Xbox OneとXbox Series X/SコントローラをNintendo Switchに接続することができます。また、DualShock 4やDualsenseなど、他の多くのコントローラーもサポートしています。これを行うには、以下のものが必要です:
Mayflash Magic NS BluetoothアダプターをNintendo SwitchのUSBポートのいずれかに差し込みます。または、付属のドングルを使って携帯モードでSwitchの底面に接続することも可能です。
Nintendo Switchのホーム画面から、下部にある「システム設定」メニューに移動します。
メニューから「コントローラーとセンサー」オプションを選択します。
次に、Pro Controller...
PS4のコントローラーをNintendo Switchに接続することは可能か
PS4とNintendo Switchの両方でプレイを楽しんでいるゲーマーなら、PS4のコントローラーをSwitchに接続できるかどうか気になるかもしれません。残念ながら、追加の機器なしでこれを行う公式な方法はありません。しかし、この目的のためにBluetoothアダプターを使用することができます。
PS4コントローラをNintendo Switchに接続するために必要なもの
デュアルショック4をNintendo Switchに接続するには、デュアルショックをNintendo Switch対応コントローラーとして「偽装」できる特別なアダプターを入手する必要があります。そのうちの1つをお勧めします。
MAYFLASH Magic NS Wireless Bluetooth Controller USB Adapter for Switchは、PS4コントローラーをSwitchにワイヤレスで接続できる人気のアダプターです。MAYFLASHのアダプターを使用するには、いくつかのものが必要です:
Nintendo Switch本体とDock Station。
PS4のコントローラーです。
PS4コントローラー充電ケーブル。
アダプター本体。
MAYFLASHアダプターは、SwitchのUSBポートに差し込み、PS4コントローラーとBluetoothで接続します。このオプションは、配線が邪魔になることなくPS4コントローラーを使用したいプレイヤーに最適です。
Bluetoothアダプターを使用する場合は、コントローラーとゲーム機の両方に対応するものを調べて選んでください。MAYFLASHのアダプターが人気ですが、他にも様々なアダプターが販売されていますので、お好みでお選びください。
デュアルショック4とNintendo Switchを接続する方法
MAYFLASH Magic NS Wireless Bluetooth Controller USB Adapterを使用して、Dualshock...
Nintendo Switch Liteをテレビに接続する方法
数年前、任天堂は簡易型ゲーム機「Nintendo Switch Light」を発売しました。携帯モードで使うことを目的とし、コストも大幅に抑えられ、取り外し可能なジョイコンやドックステーションといった付属品もない。しかし、多くのプレイヤーは、Nintendo Switch Lightをテレビに接続できるかどうか、いまだに疑問に思っています。残念ながら、答えは「ノー」です。その理由を探ってみましょう。
Nintendo Switch Liteをテレビに接続することは可能でしょうか?
Nintendo Switch Liteをテレビに接続することはできません。Switch Liteは、ゲーム機「Nintendo Switch」の携帯型専用機であり、テレビに接続するために必要な映像出力端子を搭載していません。HDMIケーブルなどでSwitch Liteを直接テレビに接続することはできません。
これは、Switch Liteが携帯ゲーム機として設計されたからです。テレビに接続できるドッキングステーションを備えたオリジナルのゲーム機「Nintendo Switch」と同じハードウェアは搭載していません。Switch Liteは、外出先でゲームをプレイしたい人向けに、オリジナルのゲーム機をより小さく、より手頃な価格で提供するものです。
Nintendo Switch Liteをテレビに接続することは不可能ですが、より大きな画面でSwitchのゲームをプレイしたい場合は、他の選択肢を利用することができます。オリジナルのNintendo Switchコンソールやカメラを使って、Nintendo Switch Lightの映像をテレビに映す方法などです。しかし、これらの方法には大きな欠点があります。
外部カメラを使ってNintendo Switch Lightからテレビに映像をミラーリングする方法
しかし、いくつかの代替方法を使えば、Nintendo Switchのゲームをテレビ画面でプレイすることができます。そのひとつが、外部カメラを使ってSwitch Liteの映像をテレビに映す方法です。
この方法を使用するには、Switch...
スタートアップでSteamが開かないようにする方法
ゲーマーであれば、Steamのことはよくご存知だと思いますが、パソコンを起動するたびにSteamを閉じてしまうというもどかしさがありますよね。ポイントは、インストール後、Steamが起動時に自動的に実行されるように設定されていることです。
その結果、PCのパフォーマンスや全体の起動速度に影響を与える可能性があります。なぜなら、自動実行のプログラムが多ければ多いほど、システムの起動が遅くなるからです。さらに、Steamの一部のアップデートも自動実行され、インターネット速度が低下することがあります。
幸いなことに、Steam の自動実行を無効にする方法はいくつかあります。Steamの設定やタスクマネージャーから簡単に行うことができます。
では、その方法を紹介します。
Steamの設定でSteamの起動を無効化する方法
クライアント設定を利用して、起動時にSteamが開かないようにしたい場合は、以下の手順で行います:
まず、PCでSteamを起動し、必要であればアカウントにサインインします。
次に、左上のSteamタブをクリックし、「設定」を選択します。
インターフェイス」セクションで、「コンピュータの起動時にSteamを実行する」を無効にします。
最後に、「OK」をクリックして、変更を確定します。
これらの手順を完了すると、Steam がスタートアップで実行されなくなります。しかし、このようなことが起こらないように、タスクマネージャーを使用してSteamの自動実行を無効にすることもお勧めします。
タスクマネージャーでSteamの自動実行を無効にする方法
Windows タスクマネージャは、コンピュータ上で実行されているプログラムやプロセスを監視および管理できる内蔵ユーティリティです。ここでは、タスクマネージャーを使用して Steam の起動を無効にするために必要な手順を説明します:
Ctrl + Shift + Escを押して、タスクマネージャーを開きます。
その後、「スタートアップアプリ」タブに移動します。
Steamを検索して選択します。
上部の[無効化]をクリックします。
または、Steamを右クリックして、「無効化」を選択することもできます。
こうすることで、コンピュータの起動時にSteamを自動的に起動しないようにWindowsに指示することになります。
MacでSteamのスタートアップを無効化する方法
Macで起動時にSteamが開かないようにする手順を紹介します:
画面左上のアップルアイコンをクリックします。
ドロップダウンメニューから「システム設定」を選択し、「一般」に進みます。
その後、メニューの真ん中にある「ログイン項目」を選択します。
アプリの一覧からSteamを探し、ハイライト表示します。
表の下にあるマイナス「-」マークをクリックします。
今後、Macを起動してもSteamが自動的に起動しないようにします。
なぜ、オートランから不要なプログラムを削除した方が良いのでしょうか?
不要なプログラムをオートランから削除することで、以下のようなメリットがあります:
起動時間の短縮コンピュータを起動すると、自動的に実行するように設定されたすべてのプログラムやプロセスをロードする必要があります。オートランから不要なプログラムを削除することで、読み込む必要のあるプログラムの数を減らし、起動プロセスを高速化することができます。
システムのパフォーマンスを向上させます:自動実行されるプログラムの中には、コンピュータのパフォーマンスを低下させるものがあります。自動実行から不要なプログラムを削除することで、システムリソースを解放し、コンピュータの全体的なパフォーマンスを向上させることができます。
セキュリティが向上します:自動実行されるプログラムの中には、定期的に更新されないとセキュリティ上のリスクになるものがあります。不要なプログラムを自動実行から削除することで、マルウェアやその他のセキュリティ脅威のリスクを低減することができます。
デスクトップが散らかりにくい:自動実行されるプログラムが多すぎると、デスクトップが散らかり、必要なプログラムを探すのが大変になります。不要なプログラムを自動実行から削除することで、デスクトップをシンプルにし、ナビゲーションを容易にすることができます。
全体として、自動実行から不要なプログラムを削除することは、コンピュータのパフォーマンスを向上させ、セキュリティを高め、より使いやすくすることにつながります。
PS5でキーボードとマウスを使う方法
PS5の最大の特長は、キーボードとマウスに対応し、PCを使ったゲーム体験を好む人に優れたゲーム体験を提供することです。このオプションは、キーボードとマウスでシューティングゲームをプレイすることに慣れている人にとっては、信じられないほど便利なものです。
キーボードとマウスを使ったゲームは、PS5のキーボードをカスタマイズすることで、コントローラーを使うよりも正確な操作が可能ですが、すべてのPS5ゲームに対応しているわけではありません。そのため、プレイしたいゲームがキーボードとマウスに対応しているかどうかを事前に確認することが重要です。
PS5でキーボードとマウスを接続して使用する方法と、そのような設定に対応しているゲームを見てみましょう。
PS5にキーボードとマウスを接続する方法
マウスやキーボードをPS5に接続するのは、ごく簡単な作業です。有線接続の場合は、より簡単です。USBケーブルでPS5に接続するだけで、ゲーム機は自動的に両方のデバイスを起動し、認識するようになります。
ワイヤレスキーボードとワイヤレスマウスをお持ちの場合は、以下の手順で操作できます。
各機器でペアリングモードを有効にし、PS5本体の「設定」メニューに移動します。
次に、「アクセサリ」タブにスクロールし、「一般」を選択します。
その後、「Bluetoothアクセサリ」を開きます。
Bluetoothアクセサリ」画面で「Bluetoothデバイスを追加」を選択し、PS5本体が利用可能なBluetoothデバイスを検索するのを待ちます。
キーボードとマウスがリストに表示されたら、それらを選択し、画面の指示に従ってPS5本体とペアリングしてください。
キーボードとマウスがPS5本体に接続されると、それらを使ってビデオゲームをプレイできるようになります。次にワイヤレス機器を使用するときは、両方の電源がオンになっていると、自動的にPS5本体に接続されます。それ以外の場合は、「登録済みのアクセサリー」からデバイスを選択し、「接続」を選択します。
PS5でキーボードを設定する方法
PS5のキーボードを自分好みにカスタマイズできる。入力速度を上げることができます。だから、次のことをやってください。
ホーム画面に移動し、「設定」を選択します。
次に「アクセサリ」を開きます。
その後、「その他のアクセサリ」を選択します。そこには、キーボードに関する以下の設定があります。キーボード言語を選択する。キーリピート(ディレイ)。対応するキーを長押ししたときに、文字が繰り返される時間を選択します。
キーリピート(Rate)。対応するキーを長押ししたときに、文字が繰り返される速さを選択します。
また、すべてのデバイスがPS5で動作できるわけではないことも知っておく必要があります。そのため、キーボードに付属するマニュアルに記載されている互換性や使用方法に関する情報をよく読んでください。
PS5でマウスを設定する方法
マウスを接続すると、その設定も調整できるようになります。例えば、ポインターの速度を設定したり、左利き用、右利き用を選択したりすることができます。その方法をご紹介します。
ホーム画面に移動し、「設定」を選択します。
次に「アクセサリ」を開きます。
その後、「その他のアクセサリ」を選択します。そこには、マウスに関する以下の設定があります。タイプです。左利き用、右利き用を選択します。
ポインターの速度ポインターの速度を変更する。
これで完了です。これで、マウスとキーボードがPS5で使えるようになりました。最後に、PS5でこれらのデバイスに対応しているゲームのリストを紹介しましょう。
PS5でキーボードとマウスに対応しているゲームは?
PS5でキーボードとマウスに対応していることが判明しているビデオゲームを紹介します。
コール オブ デューティ ブラックオプス コールドウォー
コール オブ デューティ モダン・ウォーフェア
コール オブ デューティ ウォーゾーン
フォートナイト
アサシン クリード ヴァルハラ
Ark: Survival Evolved
オーバーウォッチ
デス・ストランディング
ウォーサンダー
デイズ
エルダー・スクロールズ・オンライン
ザ・シムズ4
ファイナルファンタジーXIV
マインクラフト
PS5でキーボードとマウスをサポートするゲームのリストは完全なものではなく、時間の経過とともに変化する可能性があることに留意する必要があります。特定のゲームがそのようなデバイスをサポートしているかどうか、使用前にゲームの開発者や出版社に確認するのが常に良いアイデアです。
Nintendo Switchでセーブデータを削除する方法
Nintendo Switchは、ユーザーに様々な機能を提供する人気のゲーム機です。どのゲーム機でも重要なのは、セーブデータを管理・削除する機能です。Nintendo Switchでセーブデータを削除するのは簡単な作業ですが、初めて使うユーザーは戸惑うこともあるでしょう。今回は、Nintendo Switchでセーブデータを削除する方法を、簡単な5つのステップで説明します。
Nintendo Switchのセーブデータとは、削除が必要な場合があります。
Nintendo Switchのセーブデータとは、ゲーム機の内部ストレージやmicroSDカードに保存されているゲームの進行状況や設定などのデータのことを指します。このデータは、ゲームをプレイした際に作成され、進行状況を保存することで、次回プレイする際に前回の続きから再開することができます。
いくつかの理由で、Nintendo Switchのセーブデータを削除する必要がある場合があります。ここでは、よくあるシナリオをいくつか紹介します。
空き容量を確保するより多くのゲームをプレイし、進捗状況を保存すると、セーブデータはNintendo Switchのかなりの容量を占めるようになります。古いセーブデータを削除することで、新しいゲームやアプリケーションのための空き容量を確保することができます。
新しく始めるゲームを最初からやり直したいと思うことがあります。セーブデータを削除することで、進行状況を消去し、新たにスタートすることができます。
問題を解決するセーブデータが破損したり、ゲームに不具合が発生する場合があります。セーブデータを削除して、最初からやり直すと解決することがあります。
ゲーム機を共有するNintendo Switchを他の人と共有する場合、誤って他の人の進捗を上書きしたり削除したりしないよう、セーブデータを削除しておくとよいでしょう。
また、特定のゲームや異なるアカウントのセーブデータが不要になった場合、削除できることも重要なポイントです。それでは、この仕組みについて詳しく見ていきましょう。
Nintendo Switchでセーブデータを削除する方法
Nintendo Switchのセーブデータの削除は、いくつかの簡単な手順で行うことができます。ここでは、その方法をご紹介します。
ホームメニューから、歯車アイコンを押して「設定」に移動します。
システム設定」メニューで、「データ管理」オプションを選択します。
データ管理]で、[保存データの削除]を選択します。
Nintendo Switchに保存されているセーブデータの一覧が表示されます。削除したいセーブデータをハイライトで選択し、Aボタンを押します。
メニューが表示されますので、2つの選択肢から選んでください。1人のユーザーの削除、またはそのアプリケーションの全データの削除です。適切なケースのオプションを選択し、「はい」ボタンで操作を確定します。
これで、セーブデータはNintendo Switchから永久に削除されます。
セーブデータが削除されたことを確認するには、ホームメニューに戻り、セーブデータが保存されていたゲームやアプリケーションを開いてください。セーブデータが正常に削除されている場合は、「セーブデータはありません」というメッセージが表示されるはずです。
注意したいのは、一度削除したセーブデータは復元できないことです。そのため、削除作業を進める前に、正しいデータを削除していることを確認してください。また、ゲームによっては、プレイヤーが誤ってセーブデータを削除しないようなセーフガードが組み込まれているものもあるので、セーブデータの削除を試みる前に、画面上の指示をよく読んでください。
Nintendo Switchでゲームを削除する方法
Nintendo Switchでゲームを削除するのは、簡単な手順で行えます。ここでは、その方法をご紹介します。
ホームメニューから、削除したいゲームに移動します。
Joy-Conの-ボタンまたは+ボタンを押す。
メニューから「ソフトウェアの管理」を選択します。
ソフトウェアの管理」メニューで、「ソフトウェアの削除」を選択します。
ここで、ゲームを削除するかどうかの確認が行われます。削除を選択して確定してください。
これで、お客様のNintendo Switchからゲームが削除されます。
ニンテンドーeショップからダウンロードした場合、ホームメニューにそのアイコンは表示されますが、雲のアイコンがグレーアウトして表示されます。これは、そのゲームがNintendo Switchにインストールされていないことを意味しますが、ニンテンドーeショップからいつでも再ダウンロードすることができます。ホームメニューからゲームを完全に削除したい場合は、グレーアウトしたアイコンを選択し、表示されるメニューから「削除」を選択することができます。
注意点として、ゲームを削除すると、そのゲームに関連するセーブデータもすべて削除されます。そのため、ゲームを削除する前に、残しておきたいセーブデータをバックアップしておいてください。
Nintendo Switchの「アーカイブソフト」ボタンとは何ですか?
Nintendo Switchでゲームをアンインストールする際、「アーカイブソフト」のオプションがあることにお気づきでしょうか。これは、ゲームをデバイスから削除しても、すべての保存データを保持することができます。これは、後でプレイを続けることになった場合に便利です。もう一度ダウンロードするだけで、前回プレイしたところから始めることができます。
アーカイブした場合、ゲームは削除されますが、ホーム画面にそのアイコンは表示されます。それをクリックすると、コンソールがゲームを再度ダウンロードするように促します。保管庫の同じ場所には、そのゲームを実行するすべてのアカウントのセーブデータがすべて置かれます。
ChromebookにSteamをインストールする方法
Chromebookは、Googleが開発したLinuxベースのOSであるChrome OSで動作する軽量で手頃な価格のノートパソコンです。Chromebookは、ウェブの閲覧やGmail、Google Drive、Google DocsなどのGoogleアプリの利用に適していますが、通常、ゲームには使用されません。
しかし、Chromebookの普及に伴い、端末上でゲームを動作させたいと考えている方も多いのではないでしょうか。その一つの方法として、ビデオゲームのデジタル配信プラットフォームであるSteamをインストールすることができます。Steamでは、Counter-Strike, Global Offensive, Dota 2などの人気タイトルを含む数千のゲームを提供しています。Global Offensive、Dota 2、Grand Theft Auto Vなどの人気タイトルを含む数千のゲームを提供しています。
ゲームとChromebookのファンにとって、そう遠くないうちに新しい時代がやってきました。GoogleがSteamをデバイスに搭載してほしいと確認してから 2022年3月に、Steamアプリのベータ版がリリースされました。現在、ハイエンドデバイスの少数のリストでサポートされていますが、時間の経過とともに、サポートされるChromebookのリストは広がるばかりでしょう。お使いのデバイスがSteamベータ版アプリの要件を満たしていない場合、LinuxやAndroid Steam Linkを使用するなど、古くから試されてきた方法が残っています。それぞれの方法について詳しく見ていきましょう。
Steamのベータ版アプリに対応したChromebookは?
ChromebookでSteamアプリを利用するための正確な最小要件はまだありません。サポートしているデバイスのリストは別にあります。このリストによると、おおよその要件は Intel Core i3 または Ryzen 3 プロセッサーです。また、最低でも8GBのRAMが必要です。今すぐSteamアプリのベータ版を実行することができますChromebookの中で、あなたは見つけることができます。
日本エイサー Chromebook...
Nintendo Switchに接続できるコントローラは何個ですか?
Nintendo Switchは、ユニークなゲーム体験を提供する多機能なゲーム機です。ハイブリッドデザインにより、家庭用ゲーム機としても携帯機としても使用することができます。着脱式のコントローラー「Joy-Con」は、本体に装着して使用するほか、取り外して携帯機として使用したり、取り外して別のコントローラーとしてマルチプレイヤーゲームで使用したりと、さまざまな構成で使用することができます。
Joy-Conコントローラに加え、より大きなグリップ、ボタン、アナログスティックを備えた、より伝統的なコントローラデザインを提供するProコントローラなど、他の互換コントローラもNintendo Switchで使用することができます。サードパーティ製コントローラの中には、より人間工学的で快適な携帯ゲーム機用オプションであるHori Split Pad Proなど、Nintendo Switchに対応するものもあります。
Nintendo Switchに複数のコントローラーを接続することで、友人や家族と一緒にマルチプレイを楽しむことができます。以下では、Nintendo Switchに複数のコントローラーを同時に接続する方法についてご紹介します。
Nintendo Switchに同時に接続できるコントローラーは何個ですか?
合計で最大8台のコントローラを接続することができます。ただし、一度に接続するコントローラーの種類や機能によって制限があります。たとえば、ゲーム機は1組のジョイコンを2つのコントローラーとして扱います。そのため、Nintendo Switchに接続できるのは最大4組までです。以下は、Nintendo Switchのコントローラーオプションごとに、同時に接続できるコントローラーの最大数です。
Joy-Con。4ペアまたは8個
ワイヤレスプロコントローラー。8.
USBコントローラ/アダプタ。2.
なお、使用するコントローラは混在させることができます。例えば、4つのJoy-Conを別々に使い、さらに4つのPro Controllersを同時に使用することができます。
ただし、Nintendo SwitchがDockに接続されているときのみ有効であることは、特筆すべき点です。携帯モードの場合は、最大6つのコントローラーを同時に接続することができます。注意すべきは、すべてのゲームがすべてのコントローラー構成に対応しているわけではないことです。ゲームによっては、1つのJoy-ConまたはProコントローラーにしか対応していない場合もありますし、両方のJoy-Conコントローラーが必要な場合もあります。ゲームのパッケージやデジタルストアのページで、同時にプレイできる人数を確認することが肝要です。
Nintendo Switchに複数のコントローラーを接続する方法
Nintendo Switchに複数のコントローラーを接続するのは、簡単な作業です。ここでは、さまざまな種類のコントローラーをNintendo Switchに接続する手順を説明します。
Joy-Conコントローラーを接続する。Joy-Conコントローラを接続するには、Nintendo Switch本体の側面にスライドさせるか、本体から取り外して、各Joy-Conコントローラの背面にある小さなボタンを押すと、本体とワイヤレスでペアリングされます。
Joy-Conグリップを接続する。Joy-Conグリップを接続するには、Joy-Conの「+」と「-」のボタンがグリップの対応するシンボルと一致するように、2つのJoy-Conコントローラーをグリップアクセサリーにスライドさせてください。
Proコントローラーを接続するProコントローラーを接続するには、まずNintendo Switch本体の電源がオンになっていることを確認します。次に、Proコントローラー上部のSYNCボタンを、プレイヤー表示ランプが点滅し始めるまで長押しします。Nintendo Switchのホームメニューから、"コントローラー "を選択し、"グリップの変更/順番 "を選択します。画面の指示に従って、Proコントローラーを本体とペアリングしてください。
サードパーティ製コントローラーを接続するサードパーティ製のコントローラーもNintendo Switchで使用できますが、互換性が異なる場合があります。コントローラーとNintendo Switchのペアリングについては、メーカーの説明書に従ってください。
5台以上のコントローラーをペアリングするには、HOMEメニューの「コントローラー」画面(「グリップ/オーダーの変更」の前の画面)で、追加したコントローラーのボタンを1つずつ押してペアリングしてください。(L+Rボタンでなくても、どのボタンでもかまいません)
コントローラを接続したら、ホームメニューから...
Netflixゲームの入手方法
Netflixで好きな番組を夢中になって見たり、新作を待ったりするのは、紛れもなく一般人の日課の一つです。しかし、時にはゲームで日常を希釈したくなるもので、Netflixは消費者の声に耳を傾け、ゲームを使ったプロジェクトをいくつか立ち上げ、リリースしています。しかし、どうやって購入し、手に入れるのでしょうか?
Netflixのゲームにアクセスできるようになる可能性はありますか?
Netflixは、世界で最も人気があり、認知度の高いストリーミング・プラットフォームの一つです。2021年第3四半期時点で、すでに2億1400万人の有料会員を有しています。
Netflixは、数百万時間に及ぶあらゆる種類のコンテンツを集めたライブラリーをユーザーに提供しています。人気の映画、テレビシリーズ、様々な番組、そしてあらゆる種類のドキュメンタリーや教育番組などを見つけることができます。
また、独自の番組をリリースした最初のストリーミングサービスの一つでもあります。Netflixのロゴの下、今日も数十種類の映画やテレビシリーズが公開されています。
同社は、常に拡大し、時代に合わせてベストを尽くしている。当然のことながら、彼らは常にさまざまなジャンルに挑戦し、あまり知られていない映画制作者のアイデアも後援している。
また、少し前までは、ゲーム開発にも挑戦していました。現在、彼らはすでにモバイルデバイス向けにいくつかのプロジェクトをリリースしています。これらは、Netflixのアプリから直接アクセスすることができます。
Netflixのゲームをダウンロードするために必要なもの
Netflixが提供するものを試してみようと思ったのなら、まずいくつかのものを手に入れる必要があります。アクセスするための前提条件はとてもシンプルです。あなたが持っている必要があります。
対応機器です。OSバージョンがAndroid 8.0以上のAndroid端末
iOSバージョン15以上を搭載したiPad、iPhone、iPod Touch
また、Netflixの有料かつ有効な契約も必要です。
ゲームをダウンロードするための安定したインターネット接続環境
そして、そのインストールに必要なデバイスの十分なスペース。
いくつかのゲームについては、追加の要件がありますので、ダウンロードする前にそれを読むことができます。これは、特にアンドロイド携帯のために当てはまる。インストールする前に、あなたのデバイスがあなたが望むゲームを実行できることを確認してください。
Android端末にNetflixのゲームをダウンロード・インストールする方法
Netflixからブランドゲームをインストールするプロセスは、2つの方法で行うことができます。Netflixアプリを使用する方法と、Google Playストアから直接インストールする方法です。どちらの方法でも、インターネット接続と、有効なGoogleとNetflixのアカウントが必要です。
Netflixアプリを使ったゲームのインストール方法
結構簡単なんですね。ただし、このゲームはNetflixの子供のプロフィールに表示されないことに注意してください。これが問題ないのであれば、必要です。
Netflixアプリを開き、「Netflixゲーム」セクションに移動します。
現在発売されているゲームをご覧いただけます。
興味のあるゲームを選んだら、クリックしてください。
次に、「ゲームを入手する」をクリックします。
その後、「Google Playに移動」ボタンをクリックすると、Playストアが開きます。
ゲームアイコンの横にある「インストール」をクリックします。
設定によっては、インストールを確認する画面が表示されますので、「Accept」を選択してください。
ダウンロードが完了したら、「開く」をクリックしてゲームを起動してください。
プロンプトが表示されたら、「続ける」をタップし、Netflixアカウントにサインインしてください。
あとはプロフィールを選択すれば、ゲームを楽しむことができます。
インストール後は、端末のホーム画面やNetflixのアプリ内で利用できるようになりますので、ご注意ください。
Playストアを利用したゲームのインストール方法
Netflixアプリで欲しいゲームが見つからず、正確なゲーム名を知っている場合は、Playストアから直接インストールすることができます。これを行うには:
Playストアを開き、ゲーム名を入力するか、検索で「Netflixゲーム」とだけ入力します(ここで表示されるのは、お使いの端末が正式に対応しているゲームだけであることを忘れないでください)。
次に、リストの中から目的のゲームを探し、「インストール」をクリックします。
ゲームのインストールが完了したら、「開く」をクリックしてアクセスしてください。
ゲームをインストールすると、Netflixアプリの「Netflix Games」の行で見つけることができます
あとは、Netflixのアカウントにログインすれば、すぐに遊べます。
ゲームは、お客様のアカウントにあるどのNetflixプロフィールからもプレイできますので、ご注意ください。お客様のアカウントでゲームが選択できない場合、成熟度設定がゲームの成熟度より低く設定されていることを意味します。
NetflixのゲームをiOSデバイスにインストールする方法
iPhone、iPad、iPodのインストール方法は、実はとてもよく似ています。Netflixアプリの場合、Androidの場合とすべて同じ手順を踏む必要がありますが、Appleの特徴であるApp Storeに移動することになります。次に必要なのは
取得]を選択するか、をタップ
自動インストールが開始され、Face IdまたはTouch Idによるダウンロードの確認が求められる場合があります。
インストール後、「開く」をクリックすると、アプリにアクセスできます。
ゲームにアクセスするには、Netflixアカウントへのサインインが必要です
App Storeから直接アプリをインストールする場合は、上記のPlay Storeの場合と同じように行います。かなり簡単にできるはずです。これで、Netflixからどのゲームにもアクセスできるようになります。
このように、Netflixには、さまざまなデバイスから実行できる十分な数の良いゲームがあり、それらは常に利用可能です。つまり、どのNetflixアカウントからでもゲームをプレイすることができます。ただ、一部のゲームは特定のグループのために実行されない場合があるので、レーティングに注意してください。
また、ゲームを起動してダウンロードする際には、端末のメモリを監視することが重要であることを理解しておきましょう。メモリに負荷がかかると、ゲームがインストールされないことがあります。そのためには、キャッシュのクリーンアップや不要なアプリ・ファイルの削除が必要です。
Netflixのゲームを様々なデバイスを通してインストール、ダウンロードする方法について詳しく知っていただき、テレビ番組や映画を見るだけでなく、様々な種類のゲームを楽しんでください。