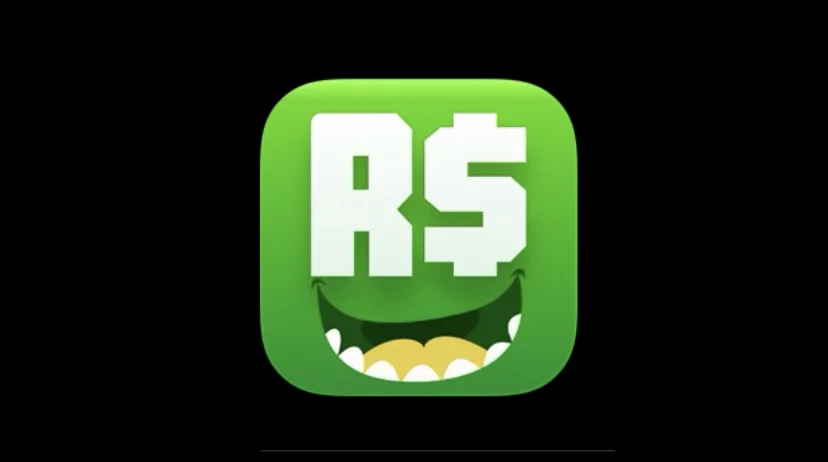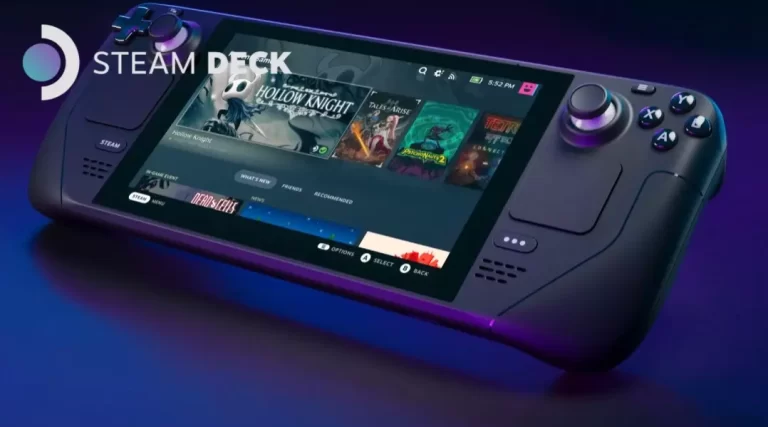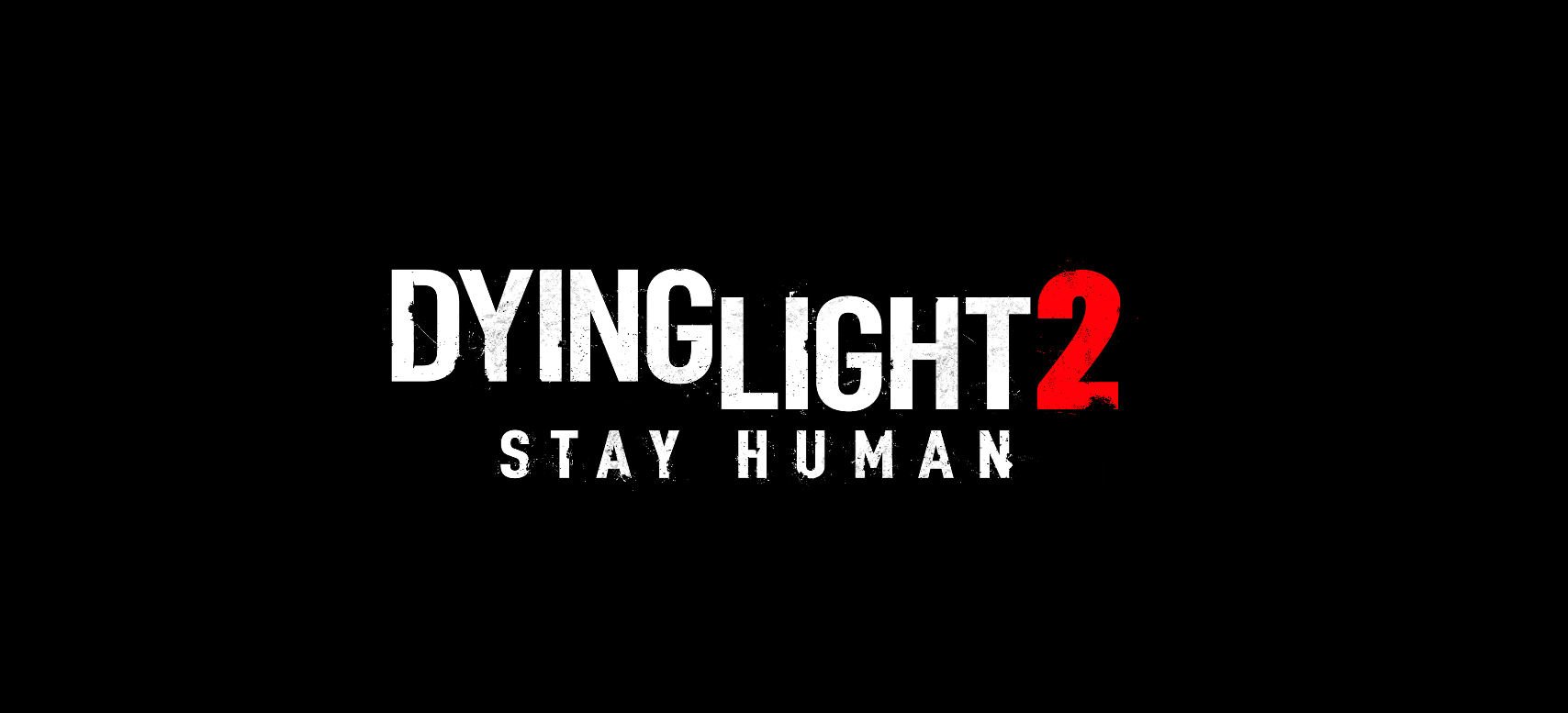GTA 5』でCEOに登録する方法
ロックスター・スタジオは、『GTA』ゲームの真骨頂であるユニバースを作り上げることに成功したのです。GTAオンライン』には面白いことがたくさんある。それに、自分のギャングを作って、マフィアのボスになることもできる。
GTA 5』でCEO登録するために必要なもの
GTAオンライン』の犯罪は、まさに大団円を迎えたところです。アップデート "Further Adventures in Finance and Felony "の新しいCEO特権は、VIPのために最初に導入されたコンセプトを発展させ、プレイヤーが街全体で密輸サービスを行えるようにしたものです。財務と悪事」アップデートにより、プレイヤーは自分のビジネスのCEOとなり、スタッフを雇い、ロスサントスとブレイン郡の全域で競合他社を打ち負かすことができるようになりました。ただし、CEOになる前にオフィスを購入し、密輸品を保管するための倉庫を最低1つ購入する必要があります。これが終わると、売買の仕事を始めることができます。
このゲームで重要なのは、CEOの役割は1つだけですが、これらのミッションは強盗と同様にチーム単位で設計されていることです。一度に1つの木箱を動かして、一人でお金を稼ぐことはできません。リスクが高すぎるし、戦利品を守り、保管し、配送と支払いのために手渡すには、結束力のあるチームに頼る必要がある。他のプレイヤーやロスサントス警察、地元のギャングに襲われるなど、さまざまな問題が発生します。
そこで、『GTA5』でCEOに登録する方法を紹介します。
グランド・セフト・オート5』でCEOになるには
グランド・セフト・オート5(オンライン)でCEOになりたければ、いくつかのアクションを起こす必要があります。まず、オフィスを購入する必要があります。オフィスは4つしかなく、ゲーム内のスマホでDynasty 8 Executiveのサイトで販売されているものを選びます。もちろん、オフィスは高価なので、たくさんお金を貯めておく必要があります。以下がその価格です。
最も高価なのはメイズバンクタワーで400万ドル。
ロンバンクウェスト・・・310万ドル。
アルカディアス・ビジネスセンター - 225万ドル。
メイズバンク・ウエスト・・・100万ドル
今ならオフィスも設置可能です。ガンロッカー、金庫、居住空間、装飾品などを設置することができます。組織の名前をつけて、エグゼクティブ・アシスタントを雇い、ペガサスカーに電話したり、オフィスまで無料で送ったり、無料のスナックを注文したり、といった面倒なことをやってもらうことができます。CEOとして、アシスタントを雇うこともできます。これは、VIPがボディガードを雇うのと同じような仕組みです。
オフィスにはSecuroServのパソコンもあります。ここで用事を済ませたり、倉庫の管理を始めることになります。事務所に満足したら、今度は倉庫を手に入れましょう。オフィスの会議室にあるテーブルの上には、購入可能な倉庫がすべて表示された3Dマップがあります。サイズは小、中、大の3種類。資金に余裕がない場合や、慎重を期したい場合は、通常の不動産と同じように後で売却することができるので、今は小さな倉庫を購入するとよいでしょう。
GTA 5』における倉庫の特徴とは?
GTA5』の倉庫の特徴について、知っておくべきことを紹介します。
同時に最大5つの倉庫を所有することができます。
倉庫から販売ミッションが開始される。
倉庫とは、「購入」ミッションで購入した「スペシャルカーゴ」を保管する場所です。
小さな倉庫に16個の "Special Cargo "クレートがある。
中型の倉庫には、42個の「特殊貨物」クレートが収納されています。
大きな倉庫には、111個の「特別積荷」クレートが保管されています。
倉庫にある作業台で、装甲や高速化など車両のアップグレードが可能です。
GTA 5』ではCEOがどのような利益をもたらすのか
既存のVIP/ボディーガードの特典は、すべてCEOとそのアソシエイトに引き継がれます。不動産(オフィス、倉庫)を購入することで、新しい特別な施設へのアクセスが可能になる。オフィスを持つCEOは、既存のすべてのVIP特典に加え、CEOとしての継続期間、クーリングオフ期間なし、銀行残高要件なし、などの充実した特典を受けられる。
GTAオンライン』におけるボス(CEO)のステータスとは?
上司」という立場で仕事をするニュアンス。
サーバーは一度に6体以上のボスになることはできません。すべての席が埋まっている場合、この件に関してゲームから少し遅延の申し出があります。
ボスのステータスは4時間持続します(ただし、クエストや強奪の時間はカウントされません)。制限時間を過ぎると、そのステータスは失われます。そして、12時間後に再び利用可能になります。
ボスは最大3人の警備員を雇うことができる。彼らを解雇することも、挟み撃ちにすることも許されている。例えば、2人で1人を殺すことができ、すべて5分で完了します。警備員は働いてボスの近くにいると権限ポイントがもらえるので、求職者がたくさんいます。
自分が上司になる組織の固有名称は、あらかじめ考えておいたほうがいい。そうしないと、また変更にお金がかかるから。
GTAオンラインは友人と一緒に過ごすのに最適なゲームです。まあ、ゲームを楽しんでください。
Windows 11でマイクの音が小さすぎる場合のトラブルシューティング方法
インターネットの出現により、人と人とのコミュニケーションはより容易になり、人と人との距離はより近くなりました。人々がオンラインを利用する最もポピュラーな機能の1つが、オンラインでの通話や通信です。この目的のために、あなたはマイクを必要とするかもしれませんが、他のハードウェアと同様に、それの様々な問題が存在する可能性があります。多くのユーザーは、Windows 11でマイクの音が小さすぎる場合、どのように確認し、修正することができるのだろうかと考えています。実は、Windowsには、アクセサリーをできるだけ生産的で便利なものにするための方法がいくつか用意されています。
Windows 11でマイクの音が小さすぎるのを確認し直すために必要なこと
最近のパソコンは、かなり複雑な機能を持つ機器になっています。パソコンがマルチメディアの中心であることは言うまでもありません。パソコンでさまざまなコンテンツを見たり、自分で作成したり、友人とコミュニケーションをとったり、仕事をしたり、もっともっといろいろなことができるのです。
そのために、PCに接続してさまざまな新しい可能性を切り開く、さまざまなコンピュータ機器がかなり多く存在します。なかでも、マイクはユーザーの間でかなり人気があります。
多くの企業がリモートワークやアウトソーシングに移行している今日、コンピュータを介して同僚とオンラインでコミュニケーションできることは非常に重要であり、通常、リモートワークの前提条件となっています。マイクは、ボイスメッセージやポッドキャストの録音、ボイスチャットの参加など、さまざまな用途に使用できるため、多くのユーザーがすでに自分のマイクを持っているのも不思議ではありません。
しかし、他の機器と同様、マイクを正しく動作させるためには、追加の設定が必要です。最初に接続したとき、多くのユーザーがマイクに関するさまざまな問題に遭遇します。最も一般的な問題の1つは、マイクの音が小さすぎて、自分の声が非常に聞き取りにくいというものです。
この問題には、いくつかの簡単な解決策があります。
Windows 11でマイクの問題をトラブルシューティングする方法を教えてください。
Windows 10 には、マイクのあらゆる問題を解決するためのいくつかの異なるツールがあります。マイクの音が小さすぎる問題だけでなく、他の問題も解決することができます。
マイクが選択されているか確認する
実際には、システムが音声入力デバイスとして認識する複数の異なるデバイスがPCに接続されている可能性があります。この場合、どのデバイスが主な音声入力デバイスとして選択されているかを設定で手動で確認する必要があります。これを行うには、以下の手順が必要です。
Win+Iのショートカットで「設定」を開きます。
次に、「システム」タブを開き、「サウンド」をクリックします。
ここでは、入力設定までスクロールして、必要なデバイスを選択するだけです。
マイクの音量を上げる
マイクの音量に問題がある場合は、音量を上げてみてください。そのためには、次のことが必要です。
Win+Iのショートカットで「設定」を開く。
次に、「システム」タブで「サウンド」を選択します。
入力セクションで、お使いのデバイスを選択し、目的のマイクの横にある矢印をクリックします。
ここで、Input Volumeの設定で音をブーストすることができます。
また、ここでは「Start Test」ボタンでマイクのテストを行い、音量が正しく設定されているかどうかを確認することができます。
欲しいアプリやゲームがマイクの使用を許可されているか確認する。
また、マイクを使用したいアプリが、マイクをまったく使用できないかどうかを確認する必要があります。そのためには、適切な許可を与える必要があります。
まず、Win+Iのショートカットで「設定」を開きます。
次に、「プライバシーとセキュリティ」タブに移動し、「アプリのアクセス許可」の中にあります。ここで、「マイク」の項目をクリックする必要があります。
すると、すべてのアプリのリストが目の前に表示されます。その中から自分に合ったものを見つけ、マイクをオンにする必要があります。
マイクの入力レベルを上げる
次に、マイクの音量をさらに大きくしてみることです。
まず、「設定」を開きます。「スタート」メニューから、またはショートカットキー「Win+I」で開くことができます。
次に「システム」をクリックし、「サウンド」を選択する必要があります。
その後、「詳細設定」セクションで「その他のサウンド設定」をクリックします。
ダイアログボックスが表示されますので、「録画」タブをクリックしてください。
次に、マイクを右クリックしてドロップダウンメニューを開き、プロパティを選択します。
最後にLevelsタブをクリックし、Microphone Boostのスライダーを最大マークに移動させる必要があります。
マイクの接続と位置の確認
また、ワイヤーがマイクジャックに完全に挿入されていないことが原因である可能性もあります。すべてのワイヤーがコネクターにしっかりと挿入されていることを確認する必要があります。また、マイクがあなたから離れすぎていないことを確認してください。
また、PCにきちんと接続されていることを確認してください。さらに、マイクにボリュームスイッチがある場合は、それを最大にしておくと、音が大きくクリアに聞こえます。
Apex LegendsのHeirloom shardsの入手方法について解説します。
ゲーム内のすべてのレジェンド(キャラクター)のために特別に作られた、特別でユニークな近接戦闘用アクセサリーを見たことがあると思います。これらはHeirloomsと呼ばれ、その理由は単純なルールにあります。超レアなHeirloom Shardsを手に入れ、それを使ってあなたのレジェンドのために素晴らしいメレーグッズを購入するのです。
Heirloom Shardsの意味
Apex Legendsファンの中には、たくさんプレイして、Apex Packを開封した時に赤が見える瞬間を楽しみにしている人も多いと思います。何のことかわからない方のために説明すると、「Apex Legends Heirlooms」のことです。この望ましいコスメティックアイテムはほとんど手に入らないので、Apex LegendsでHeirloom shardsを入手する方法をお伝えします。
Heirloom shardsはApex Legendsのランキングを有利に進めるために最適なアイテムで、ゲーム内では何の役にも立ちませんが、Heirloomを作成するために使用することができます。このアイテムは近接攻撃の見た目を変化させ、通常よりもさらにクールな印象を与えるもので、非常に人気の高いアイテムです。Heirloomの破片は、Apex Legendsのラインナップの約半分のHeirloomを作成するために使用することができます。また、コスメティックなアップグレードをたくさんしてくれます。
発売当初からプレイしている人の多くは、待望のアイテムがドロップするのを今か今かと待ちわびています。一方、新規プレイヤーはすぐに手に入れ、中には初戦でハイルームを手に入れるプレイヤーもいます。もちろん、それは不公平に思える。
今回は、Apex LegendsでHeirloom shardsを入手する方法をお伝えします。
Apex LegendsでHeirloom shardsを使用するにはどうすればよいのでしょうか?
Heirloom shardsはHeirloomを作成するために使用することができます。台詞やバナーが入った非常に珍しいアイテムです。また、そのレジェンドにちなんだデザインの近接武器も含まれています。キャラクタースキンを除けば、各レジェンドの最も美しいアイテムと言えますが、その分入手も難しくなっています。
Heirloom Shardsは、プレイヤーがランクをアップグレードしたり、購入したりすることで手に入るApex Packから入手できます。また、バトルパスの一部としても入手できます。
幸運な人は、「家宝の欠片」を手に入れた後、自分の好きな家宝を作ることができます。現在、13種類の家宝がありますが、シーズンごとに増えていきますので、まだ家宝を持っていない主人公は気長に待ちましょう。
Apex LegendsでHeirloom shardsを入手する方法
Heirloomsの欠片は、無料またはそれ以外のApex Packで入手することができます。バトルパスを進めてApex Packを交換すれば、Heirloomに近づくことができます。
できるだけ早くHeirloom shardsを手に入れたいのであれば、Apex...
Robuxを人にあげるには
もしこの世界のすべてが思い通りになるなら、ボタンをクリックするだけでRobuxを友人と共有することができます。しかし、Robloxで作る世界も含めて、世の中は完璧ではありません。もしあなたがRobuxを友達にあげたいと思ったら、いくつかの困難を乗り越えなければならないかもしれません。
人々にRobuxを与えるために必要なもの
今、テレビゲームはとても人気があります。子供も大人も、何時間もビデオゲームで遊ぶことができます。すでにゲームに慣れている人なら、Robloxのようなプラットフォームをご存知でしょう。単なるゲームではなく、多機能なバーチャルプラットフォームで、遊ぶだけでなく、自分のミニゲームを作ったり、別の世界を作ったり、他のプレイヤーとコミュニケーションを取ったり、いろいろなことができるのです。
快適にプレイするためには、Robuxという特殊な通貨が必要です。もちろん、Robuxがなくても遊べますが、その場合は多くのチャンスを失うことになります。
Robloxは、子供やティーンエイジャーだけでなく、大人も楽しめるゲームプラットフォームとして世界中で人気を集めています。米国では16歳以下の子供の75%以上が毎日このプラットフォームで遊んでおり、これは約80万人のユーザーに相当します。
利用可能なミニゲームの巨大な選択は、あなたの好みに合わせてオプションを選択することができます。常に開発者は、プレイヤーの興味を引くために新しいゲームを作成しています。プラットフォームは急速に進化しています。また、提示されたものの中に好みのものがなければ、自分で世界を作り上げることもできます。外観は、かつて人気を博した「マインクラフト」を彷彿とさせ、キャラクターはレゴの組み立てセットの小人のような感じです。
無料で遊べますが、通貨をストックしておくと、より面白く、快適に進められます。
もしあなたがRobloxを長くプレイしてコインをたくさん貯めているなら、それほど「金持ち」でない同志を助けることができます。さて、ここでは人にRobuxをあげる方法を説明します。
ゲームパスを売ってRobuxを人に寄付する方法(PCのみ)
ゲームパスを売却したい場合は、以下の手順で売却してください。
まずは「Roblox」をインストールし、ログインしてください。
作成」タブをクリックします。
ゲームの右側にある「歯車」のアイコンをタップします。
次に、オプションの一覧から「ゲームパスの作成」を選択します。
その後、「ファイルを選択」ボタンでPC上のファイルを選択し、アップロードしてください。
次に、ゲームパスに名前をつけます。
プレビュー」ボタンを押す。
緑色の「アップロードを検証する」ボタンをタップします。
ゲームパスの作成に成功しました」というメッセージボックスが表示されます。
新しいゲームの「歯車」アイコンに向かい、ドロップダウンメニューを開く。
"設定 "をクリックします。
左のメニューペインにある「販売」をタップします。
出品する」機能をオンにする。
フィールドに「価格」を入力します。受取人は販売価格の70%のみを持ち、残りはRobloxが取得します。
保存」ボタンをタップすると、ゲームパスが有効になります。
友人や受取人にリンクを送るか、あなたのゲームリストで見つけてもらうことができます。
ゲームパス」を探すか、「友人・知人のセールURL」を利用します。
仕上げに、「ゲームパス」を購入します。
以上の手順が完了すると、フレンドのRobuxに寄付することができるようになります。
グループ/グループファンドを利用してRobuxを寄付する方法(PC・携帯共通)
もし、Groups Funds to Donate Robuxを利用したい場合は、以下の手順に従ってください。
まだグループがない場合は、作成してください。モバイルの場合は、画面右下の「横長の楕円」をタップします。PCの場合は、左上の「3本の横線」を押します。
モバイルの場合、下にスクロールして「グループ」をタップします。PC経由の場合は、リストから「グループ」をクリックします。
その後、モバイルまたはPCで「グループを作成する」ボタンをクリックします。
そして、必要な項目を入力します。
次に、「100Robux」を支払うと、新しいグループがスタートします。
グループアカウントに資金を追加する必要がある場合は、手順18に進みます。資金がある場合は、手順24に進みます。資金がない場合は、「グループ」ページから「作成」タブをタップしてください。
グループクリエイト」タブをクリックします。
左のメニューペインで対象グループを選択します。
緑色の「新規ゲーム作成」ボタンをクリックします。
ページ内の「ベースプレート」などを押してください。
次に、作成されたゲームの右側にある「歯車」のアイコンをクリックします。
次に、ドロップダウンメニューから「パスを作成」をタップしてください。
Choose File」ボタンでファイルをアップロードする。
ゲームパスの名前をつける。
緑色の「プレビュー」ボタンをタップしてください。
緑色の「Verify Upload」ボタンを押してください。
その右側に向かい、「歯車」のアイコンをクリックします。
ドロップダウンメニューから「設定」をタップします。
左のメニューペインから「販売」をクリックします。
出品する」機能をオンにする。
該当する欄に「価格」を記入する。
保存」をクリックします。
寄付者として自分のアカウントからグループゲームに資金を追加することが必要です。そのためには、販売URLから新しいグループゲームパスを購入するか、販売ページで探してください。
グループページに移動して、Robuxがグループ資金になることを確認してください。
グループ名の右側にある「水平方向の省略記号」をタップします。
スワイプして "グループを構成する" をタップします。
左ペインのメニューから「収益」→「サマリー」をクリックします。
"Pending "と表示され、グループの資金に表示されるまで3日間かかります。
追加したグループゲーム資金を選択したプレイヤーに寄付することが必要になります。収益」オプションに向かい、「支払い」をクリックしてください。
ワンタイムペイアウト」を押す。
支払い先を追加する」ボタンをタップします。
ユーザー名」の欄に「友人/受取人の名前」を記入する。
下にスワイプして、ドロップダウン・オプションから「受取人の名前」をクリックします。
OK "をタップして続行します。受信者は、作成したグループに含まれるはずです。
受取人に払い出したいRobuxの量を入力してください。グループアカウントに支払い可能な資金があること。
最後に「配信する」ボタンをクリックします。
これらの手順が完了すると、受取人はすぐに支払いを受けることができます。
Robuxを購入する場所
Robuxは無料を含め、いくつかの方法で入手することができます。それらを詳しく見ていきましょう。ゲーマーにとって最も望ましい選択肢は、投資なしで大切なコインを手に入れることです。毎日プラットフォームにアクセスし、新しいゲームやアイテムを作成することで、Robuxが加算されますが、無料の通貨は少量です。
プレミアム会員になると、現金がもらえる。一定の金額を受け取るだけでなく、シャツやパンツ、アクセスポイントなどを作成し、販売する権利もあり、それに対して利息を受け取ることができます。
また、収集品やギアを取引しながら通貨を獲得することもできます。それらを売ることで、あなたのバーチャルアカウントに一定の割合でお金が入ります。しかし、通貨を手に入れる最も簡単な方法は、通貨を購入することです。これはRobloxの公式サイトで開発者から購入することができますが、高価です。Robloxを手に入れるためには、相当なルーブルを使う必要があります。
他にRobuxを友達にあげる方法は?
通貨を求める多くのプレイヤーは、様々な興味深いアイテム、いわゆる「寄付」を作成します。そして、彼らはそれらを販売し、自分の仮想アカウントにコインを獲得します。例えば、あなたの友人が50Robuxを必要としているとします。彼はTシャツやパンツを作り、それをあなたに50Robuxで売ります。彼は自分のアカウントにお金が入り、あなたは後で売るためのものを手に入れることができます。このような交換方法は公平であり、ゲームのルールに違反するものではありません。
テクニカルサポートに連絡して、一定量のRobuxをセカンドアカウントまたは友人に送金したい旨を伝えることもできます。もちろん、あなたが友人に通貨を送金していること、転売していないことを証明するよう求められるでしょう。そのために、専門家が特別なコードをお友達の携帯電話に送ります。それを受け取ったあなたは、テクニカルサポートにそのことを書き、承認を得た後、必要なだけのコインを友人に送ることができるようになります。この方法は常に存在しますが、あまり知られていません。
Android端末に必要なストレージ容量について
モバイル端末の所有者にとって、データを保存するための容量を確保することは永遠の課題です。スマートフォンを購入する際に、4K解像度で録画した動画や、スマートフォンのリソースを大量に消費するゲームにどれだけの容量を取られるかを考える人はほとんどいないからです。
Android端末のストレージ容量について知っておくべきこと
モバイル機器のメモリは、多くのユーザーにとって切実な問題です。容量が少ないとすぐに詰まってファイルを保存できなくなるし、ギガバイトを増やすと値段が高くなる。Androidスマートフォンにどれくらいの容量が必要か悩んでいるなら、その答えはとてもシンプルでわかりやすいことを知っておいてください。しかし、この単純さの裏には、ほとんど誰も考えないような落とし穴があるのです。
家電量販店のオーナーや店長は、多くのお客様にとってネックとなり、多くの時間を要するのがストレージ容量の選択であることをよく指摘します。店舗にとっては、同じスマートフォンでもベーシックなストレージ容量と拡張ストレージ容量の少なくとも2つのバージョンを提供しなければならないことを意味します。
さて、もしあなたが店頭で購入する前に、Androidスマートフォンのストレージ容量を判断したいのであれば、以下のことを知っておくとよいでしょう。
どのAndroidスマートフォンでもストレージはどのくらい使われているか
まず理解していただきたいのは、スマートフォンのメモリは、アプリや写真、音楽などのコンテンツを保存するためだけでなく、システムそのものを保存するためのものであるということです。OSは当初、端末のメモリをある程度占有するため、128GBのメモリを搭載したスマートフォンを購入しても、そのすべてを自由に使えるとは限りません。
また、ほぼすべてのスマートフォンにプリインストールされているアプリもあります。どのようなものがあるかは、メーカーによります。HuaweiとHonorを除く、ほぼすべてのAndroid端末には、間違いなくGoogleサービスが搭載されています。しかし、それらが2ギガバイトを占めることはまずないでしょう。これらのアプリの重さは60~150MBです。
したがって、箱に128GBのストレージ容量が表示されている場合、実際には110~115GB程度になります(スマートフォンのモデルやブランドによって異なります)。
Androidスマートフォンで最もストレージ容量を消費するもの
もちろん、ほとんどの場合、スマートフォンAndroidのメモリのほとんどはマルチメディアを占めることになります。最近のモバイル機器にはカメラが搭載されており、最終的にはプロのカメラで撮影したような画像を出力することができます。このようなクオリティの写真や動画が、膨大な量のメモリを占有してしまうのです。
例えば、4K解像度で撮影した1分間の動画は、約350〜400MBかかることが多い。つまり、3分間の録画で最大1GBのストレージ容量を消費することになります。この解像度だと、動画の撮影時間は64GBモデルで最大3時間程度。決して多いとは言えません。そのため、定期的に動画や写真を撮影するのであれば、できるだけ多くのストレージ容量が必要になります。
写真とビデオを処理した後、音楽と映画に焦点を当てる必要があります。ここですべてが非常に簡単です、あなたが携帯電話で映画やテレビシリーズを見る場合は、8から10のエピソードで構成される1シーズンは、良い品質で5〜8GBのスペースを取ることを期待する.
頭の中でも、このような希少性を維持する必要がありますこれらの日、休暇の旅行として、通常、人々は事前に数週間シリーズをダウンロードしてください。通常の品質の音楽は、ギガバイトのカップルを取ると、あなたの全体のコレクションを保存する場合は、5〜6GBのスペースを敷設します。
また、アプリだけでなく、メッセンジャーや要求の高いゲームなどでも多くの容量がキャッシュを取ることがあります。
Androidでは、携帯電話のメモリをすべて占有することはできません。速度が低下したり、一部の機能がまったく動作しなくなったりするからです。一般的には、6~8GBの空きメモリーを確保するのが理想的とされています。目一杯メモリを搭載すると、さまざまな問題が発生し、お使いのデバイスに満足できなくなるため、有害です。
Android端末にメモリーカードは必要なのか
メモリーカードは、ほとんどの端末が対応しているため、いつでも使うことができます。最初は失敗しても、部分的にミスを修正することができます。ただし、すべてのアプリですべてのファイルをメモリーカードに保存できるわけではなく、動作速度に好影響を与える場合もあるので、ここにも注意が必要です。
Androidのフラッグシップ機では、iPhoneのようにメモリーカードに対応していないものもあり、ここでの正しい選択がより重要になります。しかし、Androidスマートフォンの場合、原則的にメモリは十分にあり、欠点を感じることはないでしょう。
Android端末に必要なストレージ容量について
必要なメモリ量を把握するためには、まず、スマートフォンで何をしているのか、今日はどれくらいのメモリがあるのかを把握する必要があります。該当する項目に移動して、どれだけ占有しているかを確認します。お使いの端末が1~3年前のもので、空きメモリが半分程度であれば、通話やメッセージ、たまに写真を撮る程度で、「ライトユーザー」である可能性が高いです。
スマートフォンは電話として、また通信手段として使用するため、アプリでストレージを圧迫することはありません。ベーシックなモデルでも内蔵メモリはどんどん増えているので、同じ容量のメモリを搭載するか、それ以上の容量を搭載するか、選択肢は限りなくシンプルです。数年前、フラッグシップモデルは64GBのメモリを搭載していましたが、現在では128GBです。
2022年は、128GBのストレージを重視し、メモリーカードの利用も視野に入れるべきでしょう。将来的には、このようなユーザーにとって合理的なアプローチになりそうです。この場合、実質的にどんなサイズのメモリーカードでも装着することができます。
Audacityでエコーを除去する方法
時には、過度のエコーは、オーディオ録音やトラックを編集する人にとって本当に問題になることがあります。しかし、Audacity でエコーを除去することができることを知っておく必要があります。
Audacityでエコーを除去するために必要なもの
サウンドエンジニアは、本当に無味乾燥なトラックを、サウンドエフェクトを使って自然に聞こえるようにします。そのための最も一般的なツールがディレイ/エコーとリバーブですが、いくつかのノウハウがあれば、自分のトラックをより良く調整することができます。
これらの効果はすべて、音の質を向上させ、より深く、より自然な音にするために役立ちます。それらは美的効果としても使われ、それらがどのように働くかを理解することは、それらをフルに活用 するのに役立ちます。これらはすべて Audacity のエフェクトメニューで見つけることができます。
オーディオ録音を編集しているときに小さなミスをするだけで、完全に、あるいは部分的に台無しにしてしまい、過剰なエコーやリバーブでいっぱいにしてしまうことがあります。そこで、オーディオファイルの編集を助ける、WindowsとMacの両方で利用可能な無料のプログラム、Audacityの出番です。
さて、Audacityでエコーを除去したい場合、以下のような方法があります。
エコー、ディレイ、リバーブの意味するところ
ディレイ、エコー、リバーブは、同じプロセスの異なる側面であり、時間をかけて音を繰り返すことです。エコーは、かなり理解しやすいと思います。音量を小さくして、短時間で発生する音の反復です。峡谷や広い空間に向かって大声を出すと、エコーがかかります。口から出た音波は、ある程度の距離を移動し、硬い表面で跳ね返って、しばらくすると耳に戻ってきます。
エコーとは、遅延のことである。しかし、サウンド編集の用語では、エコーは、フェードするが、それ以外は正確に音を再現するある種のディレイと見なされている。ディレイは設定可能なもので、各反復中に音を変化させることができます。
次にリバーブです。これは、密閉された空間に反響が蓄積して音量が大きくなり、それがゆっくりと音を出していくことで発生するものです。例えば、ドアを閉め切った中型の部屋で、拍手や大声を出すと、音が急に大きくなる。音が大きくなるにつれて、急に音が大きくなるので、最初の音は一番大きくはありません。そして、音が溜まった後、ゆっくりと音が出ます。これはオーバーラップエコーと考えることができ、間に遅延がある完全な反復ではなく、音が始まった後、それが続いている間、非常に早く反復が始まります。
Audacityでプラグインを使わずにエコーを除去する方法
Audacityでプラグインを使わずにエコーを除去したい場合は、以下の手順で行う必要があります。
まず、PCやノートパソコンでAudacityアプリを起動します。その後、ウィンドウの左上にある「ファイル」タブをクリックし、「開く」を選択します。
次に、「ファイルの種類」のドロップダウンメニューをクリックし、「サポートされているすべてのファイル」を選択します。
ここで、編集したいファイルを探して選択し、「開く」をクリックします。編集したいオーディオファイルのセグメントを選択します。セグメントの一方の端をクリックし、もう一方の端までマウスをドラッグすることで行うことができます。ファイル全体を編集したい場合は、Windowsでは "Ctrl + A"、Macでは "Command + A "を押してください。
次に、「効果」タブで「ノイズリダクション」を選択します。
ノイズリダクション」のスライダーを大きくすると、音質が向上します。
ノイズリダクション」をオンにすると音量が小さくなる場合は、「エフェクト」タブで「アンプリファイ」を選択して音量を上げてください。
エフェクト」タブで「コンプレッサー」を探します。主に比率を変更しますが、必要に応じてノイズレベルやスレッショルドを変更することも可能です。
ファイル内の現在のサウンドレベルに応じて、ローパスまたはハイパスフィルタを使用する必要があります。これらは、"エフェクト "タブの下半分に位置しています。ローパスフィルターは音が高すぎる場合に、ハイパスフィルターは音が小さすぎたり、こもっていたりする場合に有効です。ロールオフ "パラメーターだけを変更するようにしましょう。
イコライゼーション」エフェクトを探し、「カーブを描く」から「グラフィックEQ」に切り替えます。後者はスライダをコントロールし、値を設定することができるので、使いやすいと感じるかもしれませんが、最初のオプションはEQを自分で描かなければなりません。低域を調整する場合は、左側のスライダーに注目します。中間のバーは中音域に、右のバーは高音域に影響するように変化させます。画面上部の「ファイル」タブを選択し、「オーディオの書き出し」オプションに移動します。
最後に、エクスポートするファイルの種類を選択し、プロジェクトを保存します。
これらの手順を完了すると、Audacity でオーディオファイルからエコーを除去することができるようになります。
Audacityのリバーブとは
リバーブは、より音響学に関連するため、少し複雑です。リバーブはエコーを加えるのではなく、音をスタートさせ、ピークに到達させ、一定時間後にリリースします。
リバーブは、サウンドのシェイプアップや倍音の強調に役立ち、クリップをより自然なものにするのにとても役立ちます。これは、基本的に仮想空間でサウンドを再録音しているためです。部屋のサイズを大きくすると、リバーブの「テール」が長くなり、波も大きくなります。
リバーブタイムは、うねりからリリースまでのリバーブの長さに影響します。この値を非常に小さくすると、実質的にテールをカットすることになります。
ダンピングは、遅延効果のダンピング量と同様です。重複する反復がどの程度重なるかに依存します。値が高すぎる場合、うねりを抑えることができますが、主に初期の反復とテールに影響します。値が低いほど、リバーブはより強くなります。
新しいSteam Deckを予約する価値はあるのか?
ちょうど3週間前、待ちに待ったValve社の携帯型ゲーム機「Steam Deck」の発売が実現しました。しかし、これほどまでに注目される価値があるのだろうか。
Steam Deckとは何か、そして買うべきかどうか
すでにご存じの方も多いと思いますが、Steam Deckは1年近く待たされ、2022年2月25日、Valveから待望のゲーム機が世に送り出されたのです。PCと任天堂の良さを融合させたという声も多く、見た目は携帯ゲーム機のようですが、PCゲームを好む人のために設計されたゲーム機なのです。さらに、Steam Deckは、ゲーム機が自動的にSteamライブラリを引き上げるため、Steamにゲームをコレクションしている人向けにも設計されています。
そのほかにも、Steam DeckはAMDとの共同開発です。プロセッサーとグラフィックコンポーネントは、このブランドで生産されています。そのため、ゲームプレイの選択肢は、開発者が考えたものを最大限に実現することができます。さらに興味深いのは、このゲーム機がSteamOSだけでなく、Windows 11と10に対応していることについての詳細です。
Steam Deckの価格と発売日について
すでに述べたように、Steam Deckは今年2月25日に発売されましたが、ひとつだけニュアンスが違います。現在は販売ではなく、予約販売のみが開始されました。それは何を意味するのでしょうか?予約注文を作るという事実は、あなたの製品は、1 年だけ、10 月にもっと密接に取得します。
次に、The Steam Deckは、3種類を用意する予定です。64GB eMMCストレージモデルが最も安く399ドルで、キャリングケースが同梱されます。
次に、ミッドレンジモデルが529ドルで、256GBのNVMe SSDストレージを搭載し、キャリングケースとSteam Communityプロファイルの限定バンドルが同梱されます。
最も高価なバージョンのSteam Decは、512GBのNVMe SSDストレージ、プレミアムアンチグレアエッチングガラス、専用キャリングケース、専用Steam Communityプロファイルバンドル、専用バーチャルキーボードテーマを搭載しています。これだけの内容で649ドルです。
Valve Steam Deckの仕様はいかがでしょうか?
ここでは、モデルによって異なる(同時に同じでもある)特徴について詳しくご紹介します。
価格$399; $529; $649同じプロセッサ/RAMで、異なるストレージCPU/GPUAMD Zen...
オンラインゲームに必要なデータ量は?
テレビゲームは、人々の生活の中でかなり大きな役割を果たしています。インターネットの出現により、多くのゲームにオンラインモードが搭載されるようになりました。しかし、多くのユーザーは、オンラインゲームでどれだけのインターネットデータを消費しているのか疑問に思っているのではないでしょうか?
オンラインゲームのデータ使用量
インターネットの出現により、人々の生活の多くの領域がネットワークに依存するようになりました。現代社会では、多くの人がオンラインで仕事をし、社交をし、時間を過ごしています。現代人は、インターネットなしの生活をほとんど想像できません。
しかし、多くの人にとって、ネットワークへの支払いという問題が残されています。無制限のパッケージを選択した場合、特定のプログラムによって消費されるデータ量を正確に把握する必要があるかもしれません。良好なインターネット信号に対して最も要求の厳しいアプリの中には、オンラインゲームもあります。
ゲームが子供やオタクのための単なる娯楽でなくなって久しい。現在では文化全体であり、子供も大人もさまざまなプロジェクトをプレイしています。そして、性別や年齢に関係なくいつでも自分に合ったゲームを見つけることができます。
また、インターネットはゲームにも大きな影響を与えています。こうして、多くのゲームがオンラインエンターテインメントとして楽しめるようになりました。つまり、ネットワークに接続すれば、友人や知人と一緒にゲームを楽しむことができるのです。さらに、ゲーマーなら誰でも興味を持つような、さまざまな対戦型プロジェクトも数多く存在します。オンラインゲームでは、どのような場合でも良好なインターネット接続が必要で、もちろん、ゲームはインターネットデータを消費します。
このため、多くのプレイヤーが「オンラインゲームをプレイするのに、どれくらいのデータが必要なのか?
ゲームソフトが1時間に消費するデータ量
我々は、ダウンロードしたゲームのデータ量について話す場合は、ダウンロードはあなたが遊ぶすべての時間を行くことを理解する必要があります。ゲームは常に新しいデータを受信するように。例えば、あなたの同盟国または敵の動きについて、マップの更新と同じようなもの。
そのため、人気のあるゲームを1時間にどれくらいのデータ量でダウンロードするかを計算するのがベストでしょう。実際、オンラインゲームはそれほどデータを消費しません。
人気タイトルや新作でも、1時間あたり40MBから300MBしか消費しません。これは本当にわずかな量です。ストリーミングサービスによっては、1時間あたり3〜4倍ものデータを消費することもあります。
具体的な例を挙げると、現在最も人気のあるゲームのデータ消費量の目安は以下の通りです。
フォートナイトが1時間あたり100MBを消費Minecraftを1時間40MBでオーバーウォッチは1時間あたり135MBを消費Call of Duty: Warzoneは1時間あたり160MBを消費しています。Destiny 2は1時間あたり300MBを消費しています。グランド・セフト・オートVオンライン、1時間あたり60MBを消費
ご覧のように、データはゲームによって異なることがあります。しかし、このデータは1時間ごとにダウンロードされることを常に考慮する必要があります。毎日数時間ゲームをしていると、1ヶ月でかなり大きなデータを消費することになります。
ゲームのダウンロードにかかるデータ量
ゲームソフトでもうひとつ重要なのは、ダウンロードが必要なことです。最もデータを消費するのは、新しいゲームのダウンロードです。最近のゲームはかなり技術が進んでいるので、端末のストレージ容量をかなり消費します。データ容量に制限がある場合、これはかなり問題になります。
例えば、大作ゲームの場合、その容量は50GB~60GBから始まり、追加やアップデートを重ねると120GB~150GBに達することもあります。特に無制限接続でない場合は、かなりの容量になります。
もしあなたがもっとシンプルなアーケードプロジェクトやNintendo Switchのような携帯ゲーム機用のゲーム、あるいはインディーズ企業の小さなゲームに興味があるなら、そうしたプロジェクトは10gbのメモリからそれ以上の容量を使うことができます。
プレイするプラットフォームによる違いはありますか?
また、ゲームプレイのプラットフォームは、現在、PC、XboxシリーズS/X、PlayStation 5の3つがメインとなっていることも特筆すべき点です。これらは、PC、XboxシリーズC/XX、そしてPlayStation 5です。そして、PlayStation 4やXbox Oneといった旧世代のゲーム機です。
現在のプラットフォームで言えば、ゲームのサイズにほとんど差はありません。ただし、PCの方がグラフィック設定が優れているため、ゲームソフトの容量が大きくなることがあります。特に旧世代のゲーム機では、PCよりも10GB~20GBほど容量が少なくなるゲームも少なくありません。
オンラインゲームにおけるデータ移植については、どのプラットフォームを使っても全く変わりません。PCのXboxとPlayStationでは、ほぼ同じ量のデータを消費します。
ダイイングライト2」にクロスプレイは搭載されているのか?また、将来的に搭載されるのでしょうか?
少し前にPS5とXboxシリーズXが発売されましたが、旧世代のコンソールもまだまだ現役です。そのため、多くのデベロッパーが現世代のコンソールやPC向けにゲームをリリースしています。しかし、多くのユーザーは、異なるコンソール間でのクロスプレイは可能なのだろうかと疑問を持ち始めています。
Dying Light』のプレイヤーはクロスプレイを利用できますか?
実は今、かなり面白い時期なんです。実は今、第8世代から次世代へのコンソールの入れ替えが行われているんです。つまり、ほとんどの開発者は、前世代機向けにゲームを最適化し、できるだけ多くのプラットフォームでタイトルをリリースしようとしているのです。
その例として、悪名高い「サイバーパンク2077」を挙げることができます。特に旧世代機では、ハードウェアに制限があるため、開発者の意欲を実現できないことがよくあります。
しかし、もっと売れているタイトルもあります。ダイイングライト2もそのひとつです。このゲームはプレイヤーや批評家からかなり良い評価を得ており、異なるコンソールでの安定性を評価するコメントが多く寄せられています。ミドルレンジのPCでも、PS4 SlimやXbox One Sコンソールでも。
ゲームは本当によくできている。しかし、私たちの世界には完璧なものはありません。ゲーム開始時に様々なバグを観察するユーザーもいます。また、ストーリーやキャラクターのクオリティに不満を持っている人もいます。さらに、多くのプレイヤーが「ダイイングライト2」がCrossPlayを使ってプレイできるかどうかを気にしています。
Dying Light』でのクロスプレイの使い方とその必要性
ダイイングライト2』は、オンラインでの協力プレイが可能です。つまり、最大3人のフレンドが自分のワールドに参加し、一緒にゲームやその中のサイドクエストやストーリークエストをすべてプレイすることができるのです。
今のところ、FC第1弾の「ナイトハント」に似たモードは存在しない。しかし、多くのユーザーが「ゲーム内にコスプレがあるのではないか」と思い始めているようです。仮に自分がPCでプレイし、友人がPS5で購入したとしたら、一緒に同じセッションでプレイできるのか?
現時点では、答えは間違いなく「ノー」です。異なるプラットフォーム間のクロスプレイがゲームに登場することはないだろう。実装がかなり難しく、会社の努力も必要だからです。そして、Techlandは少し前に、まだタイトルが決まっていない新しいフランチャイズの新作を開発中で、しかも少なくとも2つのストーリーDLCをリリースする予定であることを明言しました。現時点では、この問題に対処するためのリソースがないのです。残念ながら、クロスプラットフォームのオンラインゲームが登場することはなさそうです。
しかし、テックランドの一部の社員によると、同社はクロスプラットフォームとクロス世代のクロスプレイを追加することを検討しているとのことです。つまり、PS5とPS4のバージョン間、Xbox OneとXboxシリーズCとXのバージョン間のクロスプレイを追加する方向で動いている可能性が高い。
なお、現時点では、オンラインは同じデバイス、同じバージョンのプレイヤーしか利用できません。
ゲーム「ダイイングライト2」のCo-opはどのように機能するのか
前述したように、メインストーリーをクリアすることで協力プレイが可能になり、さらに追加クエストも用意されています。ファークライと似たような原理で動いています。自分のワールドに仲間を招待して一緒に通行することができ、自分がHostになる。
これは、ゲームの安定性があなたのインターネットに依存することを意味し、また、世界の進歩があなただけに保存されることを意味します。ただし、自分のワールドから便利な戦利品や武器、レベルアップに必要なインヒビターなどは持っていくことができます。
プレイヤーはホストから遠く離れることができず、さもなければ自動的にテレポートされます。また、ゲーム内のチャットも利用可能です。さらに、自分や仲間が死んだら、コントロールポイントに戻らなくても、パートナーが出てきて復活することができます。これはかなり便利です。
ダイイングライト2』のCo-opの始め方
ダイイングライト2』で協力プレイを始めるのは、実はとても簡単です。必要なのは、ゲームと、SteamまたはEpic Stormのフレンドリストに登録されたフレンドと、インターネットへのアクセスだけです。あとは、必要なものだけです。
協力プレイを行うには、ゲーム内のプロローグを進める必要があります。Co-opはクエスト "Markers of Plague "の後に利用可能になります。これをクリアしたら、ゲームを一時停止して、「オンラインメニュー」に進みます。ここで、ゲームに参加しているフレンドが表示されます。そのフレンドをクリックし、「ゲームに参加する」または「ゲームに招待する」を選択する必要があります。また、ゲームの設定から、「オンラインオプション」の「ゲームタイプ」を「シングルプレイヤー」から「パブリック」または「フレンドのみ」に変更する必要があります。また、ここでボイスチャットの有効・無効を設定することができます。
そのため、わずか数クリックでゲームにアクセスしたり、友人に助けを求めたりすることができます
Minecraftでスクリーンショットを撮る方法
お気に入りのコンピューターゲームをプレイしているとき、進行状況や面白い状況を記録するためにスクリーンショットを撮りたくなることがよくあります。これは特にMinecraftに当てはまります。
Minecraftのプレイ中に画面のスクリーンショットを撮る方法
Minecraftは、完全なサンドボックスとして、自由自在に行動できるユニークなプロジェクトです。あなたの目の前には、さまざまな謎と危険に満ちた、無限に生成される世界が広がっています。あなたは何をするにも自由です。どの方向へも行くことができ、やりたいことを何でもできます。
これが多くのプレイヤーを惹きつけているのです。誰もが新しい冒険と創造性のための自由を望んでいます。なぜなら、『Minecraft』では物理法則に関係なく、何でもできるからです。最も変わった家を建てることも、大きな彫刻を作ることもできます。
レッドストーンを使って、とてつもなく複雑な機構を構築し、発明することができるというのは、何と言ったらいいのでしょう。ゲーム内で達成した多くの成果は、ゲーム内の仲間たちの自慢の種になります。
この場合、達成したことをスクリーンショットで記録して、友達に見せたり、適切なフォーラムに投稿したりする必要があります。そのためには、Minecraftのさまざまなデバイスでスクリーンショットを作成する方法を知っておく必要があります。
Minecraftはどのプラットフォームで利用できますか?
Minecraftは、まさにクロスプラットフォームのゲームです。ほぼすべての最新デバイスで利用できるだけでなく、このゲームにはクロスプレイが搭載されています。つまり、例えばPCのプレイヤーとスマホのプレイヤーが同じサーバーで一緒にプレイできるのです。
お友達とゲーム機が違う場合、とても便利です。現時点では、Minecraftはこれらのデバイスでサポートされています。
パーソナルコンピューターXbox コンソールPlayStation® コンソールNintendo Switch本体iOS、iPadOS搭載のスマートフォン、タブレット端末Androidを搭載したタブレットまたはスマートフォンWindowsベースのPCMacOSが動作するMacChromebook
これらのデバイスでスクリーンショットを撮るのはとても簡単です。以下では、上記のデバイスでスクリーンショットを撮る方法について説明します。
コンピュータでスクリーンショットを撮る方法
コンピュータでスクリーンショットを撮るのはとても簡単です。どんなシステムにも、スクリーンショットを撮る機能が組み込まれています。文字通り、数秒あればできます。
ウィンドウズ
Windowsでスクリーンショットを撮るのはとても簡単です。キーボードの右上にあるPrtScnキーを押すだけです。
スクリーンショットはクリップボードに保存されます。その後、CTRL+VでメッセンジャーやMicrosoft Word、Paintなどの様々なプログラムに画像を貼り付けることができます。
また、WindowsキーとPrtScnの組み合わせを押すこともできます。これにより、スクリーンショットが「ピクチャ」>「スクリーンショット」フォルダに自動的に保存されます。
マック
Macコンピュータでは、スクリーンショットを撮るのはとても簡単です。Command(コマンド)+Shift(シフト)+3キーを押すだけです。これで画面全体のスクリーンショットが撮れ、その画像はデスクトップに保存されます。
Chromebook
Chromebookでスクリーンショットを撮るには、キーの組み合わせ「Ctrl」と「開いているウィンドウをすべて表示」を押す必要があります。これは、キーボードの上部にある、横に2本の縦線が入った長方形のようなボタンです。
スクリーンショットがファイルアプリケーションに保存されます。
コンソールでのスクリーンショットの撮り方
Minecraftは現行のすべてのゲーム機でも利用可能なので、ゲーム機を使ってスクリーンショットを撮ることもできます。やり方はとても簡単です。
プレイステーション
PlayStation®Storeでスクリーンショットを撮るには、シェアボタンと三角ボタンを長押しするだけです。これで、スクリーンショットがライブラリに保存されます。
PS Vitaをお使いの場合は、スタートボタンとPSボタンの同時押しが必要です。
Xbox
Xboxでのスクリーンショットは、XboxボタンとYボタンのダブルクリックでOKです。
任天堂
Nintendo Switchのすべてのコントローラーには、小さな四角の中に丸があるようなボタンがあります。スクリーンショットを撮るには、このボタンを押すだけでいいのです。
モバイル端末でのスクリーンショットの撮り方
また、マインクラフトのフルバージョンは、AndroidやApple製品のタブレットやスマートフォンなど、ほぼすべてのモバイルデバイスで利用可能です。
アップルデバイス
ホームボタンがある古いiPhoneやiPadをお使いの場合は、ホームボタンとロックボタンを同時に押す必要があります。
物理ボタンのない端末の場合は、音量ダウンボタンとロックボタンを押す必要があります。
Android端末
スクリーンショットを撮るには、ボリュームダウンボタンを押した後にロックボタンを押すだけです。
これらのスクリーンショットはすべて、お使いの携帯電話やタブレットのデフォルトのGALDERAYアプリに保存されます。デバイスやシステムに関係なく、数秒でできる簡単な作業です。