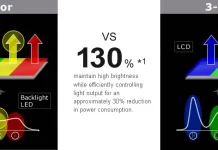テレビでさまざまなソースからのビデオを見るために、さまざまなポートと接続を使用できます。以下はオプションのリストです:
- HDMI ポート: テレビには最大4つのHDMIポートがある場合があります。コンピュータ、ノートパソコン、またはChromecast、FireStick、Rokuなどのストリーミングデバイスをテレビに接続できます。
- アンテナ入力: アンテナまたはケーブルテレビからのテレビ信号を受信するためのものです。
- SAT(衛星): ヨーロッパでは、テレビには内蔵の衛星受信機が付いていることがよくあります。
- AV(アナログビデオ): 古いポートですが、デジタル出力のないビデオや他のデジタルデバイスを接続するのにまだ役立ちます。Samsungテレビでは、このポートは標準の丸いコネクタ、Scart、またはEXT RGB(薄型テレビ用の最新の縮小コネクタ)である場合があります。
- コンポーネント(アナログビデオ): 古いものですが、古いSamsungテレビにはまだ存在します。
- スクリーンミラーリング: スマートフォンの画面をテレビにミラーリングできます。
- USB: テレビにUSBドライブや外部ストレージを接続して、保存されたビデオを視聴できます。
Samsung テレビでの入力を変更する一般的なルール
最新のSamsungテレビには、2016年以降に導入されたOne Remoteのようなスマートリモコンが付属しており、入力変更用の専用ボタンはありません。このデザインの変更は、ユーザーが頻繁に異なる入力間を切り替えないことを前提としています。入力を変更する必要がある場合は、音声コマンドを使用するか、テレビのメニューを通じて行います。入力変更メニューへのアクセス方法は、テレビの製造年によって異なります。
音声アシスタントを使用して入力を変更するには、「HDMI 3に変更」などのコマンドを言うだけで、テレビは対応する入力に変更されます。また、テレビのメニューを通じて入力を変更することもできます。これの手順は、Samsungテレビのモデルと製造年によって異なる場合があります。
普遍的なリモコンがある場合、おそらく「Source」ボタンがあります。このボタンは「Source」と表示されているか、四角形に矢印が描かれているアイコンで示されており、テレビの入力を切り替えるために使用されます。その使い方は次の通りです:
- Source ボタンを押す: これにより、利用可能な入力(HDMIポート、コンポーネントおよびコンポジット入力、USB、および他の接続されたデバイスやネットワークソース)を示すメニューが開きます。
- 入力を選択する: Sourceボタンを繰り返し押して入力をナビゲートするか、矢印ボタンを使用してリストをスクロールします。
- 選択を確認する: OKボタンを押して選択を確認します。

One Remoteを使用してSamsungテレビでの入力を変更する方法
テレビにスマートリモコンが1つしか付いていない場合、アクティブな入力を変更する方法はテレビのモデルによって異なります。
Smart Remoteを使用してSamsungテレビ(2022-2024)で入力を変更する方法
2022年のOSアップデート後、2022年以降のSamsungテレビでは、「入力」を「接続されたデバイス」と呼ぶようになりました。これは、実際の使用状況をよりよく反映しています。たとえば、ビデオがSmartThingsのような外部デバイスから来ている場合、セキュリティカメラを接続できます。
2022年以降のモデルでは、「接続されたデバイス」設定を探します。メニューで見つける方法は次の通りです:
- Homeボタンを押す。
- 制御リングの左ボタンを押す: 画面の左側にサイドパネルが表示されます。
- 下ボタンを使用して「メニュー」を選択。
- リモコンのOKボタンを押す: 設定と接続されたデバイスのミニメニューが開きます。
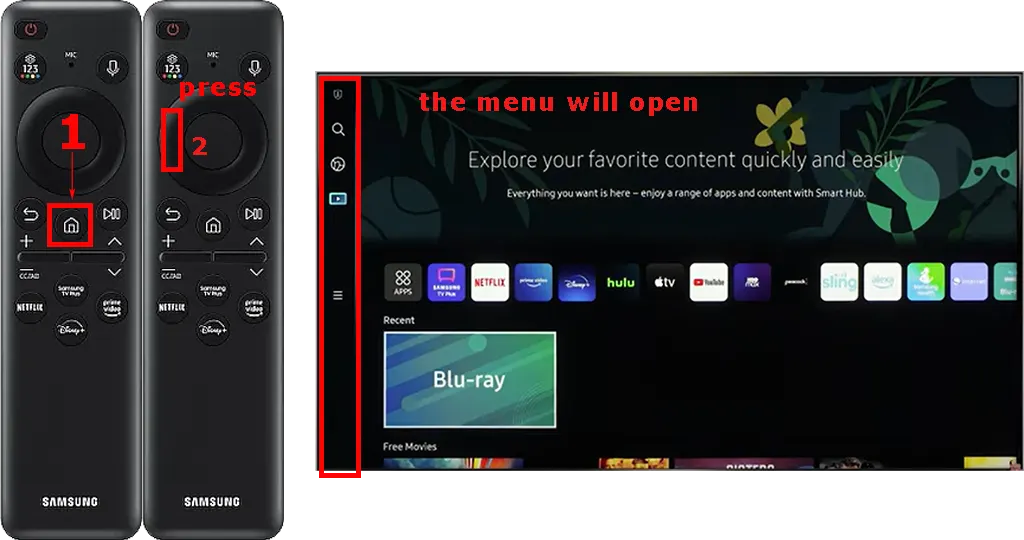
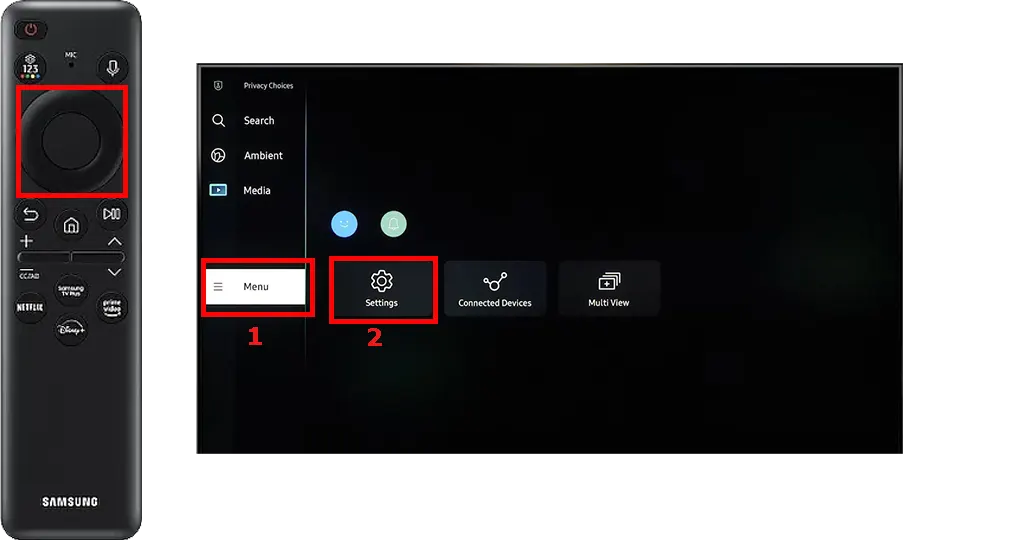
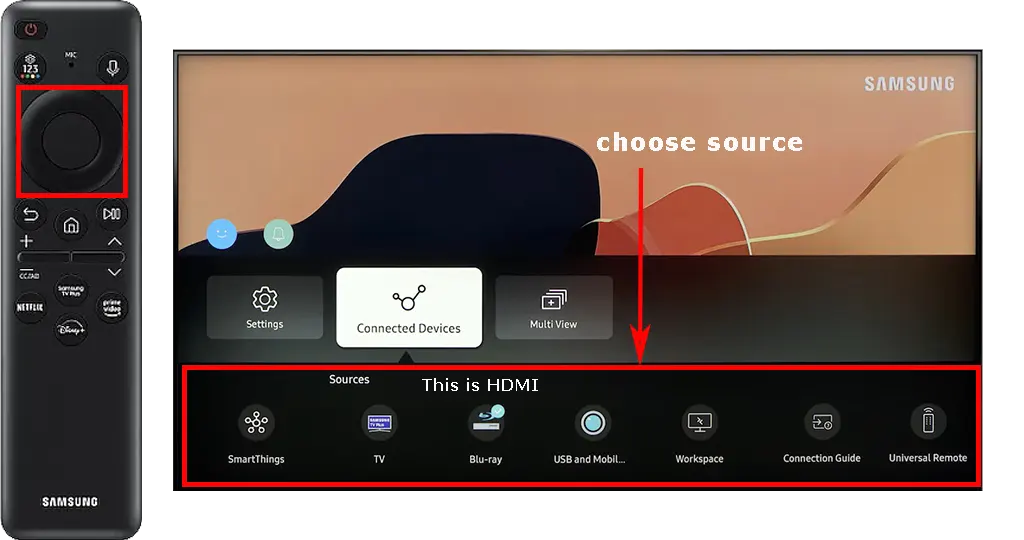
入力ソースの名前を自由に変更できます。たとえば、HDMI 1ポートを「Chromecast」、HDMI 2ポートを「PS5」と名前を付けます。これにより、どのデバイスがどのポートに接続されているかを覚えておく必要がなくなります。設定を開くだけで「PS5」が表示されます。
Smart Remoteを使用してSamsungテレビ(2016-2021)で入力を変更する方法
これらのモデルでは、入力を選択する方法が少し異なります。これらは、Samsungテレビ(K、M、N、R、T、A、QLEDシリーズ)です。これらのテレビでは、入力変更メニューはホーム画面にあり、設定手順は次の通りです:
- One Remoteのホームボタンを押してホームメニューに移動。
- One Remoteの制御リングを使用して「Source」を選択。
- Enterボタンを押す: 利用可能な入力のメニューが表示されます。
- 目的の入力を選択。
- Applyボタンを押すと、テレビが選択した入力に変更されます。
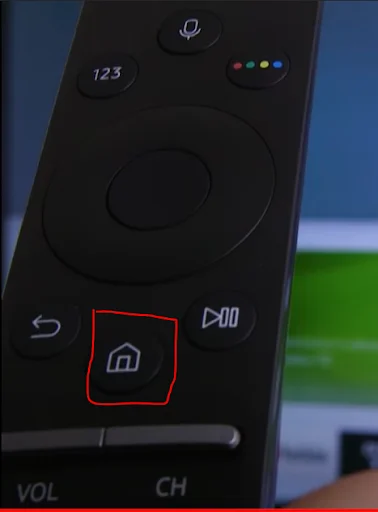
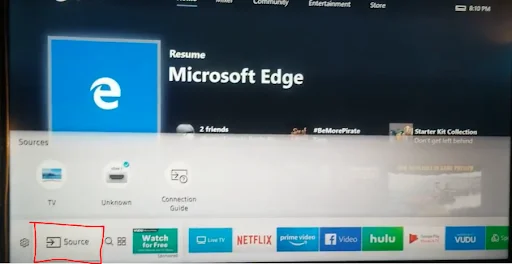
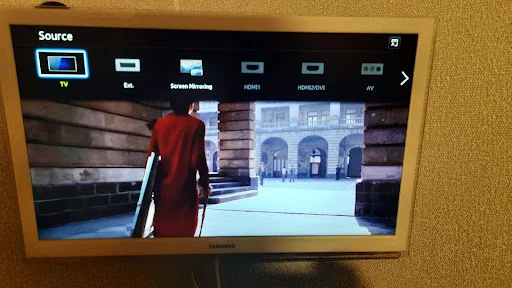
一部のSamsung Smart TVモデルには、入力ステータスがアニメーションで表示されるものがあります。たとえば、HDMIポートが青や赤の円で表示されることがあります。これは、ポートに信号があるかどうかを示します。HDMIポートが赤い円で表示されている場合、それはHDMI信号が検出されず、ポートがアクティブでないことを意味します。
古いSamsung Smart TVモデル(2011-2015)の入力ソースを選択する方法
古いSamsung Smart TVモデルでは、リモコンのデザインがほぼ毎年変わっていました。これらのリモコンには通常、入力ソースを選択するためのボタンがあり、上部に四角形に矢印が描かれているアイコンで示されていることが多いです。このボタンを押すと、入力ソースを選択するためのメニューが表示されます。メニューはソフトウェアのバージョンによって少し異なる場合がありますが、入力を変更する方法は簡単に理解できます。メニューを使用して入力を変更することもできますが、標準のボタンを使用する方が簡単です。
リモコンを使用せずにSamsungテレビで入力ソースを変更する方法
以下は、リモコンを使用せずにSamsungテレビで入力ソースを変更するための5つの効果的な方法です。いくつかは完璧ではないかもしれませんが、タスクを完了することができます。
- テレビのボタンまたはジョイスティックを使用する
- テレビのコントロールボタン: 一部の安価なモデルでは、コントロールボタンは通常テレビの側面にあります。ソースボタンまたはメニューボタンを押すことで入力ソースを変更できます。
- ジョイスティックコントロール: 新しいテレビには、ジョイスティックがあり、テレビの下部、ロゴの近くにあります。ジョイスティックを使用して入力ソースを変更する方法:
- ジョイスティックを押してテレビのメニューを開きます。
- ジョイスティックを左に動かしてメニュー内のソースモードを選択します。
- ジョイスティックを押して外部ソースのリストを開きます。
- 希望するソースを選択してジョイスティックを押して選択を確認します。
- HDMI CEC(Anynet+)の有効化
- HDMI CEC(Anynet+)は、信号を検出するとテレビが自動的にHDMIソースに切り替わるようにします。この機能はHDMI接続でのみ機能します。Anynet+を有効にするには:
- テレビの設定メニューに移動します。
- 一般設定を選択します。
- 外部デバイス管理を選択します。
- Anynet+(HDMI-CEC)を有効にします。
- スマートフォンをリモコンとして使用する
- スマートフォン用のリモコンをシミュレートする多くのアプリがあり、コマンドはネットワークを介して送信されます。Samsungテレビを制御するために使用できる公式アプリはSamsung SmartThingsです。これはAndroidおよびiOS用に利用可能です。アプリをインストールした後、遠隔でテレビを制御し、完全な制御にアクセスできます。
- Bixbyを使用して音声制御を行う(対応テレビ)
- リモコンなしで音声制御をサポートするテレビ(通常は2020年以降のプレミアムモデルで、内蔵マイクを備えています)では、「HDMI1に切り替える」や「HDMI2ソースに切り替える」などのコマンドを使用してBixbyを使用して入力ソースを変更できます。これを行うには、テレビのマイクがオンになっていることを確認してください(スイッチは通常ジョイスティックコントロールの近くにあります)およびテレビをインターネットに接続してください。音声コマンドはSamsungのサーバーで処理されるため、テレビ自体では処理されません。
- AlexaやGoogle Assistantなどの音声アシスタントを使用する
- Samsungテレビをスマートホームシステムに統合することで、AlexaやGoogle Assistantを使用してSamsungテレビを制御できます。これは、Bixbyと同様に、AlexaまたはGoogle Assistantを介してコマンドが送信されます。2020年以降のSamsungテレビはAlexaおよびGoogle Assistantとの完全な連携をサポートしています。Samsung SmartThingsアプリを使用してテレビをAlexaまたはGoogle Assistantに接続すると、音声でテレビを完全に制御できます。