リモコンはホームテクノロジーの不可欠な部分となっています。 Insignia の Fire TV スマート リモコンを使用すると、テレビを制御したり、音声コマンドを送信したりできます。 Alexa との統合により、一度セットアップすると、リモコンなしでテレビを制御できるようになります。 Best Buy を通じて販売され、Hisense によって製造されている Insignia TV は、Fire TV で動作する Hisense および Toshiba TV のリモコンで動作する可能性があります。通常の Insignia TV リモコンも使用できますが、音声コントロールは使用できません。この記事では、スマートリモコンのすべてのボタンの機能を説明します。
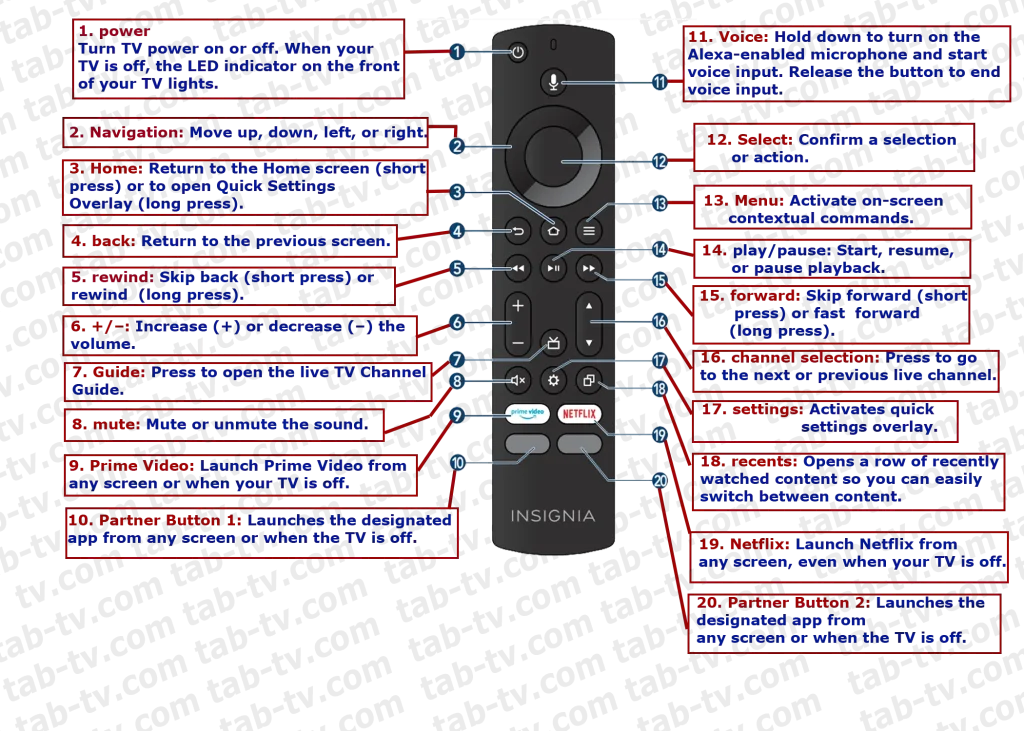
Insignia TV リモコン使用ボタン
- 「電源」:テレビの電源をオンまたはオフにする電源ボタン。
- 「ナビゲーション」:ナビゲーション ボタン、メニュー項目間を移動するか、カーソルを移動します。標準機能のこのリモコンには、コントロール サークルの下に 4 つのボタンがあります。
- 「ホーム」:このボタンには 2 つの機能があります:ホーム画面に戻る(短く押す)、メニューのどこからでも、またはビデオを見ているときにホーム画面に戻ることができます。クイック設定を開く(長押し) 、サウンド設定、画面サイズ、画像設定などのクイック設定のメニューが開きます。
- 「戻る」:前の画面に戻ります。
- 「巻き戻し」:このボタンにも 2 つの機能があります。前にスキップ (短く押す) または巻き戻し (長押し) します。
- 「+/–」:サウンドコントロール、通常通りのコントロール、プラスで音量を上げ、マイナスで音量を下げます。
- 「ガイド」:このボタンを押すと、テレビのチャンネル情報が開きます。やや時代遅れの機能ですが、HDMI 経由またはストリーミング サービスからビデオを受信している場合、ボタンは機能しません。
- 「ミュート」:このボタンを使用すると、テレビをすばやく完全にミュートできます。
- 「Prime Video」: Prime Videoアプリ起動ボタン。ストリーミング サービスはどの画面からでも開始できます。このボタンを使用してテレビの電源を入れることもできます。テレビの電源を入れると、すぐに Prime Video アプリが起動します。
- 「パートナー ボタン 1」:このボタンは無料ですが、ストリーミング サービスが独自のショートカット ボタンをホストするために買収することができます。たとえば、現在は HBO のローンチ用にプログラムされていますが、1 年後には別のサービスで使用される可能性があります。
- 「音声」:テレビがインターネットに接続されている場合、音声入力ボタンが機能します。リモコン (マイク付き) を押してコマンドを話すと、音声が Amazon サーバーに送信されて認識され、コマンドがテレビに返されて実行されます。たとえば、YouTube をオンにするように指示すると、このアプリケーションがテレビで起動します。
- 「選択」:テレビ画面上で選択した項目をアクティブにして選択を確定します。
- 「メニュー」: TV メニューを起動します。
- 「再生/一時停止」:このボタンはストリーミング サービスの視聴中に機能し、視聴体験を一時停止できます。
- 「進む」:早送り (短押し) または早送り (長押し) にスキップします。
- 「チャンネル選択」:チャンネルの切り替え
- 「設定」:クイック設定オーバーレイをアクティブ化します
- 「最近」:最近視聴したコンテンツの行が開き、コンテンツを簡単に切り替えることができます。
- 「Netflix」: Netflix アプリをすばやく起動します
- 「パートナー ボタン 2」 : この 2 番目のプログラム可能なボタンはストリーミング サービス用であり、現在 Hulu に使用されています。
テレビを工場出荷時の設定にリセットした後のリモコンの問題
テレビを工場出荷時の設定にリセットした後に、純正以外のリモコンを接続するという問題が広く発生しています。純正リモコンにはBluetoothが搭載されており、テレビのセットアップ時にリモコンとテレビがペアリングされます。リモコンがオリジナルではなく、Bluetooth を備えていない場合は、「リモコンの接続」画面でスタックします。テレビは Bluetooth リモコンが接続されるのを待ちます。接続するまで、テレビは先に進みません。開発者は、Bluetooth なしで赤外線リモコンを使用できるとは考えていませんでした。つまり、テレビの初期化が不完全なため、赤外線リモコンが機能しません。選択肢は 1 つだけです。テレビを認識してセットアップを完了する Bluetooth 付きリモコンを購入することです。
Insignia Fire TV リモコンのリセット設定
Insignia TV リモコンは Bluetooth 対応なので、テレビとペアリングする必要があります。以前のペアリングをリセットし、新しいペアリングを作成する必要があります。その方法は次のとおりです。
- テレビを完全に消してください。テレビの Bluetooth モジュールをオフにする必要があります。これを行うには、テレビの電源を切る必要があります。
- 左ボタン、メニューボタン、戻るボタンを同時に 12 秒以上押し続けます。
- ボタンを放して 10 秒待ちます。リモコンはペアリング削除プログラムを実行します。
リモコンは新品同様になりました。テレビに再接続したり、別のデバイスで使用したりできます。
リモコンを Insignia TV セットとペアリングする
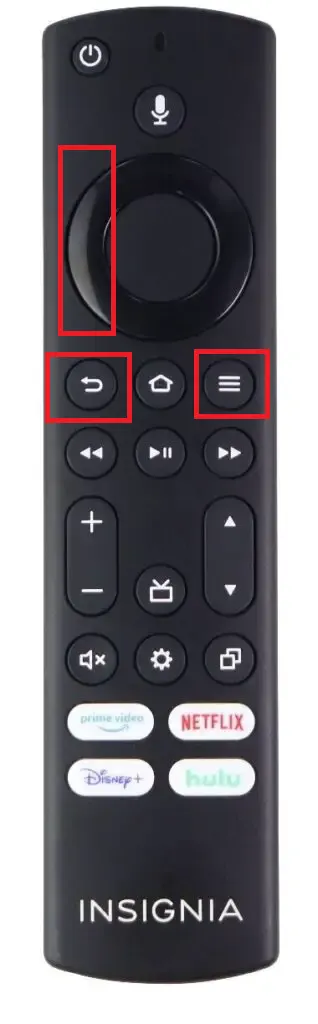
新しい Insignia リモコンの接続
いずれかのボタンを押すと、新しいリモコンの接続が自動的に行われます。
これが起こらない場合は、リモコンとテレビの強制ペアリングを有効にしてください。これを行うには、リモコンの「ホーム」ボタンを押して、ペアリング初期化プログラムを起動します。テレビとリモコンは強制的にペアリングされます。ペアリングが行われない場合、リモコンはすでにペアリングされている可能性があります。前述のように、リモコンのペアリングをリセットします。
Fire TV オペレーティング システムでは、複数のリモコンを接続し、最大 7 個のリモコンをメモリに保存できます。
テレビがリモコンを検出できるかどうかを簡単に確認できます。リモコンから電池を取り外し、テレビの電源を入れます。リモコンが検出されなかったことを示すメッセージが表示されます。
Fire TV OS では Fire TV アプリを通じてリモコンに接続することもできますが、これは Insignia TV では機能しない可能性があります。この接続の本質は、それを通じてテレビ上のリモコンの検索を開始することです。つまり、テレビがペアリング モードになり、リモコンが検出され、アプリを通じてリモコンを追加できるようになります。しかし、それはもっと複雑です。リモコンを手に持ったまますべての操作を行う方がはるかに簡単です。
使用済みのリモコンを Insignia TV に接続する
使用済みのリモコンを別の Insignia TV に接続する必要がある場合は、TV を再起動し、Bluetooth ペアリングを削除する必要があります。リモコンが他のテレビにテザリングされているため、接続できません。上で説明したように、左ボタン、戻るボタン、メニューボタンの3 つのボタンを少なくとも 12 秒間押し続けます。テレビのプラグを抜く必要があります。リモコンはリセットモードになり、ペアリングが削除され、別のテレビに接続できるようになります。すべてが正しく行われたことを確認するには、以下の手順に従ってください。
- リモコンから電池を取り外します。
- テレビをつける。しばらくすると、リモコンが見つからないというメッセージが表示されます。
- リモコンに電池を入れます。
- リモコンがテレビと自動的にペアリングしない場合は、リモコンのホーム ボタンを押します。リモコンがテレビとペアリングされ、使用できるようになります。




