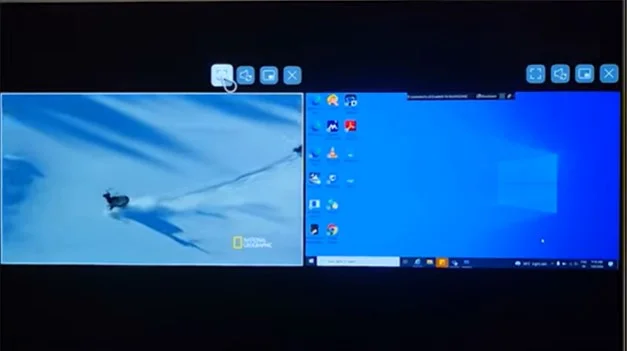最近のテレビの技術仕様には驚かされることがあります。新しいモデルには、画質を向上させ、テレビをより快適に視聴するための技術がどんどん採用されているのです。この技術は多くのモデルで採用されており、すでに多くのユーザーがその利便性を実感しています。この機能にはいくつかの種類があるので、この問題を総合的に考えてみることにします。
LG Smart TVの開発者は、ソーシャルネットワークをスクロールしながら、お気に入りの映画や番組を視聴する機会を今、作りました。この技術はMulti-Viewと呼ばれ、2つのソースからコンテンツを表示することができます。この場合、Smart TVは、テレビ番組と、窓の外の雨音に合わせた背景映像の両方を放送できるため、居心地のよい雰囲気に浸ることができます。
今回は、マルチビュー機能について詳しくご紹介します。
LG Smart TVのマルチビューとは?
2016年のLG webOS 3.0プラットフォームを皮切りに、LGの現行スマートTVの主要機能を改善するよう設計され、他の代替品では実現できない快適さと使いやすさを提供します。マルチタスクモードでは、必要に応じて複数のアプリケーションを展開したり折りたたんだりして、同時に作業することができます。
もともとwebOSは、一部のSmartTVの複雑すぎる操作に対する消費者の不満の高まりを抑えるために、「テレビをもう一度シンプルにする」ことを目的に開発されました。イージーコネクト、イージースイッチ、イージーサーチという3つの主要機能により、webOSは現代のテレビシステムをより簡単に制御できるようになりました。
そして、マルチビュー技術は、スマートテレビの大きな特徴の一つです。マルチビュー技術によって、1つの画面に映像を合成して、他のどんなコンテンツも見ることができます。また、マルチビュー技術により、テレビ番組やゲームを見ながらビデオ通話に入り、スマートフォンの画面を放送することで、あらゆるコンテンツを見ながら友人や家族がいるような効果を生み出すことができます。
また、教育機関でのプレゼンテーションやレポート作成など、業務用としても威力を発揮します。マルチビューは、すべてのテレビモデルで利用できるわけではありません。マルチタスクに対応するためには、テレビのプロセッサーが複数のソースからの信号を処理して1つの画面に表示するのに十分な性能を持っている必要があります。
こちらもお読みください。
LG Smart TVでMultiViewを使用する方法は?
LG Smart TVのMultiview機能は、簡単に設定・使用することができます。以下の簡単な手順で始めましょう。
リモコンのセットアップボタンを押す
表示されたメニューで、「マルチビュー」を選択します。

マルチビューの設定メニューが表示されます。
画面の表示方法を選択します。以下の設定が可能です。
サイドバイサイド
ピクチャーインピクチャー

次に、どのソースから信号を受信してテレビ画面に表示するかを選択する必要があります。設定した瞬間に表示されるのがメインの画像になります。2番目の画像は、別のポートまたは放送システムで放送される誰でも表示することができます。例えば、主映像ソースとしてケーブルテレビを選択したとします。その場合、2番目のソースとして、HDMI入力、USBで接続されている場合はカメラ、ストリーミングアプリケーションを選択することができます。テレビに2つのデジタルチューナーがあれば、2つの異なるケーブルテレビチャンネルを選択することができます。テレビは、どのソースからセカンドスクリーンを調整できるかを尋ねてきます。
次に、マルチスクリーンの画面を設定する必要があります。
ピクチャーインピクチャーモードを使う
ピクチャー・イン・ピクチャーモードにすると、メイン画像がフルスクリーンで表示され、セカンド画像が小さな画像で表示されます。これは、何かを見ているときに、2番目の画面で何か放送の開始を意識したい場合に便利です;それはYouTubeや放送チャンネルでも構いません。また、設定から画面をコントロールすることもでき、以下のように設定を操作することができます。設定項目は、セカンドスクリーンの上に表示される順に並んでいます。
- 子画面の位置を移動することができます。
- サブ画面のサイズを変更することができます。
- メイン画面を操作することができます。
- 子画面を操作することができます。
- 音声を表示する画面を選択することができます。
- サイドバイサイドモードに切り替えることができます。
- アプリケーションを終了することができます。

サイドバイサイドモードの使用
画像を横に表示する場合は、設定項目は少なくなりますが、どちらの画面にも適用されます。どちらかの画面をメイン画面にしたり、サウンドをコントロールしたりすることができます。以下は、利用可能な設定項目の一覧です。
- 選択した画面を操作することができます。
- 選択した画面の音声を出力します。
- ピクチャーインピクチャーモードに切り替わります。
- マルチビューワを終了することができます。

音声認識でマルチビューを操作する
さて、LGテレビでMultiviewerを素早く操作する方法についてです。音声コマンドで操作することができます。リモコンを持って、マイクボタンを押し、”マルチビューを開く “と言ってください。
- リモコンのボタンを押し、”マルチビューを開く “と言ってください。
- ボタンを離すと、マルチビューが開始されます。
音声コマンドはLGの音声認識サーバーに送信されるため、テレビがインターネットに接続されている必要があります。
リモコンでマルチビューワを操作する方法
先ほど言ったように、テレビメニューから設定を押して、マルチビューワを選択すれば、マルチビューワを起動することができます。しかし、もう一つ小さなヒントがあります。少なくとも2022年製のテレビでは、マルチビューワーのコントロールはスマートリモコンの青いボタンにあります。視聴中に、4つの星またはドットのある青いボタンを長押しすることができます。マルチビューワーのウィンドウは閉じたり、同様に開いたりします。番組を終了することなく、マルチビューワーのオン・オフが可能です。

音声出力設定の選び方
テレビのスピーカーから音を出すか、サードパーティーの機器から音を出すかは、あなた次第です。この技術では、音の設定方法を選ぶことができます。複数の音源がある場合でも、サードパーティーのスピーカーを接続すれば、異なる音源を担当する2つのデバイスを持つことになります。これをやるのは初歩的なことです。
この設定はマルチビューの設定には適用されず、一般的な音声出力設定となります。ただし、両方の画面から音声を出力できるようにすることは可能です。
- Bluetoothデバイスが接続できる状態になるはずです。
- メニュー」から「設定」を選択します。
- ドロップダウンメニューから、Bluetoothを選択します。
- デバイスのペアリングを完了する。
また、オーディオディストリビューション機能を使えば、両方のディスプレイから同時に音を聞くことも可能です。
マルチリンク実行中に、サウンド設定にカーソルを合わせ、スピーカー設定を選択すると、どの画面から音声を出力するかを選択できます。この場合、テレビのスピーカーと、テレビに接続された外部スピーカーから同時に音が再生されます。
LG Smart TVでスマートフォンの画面をミラーリングする方法
前述の通り、LG Smart TVのTap View機能を使えば、スマートフォンの写真や動画を簡単にテレビにストリーミングすることも可能です。また、スマートフォンからストリーミングしたオンラインムービーを見ながら、音声を調整することも可能です。
この機能は、SmartThings バージョン 1.7.45 以降でのみ利用可能です。スマホとテレビの両方でTap Viewを使用するには、以下の手順に従ってください。
- スマホの「ホームオートメーション」アプリで「メニュー」を選択します。
- 右上の「表示」をタップして選択します。
- タップ表示をオンにする。
ミラーリングを開始するには、Tap Viewがオンのときに、スマートフォンの背面をテレビの背面にタッチします。最良の結果を得るには、ディスプレイの上部または側面に触れるように注意してください。また、テレビの底面だけにスマホを押し当てたり、画面に直接押し当てたりすると、画面が損傷することがあるので、避けてください。
最近のバージョンのテレビでは、SmartリモコンにNFC機能が搭載されています。スマホでSmartThingsを起動し、スマホをリモコンに近づけると放送が開始されます。インテリジェントホームのソフトウェアが、スマホからテレビへのブロードキャストを開始します。
接続に成功すると、画面を共有するかどうかを確認する通知が表示されます。LG Smart TVの「タップビュー」機能を使って、すでに電源が入っている場合は、LG Smart TVを起動させることができます。スマホの画面との接続を解除するだけでミラーリングが完了します。