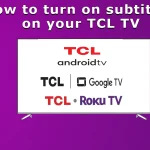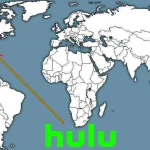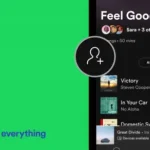Home Search
- search results
If you're not happy with the results, please do another search
ADSディスプレイとは?ADSとIPSの比較
現在、メーカー各社はさまざまな技術によるディスプレイを提供しているため、どちらが優れているのか理解するのはかなり難しいかもしれない。テレビ、モニター、携帯電話、タブレットの技術仕様に見られるような技術のひとつがADSだ。例えば、サムスンのQN85AテレビはIPS ADSディスプレイを搭載している。
IDSとIPSの違いを理解したい場合は、この記事が役に立つかもしれない。
ADSスクリーンとは?
IPS ADSは、IPSスクリーンの改良型の1つです。もともとはADSDS(Advanced Super Dimension Switch)と呼ばれていました。しかし、このような名前は発音しにくいし、覚えにくいので、商業的な使用のために、名前をADSと略すことにした。2012年に初めて中国BOEから提供され、以来、さまざまなデバイスに採用されている。
ADS IPSとIPSディスプレイの違いは?
メーカーは、IPS ADSディスプレイにはいくつかの利点があると主張している。それらを詳しく見てみよう:
輝度の向上
コントラストの向上
画面剛性の向上
良さそうに見えるだろう?しかし、論理的に考えてみよう。私の考えはこうだ:
剛性の向上 - 確かに、スクリーンの剛性は向上している。しかし、正直に言って、どれくらいの頻度で画面を押すだろうか?テレビなら、おそらくまったく触らないだろう。また、タッチスクリーンの画面なら、保護ガラスが付いていて、すでに画面をダメージから守っている。
輝度の向上 - LCDの輝度はバックライトに依存するため、バックライトを明るくすれば、画面全体の輝度は高くなる。また、IPSパネルは設計上、非常に高い輝度とコントラストを持っています。
コントラストの向上 - コントラスト比は多くの要因に依存しますが、主な要因はスクリーンが作られる材料の品質です。つまり、標準的なIPSスクリーンは、ADS IPSと同じコントラストを持つことができる。
もちろん、ADS IPSスクリーンが悪いという意味ではない。しかし、それはIPS技術のバリエーションの1つに過ぎないことを理解しておく必要がある。IPSのバリエーションは12種類ほどあり、ADS IPSはBOEが独自のスクリーン製造プロセスを考え出したに過ぎない。
確かに高品質なIPSスクリーンであることに変わりはないが、実際の使用においては、標準的なIPSスクリーンに比べて息をのむような利点はない。現在、BOEはこの技術を使って4Kや8K解像度のスクリーンを製造しており、ハイエンドのテレビに使用されているが、正直に言えば、IPSとADS IPSディスプレイの間に重要な違いはない。
ADS(リジッドスクリーン)の歴史
スマートフォンの場合、リジッドスクリーンは良好な触感を提供し、屈曲してはならないからである。この特性は、タッチスクリーン・ノートパソコンの出現とともに求められるようになった。大型で剛性の高いタッチスクリーンが誕生したことで、ホワイトボードやプレゼンテーション・ディスプレイとしても使用できるテレビモデルが市場に出回るようになった。ADSディスプレイはタッチ層を持たないため、プレゼンテーション・ディスプレイの廉価版である。
ADSディスプレイの製造技術
ADS技術は非常にシンプルで、ディスプレイにもう1層ガラスを追加して剛性を与え、画面を押したときに画素層が曲がるのを防ぎ、圧力ポイントでのバックライトやハレーションを防止する。
テレビで最初に触れることができる層は偏光層で、その役割は外光のまぶしさを拡散し、画像をよりソフトにすることです。この層の背後には光フィルターの層があり、画像を飽和させます。次に、IPSスクリーン自体がある。
ADSディスプレイでは、光フィルター層と偏光層の間に、ディスプレイのたわみを防ぐ硬質層がある。
TCLテレビで字幕をオンにする方法
最近のテレビは、さまざまな機能や特徴を備えています。TCLテレビも例外ではありません。TCLテレビは広く普及しており、その製造者はすべてのユーザーグループに配慮しています。この機能により、聴覚障害者は好きなコンテンツを視聴し、十分に楽しむことができます。この機能により、聴覚障害者は番組を意識し、音に関する視覚情報を得ることができます。そこで、この機能を有効にする方法をご紹介します。
TCLテレビでクローズドキャプションを有効または無効にする方法
TCL TVにはRoku TVとGoogle TVの2つのOSが搭載されており、2021年まではAndroid OSも搭載されていました。そのため、字幕コントロールはTCL TVのモデルによって異なります。また、字幕コントロール(CC)は、ビデオの受信方法によっても扱いが異なるので注意が必要です。Ant.入力からビデオを受信する場合、字幕コントロールはTVメニューで行われます。テレビ上のアプリ、またはRoku OS搭載テレビでRokuチャンネルから映像を受信する場合、ほとんどの場合、コントロールはアプリレベルで行われますが、テレビの設定に合わせてカスタマイズされたアプリもあり、その場合はコントロールはテレビの設定で行われます。HDMI経由で映像を受信する場合、字幕の設定は常にデバイス上で行う必要があります。
TCLテレビ(Roku)でのクローズドキャプションのコントロール
Roku TVはアメリカやカナダではかなりポピュラーです。もしお持ちでしたら、字幕をコントロールする方法をご紹介します。設定メニューを開きます。Closed Captioning(クローズドキャプション)」を探し、字幕を受信したいソースを設定します:
Antenna TV - キャプションを設定する:
"オフ"
「常にオン
「テレビがミュートされているときのみオン
インスタント・リプレイ時のみ(ライブ・ポーズが有効な場合)。
AV入力 - タイトルを設定します:
オフ
"常にオン"
「テレビの音声がオフのときのみオン
ストリーミングチャンネル - クローズドキャプションを含むストリーミングコンテンツの場合、キャプションを次のように設定します:
"オフ"
"常にオン"
「テレビの音声がオフのときのみオン
インスタント再生時のみ(インスタント再生に対応したストリーミングコンテンツの場合)。
一部のストリーミング・チャンネルでは、字幕シャットオフを有効にする他の方法を使用しています。このような場合、「クローズドキャプション」オプションは「環境設定」メニューに表示されません。
次に、字幕トラックをカスタマイズすることを忘れないでください:カナダ:希望の言語「字幕トラック」フランス語または英語を選択します。この設定は「クローズド・キャプション」が有効になっている場合に表示されます。米国: 字幕トラックの設定は、"アクセシビリティ "の下にあります。
アクセシビリティを設定する(米国のRokuのみ)
テレビ画面に表示される字幕のスタイルをカスタマイズできます。ホーム画面から「設定」>「アクセシビリティ」>「字幕スタイル」の順に選択して、字幕スタイルの設定にアクセスできます。この時点で、次のオプションのいずれかを選択できます:
テキストスタイル - フォントのリストから選択します。各フォントに選択範囲を移動すると、隣のパネルに結果のサンプルが表示されます。
テキストエッジ効果-盛り上がり、インデント、様々な影などのエッジ効果スタイルのリストから選択します。
テキストサイズ-サイズのリストから選択します。
テキストの色-テキストの色の一つを選択します。
テキストの不透明度-テキストの不透明度設定のリストから選択します。この設定は、テキストの後ろの領域がどの程度透けて見えるかを決定します。100%に設定すると、テキストの後ろのすべてのコンテンツがブロックされます。
背景色-テキストの後ろの背景領域の色をリストから選択します。
背景の不透明度」を「オフ」以外の値に設定しない限り、変更は表示されないことに注意してください。
背景の不透明度 - 碑文の背景の不透明度設定のリストから選択します。
窓の色 - 碑文全体を囲む窓の矩形の色のリストから選択します。
の色から選択します。
ウィンドウの不透明度...
RokuリモコンをテレビまたはRokuデバイスに接続する方法
通常のRoku赤外線リモコンをお持ちの場合は、接続する必要はありません。音声起動Rokuリモコンが動作しなくなった場合、または新しいリモコンを接続したい場合は、リモコンをテレビとペアリングする必要があります。音声リモコンはBluetooth経由でテレビと通信します。
リモコンを Roku デバイスに接続する 一般情報
ペアリングを開始する前に、考慮すべき点がいくつかあります:
Rokuリモコンをペアリングモードにする方法を知っておく必要があります。リモコンには3つの世代があります:2つのペアリングボタン付きと1つのペアリングボタンなし。リモコンを接続するには、最も便利なオプションを選択する必要があります:デバイスの再起動時に接続するか、メニューから接続します。
Rokuボイスリモコンを接続する2つの方法。
方法1:Rokuデバイスは、電源を入れるとリモコンを探すように設計されています。リモコンが見つからない場合、リモコンはそれを報告し、ペアリングモードになります。リモコンをペアリングモードにすると、Rokuに接続されます。すでに音声リモコンが接続されている場合、このオプションは機能しません。動作中のリモコンから電池を取り外してください。
2番目の方法: この方法では、デバイスのメニューから2台目のリモコンを接続できます。この方法は、テレビを操作できる場合に有効です。テレビを操作するには、動作するリモコンまたはカスタマイズされたモバイルアプリが必要です。
Rokuリモコンのペアリングボタン、位置
ペアリングボタンは、リモコンをペアリングモードにし、以前の接続をリセットします。誤って押してしまわないように、リモコンによっては電池カバーの下に隠れているものもあります。背面にある場合は、リセットしてペアリングモードを有効にするには、5秒間押し続ける必要があります。
以下は、Bluetoothモジュールを搭載したRokuリモコンのオプションです:
Rokuボイスリモコン: 標準の音声リモコンは、多くのRokuストリーミング・デバイスに付属しています。これは、音声検索とコントロールのための内蔵マイクを誇っています。このリモコンにはペアリングボタンもあり、通常はバッテリーカバーの下にあります。
Rokuボイスリモコン(ペアリングボタンなし): ほとんどのRoku音声リモコンにはペアリングボタンが付属していますが、このボタンがないモデルもあります。これらのリモコンは、ホームボタンと戻るボタンの組み合わせでペアリングを開始します。
充電式Rokuボイスリモコンは、多くのRokuストリーミングデバイスに付属している標準リモコンのアップグレード版です。このリモコンをRokuデバイスとペアリングするには、背面パネルの下部にあるボタンを長押しします。
Rokuリモコンの接続手順
リモコンの接続は簡単です。Rokuに他のリモコンが接続されている場合は、それらを取り外します。
Rokuまたはテレビの電源をオンにします。起動中にオペレーティングシステムがリモコンを検索し、リモコンが検出されない場合は、リモコンを接続するように求めるメッセージがテレビ画面に表示されます。
リモコンのペアリングボタンを5秒間長押しします。ボタンのないリモコンを使用している場合は、「戻る」ボタンと「ホーム」ボタンの2つを同時に長押しします(下記参照)。
リモコンがペアリングモードになり、以前の接続がある場合はリセットされます。
Roku Bluetoothヘッドユニットはペアリングモードになっているため、使用可能なリモコンをスキャンし、同じくペアリングモードになっているリモコンが見つかれば、接続を確立します。
メニューから2台目のRokuリモコンをペアリングする
2台目の予備のリモコンをメニュー経由でデバイスに接続することができます。このためには、1つのWiFiネットワーク経由でテレビを操作するためのリモコンまたはモバイルアプリが必要です。この方法では、Rokuデバイスをペアリングモードにすると、テレビに「リモコンを探しています」というメッセージが表示されるので、リモコンをペアリングモードにして、テレビの画面にペアリングのメッセージが表示されるのを待ちます。
ここでは、2台目のリモコンをRokuデバイスまたはテレビに接続する方法を説明します。便宜上、リモコンを接続する際に視覚的に方向を確認できるよう、写真を用意しました。
ホームボタンを押して「設定」に進みます。
リモコンとデバイス」セクションに移動します。
新しいデバイスをペアリング]を押します。
リモートのセクションをクリックします。
ここで、リモコンをペアリングモードにする必要があります。RokuとリモコンがBluetoothでペアリングされ、リモコンがRokuをコントロールし始めます。
何らかの理由でリモコンが接続できない場合は、もう一度やり直してください。Bluetooth接続は時々失敗することがあり、ペアリング中はできるだけテレビの近くにいることをお勧めします。
Apple TVにHuluを接続できますか?
はい、Apple HDからApple 4Kまで、Apple TVにHuluをインストールできます。しかし、Huluは米国のみのビデオストリーミングサービスなので、意味がありません。海外、プエルトリコ、米軍基地内ではサービスが利用できます。
VPN経由でHULUを見る
IPアドレスを偽装することで、HULUを視聴できるようにするVPNサービスはたくさんある。しかし、これは合法ではなく、サービスのルールに違反します。また、アップルTVにアプリをインストールして、アップルからVPNへのトラフィックを実現するなど、ごちゃごちゃやっても意味がない。さらに、違反者の数を直ちに減らすために、Huluは非常にシンプルな慣行を導入した:サブスクリプションを有効にするには、米国の銀行が発行したクレジットカードが必要である。
Apple TVにHuluをインストールする方法
Apple TVへのHuluのインストールはとても簡単です。試してみたい方は、以下の手順に従ってください:
Apple TVの電源が入っており、インターネットに接続されていることをご確認ください。
Apple TVのホーム画面に移動します。
Apple TVのリモコンを使ってApp Storeのセクションに移動します。
検索機能(虫眼鏡アイコン)で「Hulu」を探します。検索ボックスに「Hulu」と入力し、リモコンの「Go」ボタンを押します。
検索結果にHuluアプリが表示されるはずです。Huluアプリをクリックすると、詳細情報が表示されます。
Huluアプリをインストールするには、「ダウンロード」または「インストール」ボタンをタップします(お使いのApple TVのバージョンによって異なります)。Apple IDとパスワードの入力を求められる場合があります。
インストールが完了するまでお待ちください。インストールが完了すると、Apple TVのホーム画面にHuluアプリが表示されます。
Huluアプリを開き、画面の指示に従ってHuluアカウントにサインインするか、まだアカウントをお持ちでない場合は新規アカウントを作成してください。
米国内であれば、すべて問題なくコンテンツを視聴できます。ただし、米国外にいる場合は、海外のIPアドレスのためサービスが利用できないというメッセージが表示されます。
ディズニー・プラスをRokuに追加する方法
ディズニー・プラスは、ディズニー、マーベル、ピクサーのオリジナル・コンテンツ(懐かしいものから新しいものまで)にアクセスできるディズニーのストリーミング・サービスです。ストリーミングデバイスとRoku OSを搭載したテレビの両方で、Rokuプラットフォームを通じてDisney Plusチャンネルに接続できます。
ディズニー・プラスをRokuにインストールする方法
ディズニー・プラスをRokuにインストールするのは難しい作業ではありません。以下はその手順です:
Rokuデバイスの電源を入れ、インターネットに接続されていることを確認します。
Rokuリモコンのホームボタンを押して、Rokuのホーム画面に移動します。
リモコンを使って左にスクロールし、Rokuのホーム画面で「ストリーミング・チャンネル」を選択します。
ストリーミング・チャンネル」メニューから「チャンネル検索」を選択し、検索機能にアクセスします。
画面上のキーボードで検索バーに「Disney Plus」と入力し、検索結果から選択します。
ディズニー・プラスのページで、"チャンネルを追加 "または "インストール "を選択します(Rokuのモデルによって異なります)。ディズニー・プラスのアプリがダウンロードされ、Rokuデバイスにインストールされます。
インストールが完了すると、Rokuのホーム画面にDisney Plusアプリが表示されます。リモコンでアプリに移動し、アプリを選択して起動します。
画面の指示に従ってDisney Plusアカウントにログインするか、まだアカウントをお持ちでない場合は新規アカウントを作成してください。
ログインすると、Disney PlusのコンテンツをRokuデバイスでストリーミングできるようになります。
ブラウザからディズニー・プラスをインストールする
ブラウザからRokuアカウントにディズニー・プラスをインストールすることもできます。アプリはアカウントに追加され、デバイスを再起動すると利用可能なチャンネルの中に表示されます。これは、チャンネルを管理するための迅速かつ手頃な方法です。
RokuのDisney plusページにアクセスします。
チャンネルの追加をタップします。
チャンネルがアカウントに追加されます。
Rokuデバイスの電源を切ったり入れたりします。
チャンネルにディズニー・プラスが表示されます。
ディズニー・プラスと互換性のあるRokuデバイス
そのようなデバイスはたくさんありますが、ここでは基本的な経験則を説明します。2016年以降に発売されたRokuデバイスはディズニー・プラスをサポートしており、これらは第4世代のRokuデバイスですが、もちろんそれ以降のバージョンのRokuはすべてディズニー・プラスと互換性があります。あなたのデバイスが4Kをサポートしているなら、それは間違いなくDisney+をサポートしています。
いずれにせよ、お使いのデバイスがディズニー・プラスをサポートしていれば、アプリをインストールしたりチャンネルを追加したりすることができます。お使いのデバイスがチャンネルをサポートしていない場合は、チャンネルを追加することができず、互換性のないメッセージが表示されます。
Spotifyでプレイリストを削除する – iPhone, Android, ラップトップ
Spotifyを使用していると、プレイリストの数が非常に多くなり、気に入らなくなるプレイリストも出てきます。それらを整理するために、不要なプレイリストを削除することは理にかなっています。削除の手順は直感的です:プレイリストに移動し、プレイリスト設定から不要なプレイリストを削除します。
iPhone、iPad、AndroidデバイスのSpotifyでプレイリストを削除するには?
モバイルアプリでSpotifyライブラリからプレイリストを削除するには、以下の手順に従ってください:
Spotify アプリを開きます。
ライブラリに移動します。
iPhoneの場合は、上にスワイプしてメニューをスクロールし、"削除 "メニューを表示します。
プレイリストを削除」をタップします;
ポップアップウィンドウが表示されるので、「削除」をタップして確定します。
アンドロイド携帯では、プレイリストボタンを3秒間長押しすることで、削除メニューにアクセスできます。iPhoneにはそのようなオプションはありません。
PCでSpotifyのプレイリストを削除する方法
パソコンでライブラリからプレイリストを削除するには、いくつかの方法があります。それぞれあまり違いはありませんが、それでも存在します。
プレイリストを削除する最初の簡単な方法: プレイリストにカーソルを合わせて右クリックすると、プレイリストを編集・削除できるメニューが開きます。これは、プレイリストの内容を見る必要がなければ、プレイリストを削除する簡単な方法です。しかし、プレイリストを削除する前に、どの曲がプレイリストに含まれているかを確認したい場合は、2番目の方法を使用した方がよいでしょう。
プレイリストを削除する2つ目の方法
デスクトップアプリを開く。
あなたのライブラリ "に移動し、左サイドバーの一番下にあるプレイリストをクリックします。プレイリストが開きます。
開いたプレイリストの3つの点をクリックします。
ポップアップメニューで "削除 "をクリックします。
また、知っておくべきことがあります:
Spotifyプレイリストを削除すると、そのプレイリストはあなたのライブラリから消えますが、そのプレイリストを購読している人は引き続き利用できます;公開プレイリストを削除したくない場合は、プレイリストの設定メニューにある "秘密にする "オプションで非表示にすることを検討してください。
LGスマートTVでESPN+を視聴する方法
2023年11月16日、LGはESPNアプリが2020年開始のLG TVモデルで利用可能になり、2018-2019年モデルのTVは2023年後半にサポートが追加されると発表した。アプリストアからアプリをダウンロードし、サードパーティ製デバイスやHuluやDisney Plus trioなどの他のアプリを使用せずにESPNを視聴できるようになった。
ESPNアプリをサポートするWebOS OSのバージョンとテレビモデルのリスト
2018年以降のLG製テレビがESPNをサポートしているのは、OSのバージョンで言えばWebOS 4.0以降のテレビだ。以下はESPNをサポートするWebOSバージョンの表です:
リリース年プラットフォームバージョンバージョンESPNアプリサポート2025webOS TV 25Yes, November 20232024webOS TV 249.x.xYes, November 20232023webOS TV 238.x.xYes, November 20232022webOS TV 227.x.xYes, November 20232021webOS TV 6.06.x.xYes,...
ソニーのテレビの型番検索
お使いのSony TVの型番が必要なのは、次のような場合だけです:
お使いのテレビに問題がある場合、カスタマーサービスに連絡して助けを得るためにモデル番号とシリアル番号が必要です。
テレビが製造された年を特定するためにモデルを知りたい場合、通常、特定のストリーミングサービスがそのモデルのテレビで動作するかどうかを判断するために必要です。
古いテレビを売りたいので、モデルを知りたい。
Sony製テレビに関する情報を調べる方法
ソニー製テレビの型番を調べるには、いくつかの方法があります:
テレビの背面に貼ってあるシール: テレビが壁に掛けられている場合、シールは読みにくいので、別の方法を使用してください。
テレビのメニュー ユーザーサポートまたはシステム情報設定の中。もちろん、この方法は動作しているテレビでのみ有効です。
ストアアカウントの中: オンラインで購入した場合は、購入履歴を見つけることができます。
製造元のウェブサイトでテレビを登録した場合は、デバイスでテレビのモデルを見つけることができます。
梱包箱に記載されています: 可能性は低いかもしれないが、もしまだ持っているのであれば、将来的には、購入後に箱に貼られたシールの写真を撮り、その写真をクラウドに保存することをお勧めする。
ソニーのテレビはグーグルが開発したオペレーティングシステムを使用しているため、アカウントにログインしていれば、アカウントのデバイス情報でテレビのモデルが確認できます。
テレビ背面のステッカーでテレビ情報を確認
テレビのステッカーは、情報を見つける最も信頼できる方法です。ステッカーはテレビの背面に必ず貼られていますが、その形状やシールに印刷されている情報量は、テレビが組み立てられた工場や製造年によって異なります。とはいえ、ステッカーを注意深く観察すれば、型番と製造番号が記載されているはずです。以下は、ソニー製テレビのステッカーの一例です。
テレビのメニューで型番を見つける方法
製造年によって、お使いのテレビにインストールされているオペレーティング・システムやバージョンが異なる場合があるため、モデル番号とシリアル番号を見つけるにはさまざまな方法があります。通常、「システム情報」、「サポート」、または「テレビについて」で、お使いのテレビに関する情報を見つけることができます。ここでは、製造年に応じて、お使いのソニー製テレビのモデル番号とシリアル番号を見つける方法を説明します。ここでは、写真を使わずにテレビのメニューを検索する簡単な方法を説明しますが、便宜上、情報を表に整理します。
年オペレーティングシステム年識別子モデル番号とシリアル番号の確認方法2021-2024Google TVJ, K, L (K-*****)ホームボタンを押す設定を選択セットアップを選択製品情報を選択2018-2020Android TVF, G, Hホームボタンを押します。アプリに移動します。ヘルプ&アプリを選択します。このページにはテレビの型番が表示されているはずです。2015-2017Android TVC, D, Eホームボタンを押します。左下に移動し、Helpを選択します。お問い合わせとサポート」を選択します。このページにテレビの型番が表示されるはずです。2013-2014Smart TVA, B ホームボタンを押します。左上隅に移動し、「設定」を選択します。Product Support(製品サポート)」を選択します。ソニーに連絡する」を選択します。このページにテレビの型番が表示されます。
ソニー製テレビの型番を調べるその他の方法
ソニーアカウントでテレビを登録した場合、デバイスのリストが表示されます。国や好みに応じて、アカウントのログインメニューの名称が異なる場合があります。例えば、米国では「Account」、欧州では「My Sony」です。いずれにせよ、便利なように、アカウントログインメニューはソニーウェブサイトの右上にあります。
もちろん、Googleアカウントを通じてアカウントにログインしているデバイスを確認することもできる。2021年以降に発売されるソニーのテレビはGoogle TV OSを採用しており、ほとんどのユーザーがテレビでアカウントにログインしているため、これは非常に有効だ。https://myaccount.google.com/intro/device-activity にアクセスすると、Googleアカウントが有効なデバイスのリストが表示されます。
FRL HDMIポートの固定レートリンクについて
最近のテレビなどでは、FRPをサポートするポートを見かけることがある。それが何なのか知りたい方は、ここで説明しましょう。
FRP(Fixed Rate Link)とは、HDMI 2.1で採用された新しい転送プロトコルで、ゲーム機からテレビなど、ある機器から別の機器へ固定レートで映像を転送できる。固定レートは6Gbpsから48Gbpsまでの6段階に固定されている。このプロトコルは、高フレームレートと高解像度をサポートする最新のテレビやモニター用に設計された。FRP対応のHDMIポートを接続するには、専用の高速HDMIケーブルが必要です。
FRL固定データレート
FRLは3~4チャンネルの6つのデータレートをサポートする。3チャンネルのサポートは、最大18Gbit/sのデータレートを提供した旧TMDSプロトコルと互換性を持たせるために実装されています。実際には、受信機がサポートする可能な限り高いレートが選択される。テレビやモニターがFRLをサポートしていない場合、このプロトコルは使用されず、古いテレビやモニターとの下位互換性を提供するTMDSプロトコルで伝送が行われます。
FRP付きHDMIポートがサポートする速度の表
各速度は、解像度、ビデオサブサンプリング(特定のアルゴリズムを使って伝送ビデオを圧縮すること)、ビデオの色深度など、特定のビデオ品質に合わせて設計されています。例えば、FRL6は12ビットの色深度を持つ4Kおよび8Kビデオに対応します。そして今日、12ビットの色深度をサポートするテレビはない。つまり、48Gbpsは現在では冗長であり、この規格は将来のために設計されたものだが、メーカー、特にケーブル製品はマーケティング目的でこの用語を広く使用している。
HDMI RFL、サポートされる解像度、サブサンプル、色深度の表
FRLレート使用チャンネルチャンネルあたりのビットレート合計速度FRL133Gbps9GbpsFRL236Gbps18GbpsFRL346Gbps24GbpsFRL448Gbps32GbpsFRL5410Gbps40GbpsFRL6412Gbps48Gbps
速度は接続時に設定される。例として、PS5コンソールとUHD解像度、10ビット色深度、HDMI 2.1ポートが120Hz、120fpsをサポートするテレビがあり、4K解像度、120fpsをサポートするゲームを実行するとする。この場合、接続はFRL5プロトコルを使用して確立され、色深度10ビット、フレームレート120のサブサンプリング4.4.4(品質低下なし)をサポートします。
FRLレベル別サポート解像度、サブサンプル、色深度の表
...
TikTokでのSwanギフトの価値は?
TikTokのギフトは定期的に更新されます。これは、視聴者とコンテンツ制作者の交流をより面白くするためです。それに伴い、ギフトの価格も時々変わります。そのため、多くのユーザーがこの情報の更新を希望しています。
それでは、スワンギフトについてお話しましょう。
スワン・ギフトの値段は?
スワンは安価なギフトの一つです。699コイン、10ドルちょっとです。正直なところ、1つ30,000コインもするギフトに比べれば大したことはありません。現在、TikTokでは初回購入時に660コイン+195コインのパッケージを12ドルで提供しています。このセットでSwanを購入し、さらにミニギフト用のコインを残すことができます。
TiktokのSwanギフトはこんな感じ:
ストリーマー(特にビギナー)は、あなたからのこのようなプレゼントを見たらとても喜ぶと思います。また、スワンだけでなく、残りのコインでパンダやドーナツを送ることもできます。それぞれ5コインと30コインの価値があります。
送信ボタンをタップして、ストリーマーの反応をお楽しみください。
TikTokではどのようなコインパッケージが利用できますか?
以前TikTokでコインを購入しなかった場合、選択した金額に応じて追加コインを獲得することができました。今日、このようなオファーがあります:
65 + 45コイン - $1.19330 + 95コイン - $5.99660 + 195コイン - $11.991321 + 295コイン - $23.993303+495コイン - 59.99ドル6607+695コイン - $119.9916500+995コイン - 299.99ドル正直なところ、価格はかなりお手頃だ。すべてのTikTokユーザーが好みのギフトを見つけることができるでしょう。
コイン、ギフト、ダイヤモンドの違いは何ですか?
まず知っておいていただきたいのは、TikTokコインをすぐに実際の通貨に交換することはできないということです。換金できるのはダイヤモンドだけです。ダイヤモンドの数は残高セクションで確認できます。ダイヤモンドは1個0.05ドルですが、TikTokは手数料を上乗せしています。
ダイヤモンドの価値は様々で、すべてTikTokに依存します。1週間に最低100ドルから最高1,000ドルまで引き出すことができます。TikTokのダイヤモンドとコインの差額がギフトポイントになります。
TikTokで誰かにギフトを贈ると、アプリはあなたの残高からコインを取り出し、ギフトポイントとして相手の残高に追加します。このギフトポイントは、後でダイヤモンドに交換したり、特定の交換レートで現金に戻したりすることができます。
これは、Twitchチャンネルに加入し、様々なユーザー絵文字を使用するために支払うのと比較することができる。Twitchと同様、TikTokの寄付は任意である。コインを寄付する必要はありませんが、コンテンツが気に入れば寄付することができます。