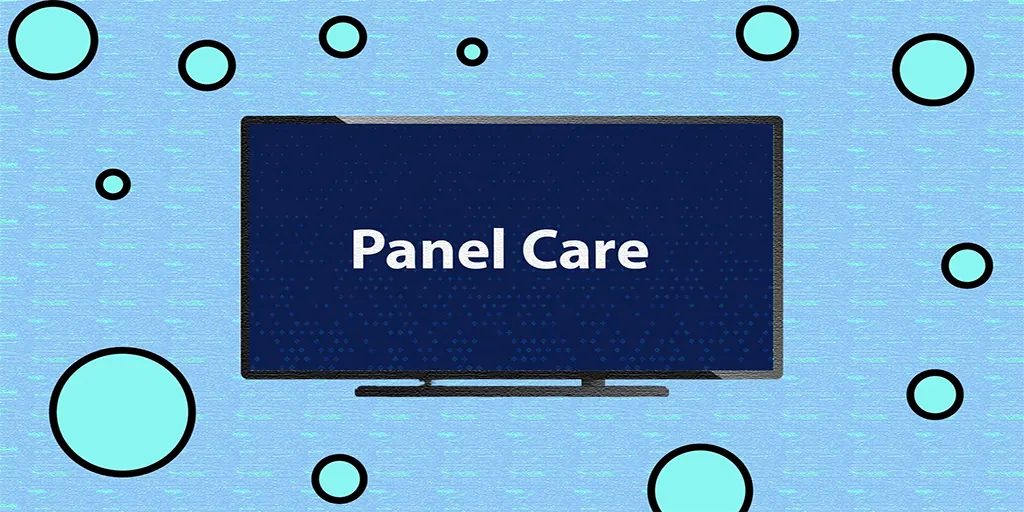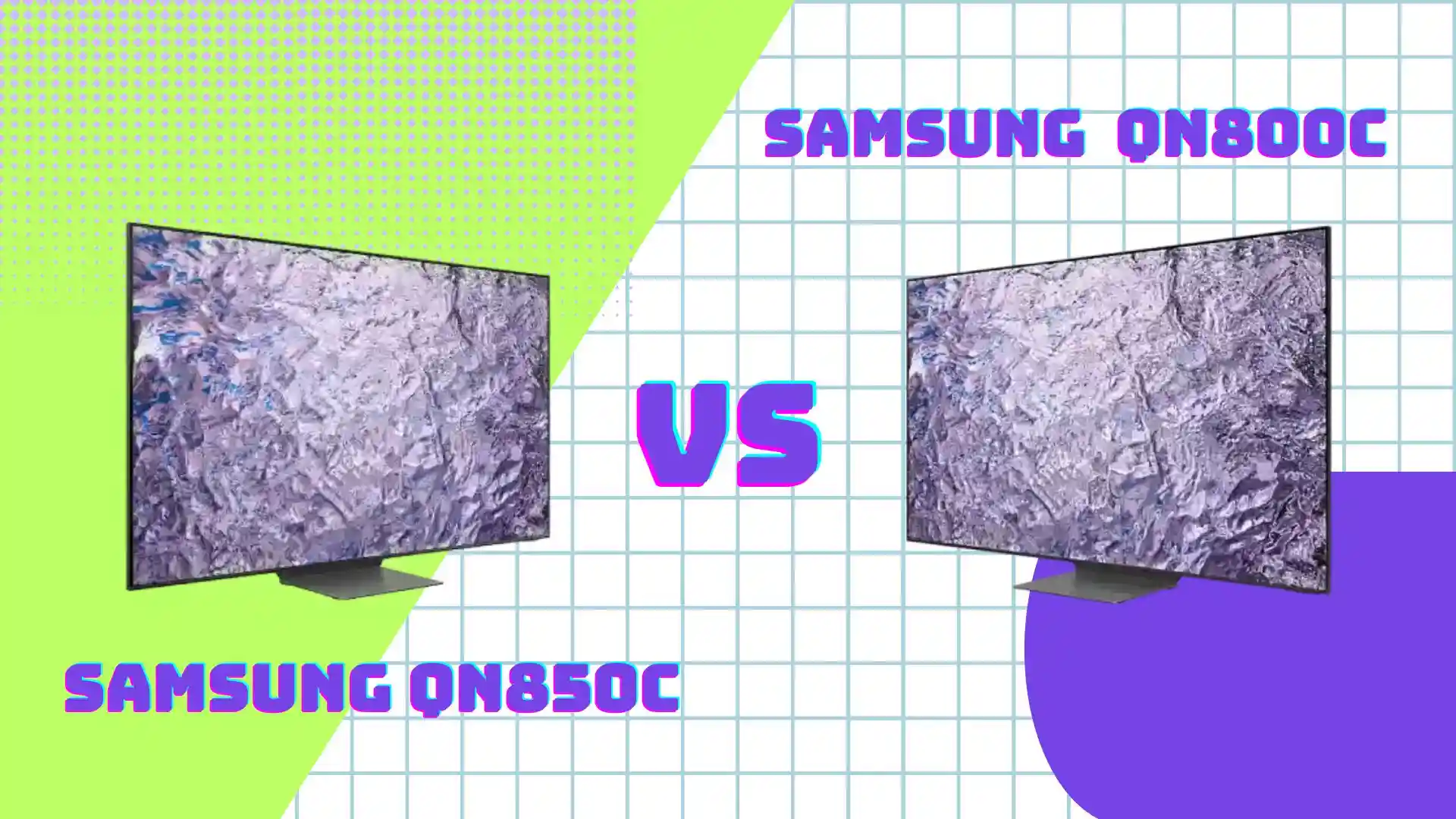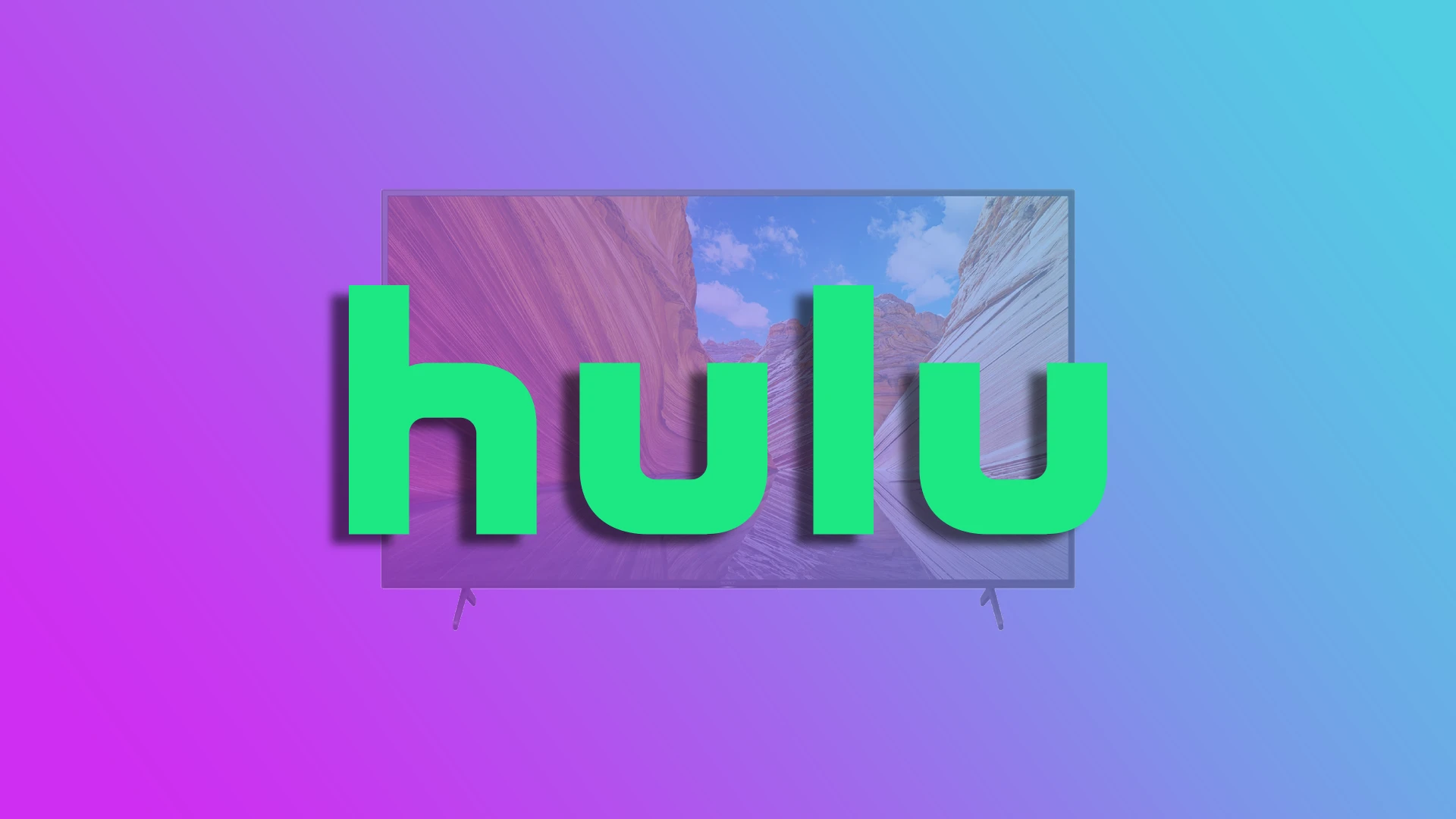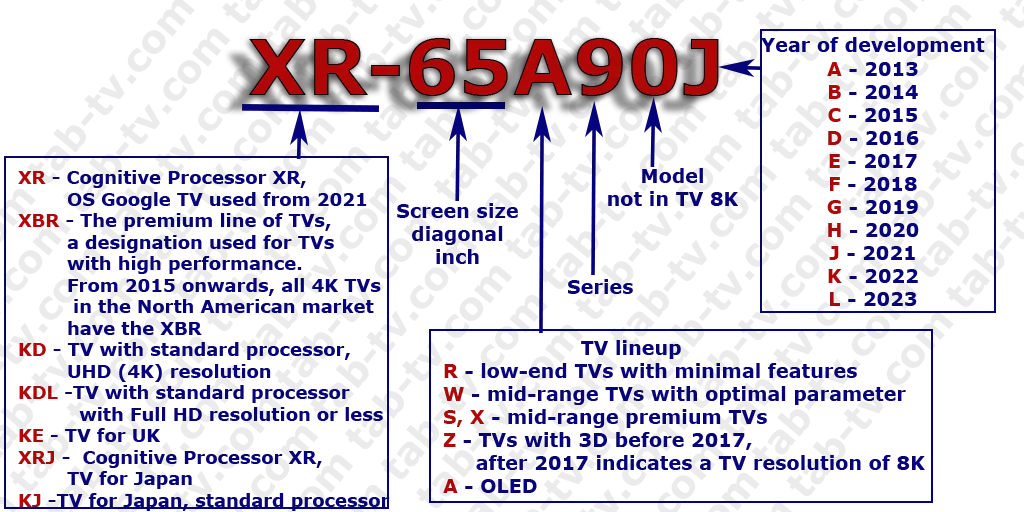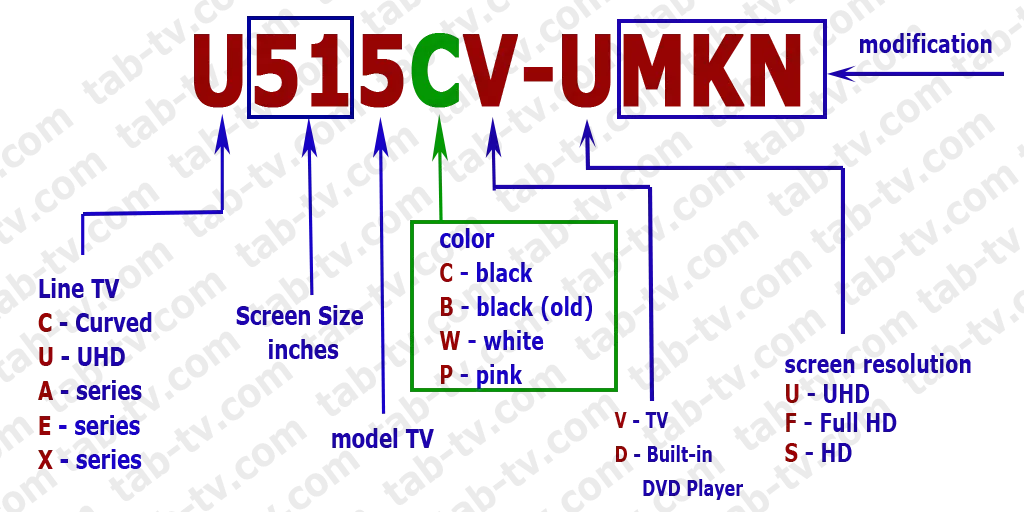サムスン2023サウンドバーのラインナップとシリーズ比較
サウンドバーと組み合わせた大型のサムスン製テレビの購入を検討している場合でも、既存のテレビのセットアップにサウンドバーを追加することを検討している場合でも、数百ドルの控えめな価格帯から1500ドルに達するより高級なオプションまで、サウンドバーの多様な選択肢に遭遇するでしょう。これは必然的に、あなたのニーズに基づいた理想的なサウンドバーの選択についての疑問につながる - より手頃な価格のものはまだあなたの部屋で高品質のサウンドを提供しますか?この記事では、このような疑問にお答えし、サムスン2023サウンドバーの各モデルの違いを明らかにします。
サムスンのサウンドバーマニアなら、サウンドバーの名前と型番の意味しか知らないだろう。例えばHW-Q990CはQ-series 11.1.4ch Wireless Dolby ATMOS Soundbar + Rear Speakers w/ Q-Symphony / HW-Q990C(2023)と呼ばれている。2023とQシリーズはすぐに理解できるが、サウンドバーの型番を簡単に理解したい場合は、この記事を読むことをお勧めする。
サムスンサウンドバーの名称の見方
それでは、サムスンのサウンドバーの商品名の意味を見てみよう。Qシリーズ 11.1.4chワイヤレス Dolby ATMOSサウンドバー+Q-Symphony搭載リアスピーカー/HW-Q990C(2023年発売)
Qシリーズ:サウンドバーはテレビのサムスンオーディオシステムと連動します。また、テレビのスピーカーを使用してサラウンドサウンドを作り出します。
11.1.4 CH - チャンネル数 注意:これはスピーカーの数ではなくチャンネル数です。Dolby Atmosサウンドを再生する場合のみ、このチャンネル数をサポートします。11 -...
サムスンTVでゲームバーを使う方法
多くの人がテレビを買う理由のひとつは、ゲーム機の画面を使うためであり、サムスンはこの点に注意を払っている。
2021年以降のサムスン製テレビのほとんどにゲームバーが搭載されている。
サムスンTVのゲームバーとは
サムスンゲームバーは、テレビの設定を視覚化し、ゲームプレイの主要パラメータを制御するためのプログラムです。
ゲームバーは自動的に起動するか、TVメニューから呼び出します。ゲーム中はゲーム・バーを隠すことができる。QLED、Neo QLED、OLEDテレビで動作します。
ローエンドモデルには通常ゲームバーが搭載されていないが、これには2つの理由がある:
低予算のテレビは、より多くのメモリRAMを必要とし、低消費電力のプロセッサを搭載しているため、追加プログラムを実行するのは難しい。
また、ゲームバーは高価なテレビに搭載される機能であるため、マーケティング的な側面もある。
サムスンTVゲームバーの発売年別バージョン
Tizen OSのバージョンによって、ゲームバーはいくつかの変更を受けた:
2021 - ゲームバーの最初のバージョンがTizen 6.0で動作
2022年 - 最初のバージョンは引き続きTizen 6.5で稼働
2023年 - Tizen 7.0を搭載したGame Barの第2バージョンをリリース。
QN**A, QN**B, OLED S90B TVをお持ちの場合、これらのモデルには第一世代のGame Barが搭載されています。QN**CまたはS9*Cテレビをお持ちの場合は、第2世代となります。
サムスンのテレビでゲームバーを起動する方法
ゲームバーを使用するには、まずテレビの設定でゲームバーを有効にする必要があります。
リモコンのSmart Hubボタンを押し、「設定」に進みます。
すべての設定
接続」から「ゲームモード設定」を選択
ゲームモード」で「オン」または「オート」に設定する
テレビはゲーム機の接続を自動モードで検出します。この設定は、テレビをゲーム専用に使用しない場合に適しています。ゲームにしかテレビを使用しない場合は、ゲームモードをオンにすると、いつでも使用できます。
サムスンのテレビ画面にゲームバーを表示する方法
ゲームモード設定を有効にしている場合は、リモコンの再生/一時停止ボタンを長押しすることで、ゲームバーを開くことができます。
ゲームバーTVサムスンのアイコンの意味
ゲームバーには2つの世代があり、パネルの外観は地域によって異なる場合があります。
初代ゲームバー(2021~2022年)
8つのパラメータが表示され、サブメニューやヘルプにアクセスできるものもあれば、単なる情報提供のものもある。
入力ラグ:この設定はテレビの応答時間を短縮します。3つの設定があります:
速い
より速く
最速
高速モード:映画やテレビ放送を見るとき、テレビは処理に使われる不要なプログラムをオフにします。高速モード:ローカルディミングのように、画像出力の速度に影響するが、二次的な重要性を持つ設定をオフにします。最速モード:このモードでは、Game Motion Plus設定、HDR、サウンド処理など、すべての設定が無効になります。テレビは、ゲーム機から送信されたままの画像を表示します。
どのモードが良いかはあなた次第。あなたのニーズに最も合うものを選ぶために、すべてのモードを試してみることをお勧めする。
ゲームピクチャーモード:このモードは、コンテンツの種類に応じて出力を調整します。ゲームバーでは、これらのモードのいずれかを選択できます:
標準:画像出力の標準モード
RPG
RTS(リアルタイム・ストラテジー)
FPS(ファースト・パーソン・シューティング)
スポーツ
カスタム
適切なモードを選択しますが、エキサイティングなことは期待しないでください。これらのモードは、明るさとコントラストの設定をわずかに変えるだけです。
画面比率:この設定では、16×9、21×9、または32×9の別のアスペクト比を設定できます。
この設定は、ゲームがこのアスペクト比をサポートしている場合にのみ有効になります。21×9または32×9の設定を有効にすると、画面の上部と下部に黒いバーが表示されます。
有機ELテレビをお持ちの方は、アスペクト比を変更することはお勧めしません。黒いバーが画面の黒い部分に焼き付く可能性があるからです。
ミニマップズーム:この設定をオンにすると、ゲームプレイ用のマップがテレビ画面に表示されます。マップは画面の一部だけを占めます。マップはゲームがサポートしていれば表示されます。
ゲームによって生成される地図のもう一つの条件は、次のような解像度であることだ:
21х9の比率2560 x 1080 (50/60...
サムスンOLEDテレビのお手入れ方法
S90B(2022年)、S90CとS95C(2023年)、S90DとS95D(2024年)といったモデルを含むS90~S95シリーズのサムスン製有機ELテレビに投資したとしよう。その場合、多額のコストがかかることを考えれば、長寿命化を望むのは当然だ。スクリーンの焼き付きは、車のタイヤの消耗に例えられるもので、時間の経過とともに避けられなくなる。
ただし、操作ルールを守り、特別なパネルケア機能を使用することで、機器の寿命を延ばすことができます。
テレビ視聴中のサムスンOLEDテレビ画面の保護
サムスンは、画面を焼き付き(残像)から保護する方法を考えた。この目的のために、パネルの寿命を延ばす3つの方法が適用され、画面保護パラメータの設定に含まれています。これらの設定は、ピクセルシフト、ロゴの明るさの調整、ピクセルリフレッシュです。これらの設定がどのように機能するかについては、こちらの記事をご覧ください。
サムスンは、OLEDテレビに固定画像を表示する長時間のビデオゲームセッションを避けることをお勧めします。多くのビデオゲームには、スピードメーター、十字線、ヘルスバーなどの要素を含むユーザーインターフェースがあります。これらの要素が長時間画面に固定されたままであったり、ゲームを長時間プレイしたりすると、OLEDパネルに焼き付きが発生するリスクが高まります。
他にも、守ればサムスン製有機ELテレビの寿命を延ばす条件があります。
サムスンOLEDテレビの正しい設置方法
簡単なルールを守ることで、テレビを長持ちさせることができます。
Samsung OLED TVを外部の影響から保護します。
熱からの保護:OLEDマトリックスは熱を恐れることを知っておく必要がある;熱を加えると、有機層は早く破壊される。OLEDパネルの背面は、電源やメインボードからの熱がOLEDパネルに伝わらないように、箔の断熱層で覆われている。前面には熱保護がないので、テレビが熱くならないようにしてください。
暖房器具や暖炉の熱がテレビに届く場合は、その近くにテレビを置かないでください。
操作中は画面を直射日光にさらさないでください。
テレビは風通しのよいニッチに置くこと。
サムスンOLEDテレビの調整:明るさを高く設定すると、LEDの消耗が早くなります。最大輝度ではなく、快適な視聴レベルに輝度を設定してください。
パネルケア機能の使い方
サムスンは、パネルの健全性を維持するために設計されたさまざまな機能を提供しています。ピクセル・シフト」、「ロゴの明るさを調整」、「ピクセル・リフレッシュ」など、ピクセルを本来の性能レベルまで活性化させるための機能が用意されている。ここでは、テレビのメニュー設定を使用してOLEDパネルを保護する方法を説明します:
設定ボタンを押して、テレビの設定メニューを開きます。
すべての設定に移動します。
設定メニューの「一般とプライバシー」を開きます。
下にスクロールし、「パネルケア」オプションを見つける。
ここでは、Pixel Shift、Adjust Logo Brightness、Pixel RefreshなどのPanel Careオプションを見ることができる。
パネルケア機能のピクセルシフト
サムスンOLEDのピクセルシフト:これはソフトウェア機能で、この設定を有効にすると、画像が一定間隔でわずかにシフトする。このおかげで、静的要素が別の場所に表示され、焼き付きのリスクが軽減される。ピクセルシフトは、ノートパソコンの情報を表示するスクリーンとしてテレビを使う場合に有効だ。ゲームでも可能だが、非常にダイナミックなゲームではゲームプレイに影響を与える可能性がある。ビデオを見るだけなら、ピクセルシフトはオフのままでよい。
パネルケア機能でロゴの明るさを調整する
ロゴの明るさを調整する:この設定を有効にすると、テレビは静止画像要素を検出し、自動的に輝度を下げます。これにより、テレビチャンネルやストリーミングサービスのロゴが表示されなくなります。ロゴの代わりに画面が焼けることは、非常によくある問題です。この設定は常に「高」で有効にすることをお勧めします。
パネルケア機能のピクセルリフレッシュ
ピクセル・リフレッシュ・プログラム:サムスンは、画面に残像がある場合にのみピクセル・リフレッシュを実行することを推奨しています。これはかなりエキサイティングな機能で、その仕組みは以下の通りだ。
新しいパネルでは、すべての画素に同じ電圧が供給され、同じ電流が流れます。パネルが古くなったり、焼き付きが発生したりすると、有機EL材料の劣化により、欠陥のある画素の電流が少なくなります。そのため、画素回復プログラムを起動すると、テレビメモリ内のプログラムが画素テストを実行し、画面が定期的にオン・オフを繰り返します。
テレビは画素が消費する電流を測定する。その結果、どの画素にどの程度の欠陥があるかが判明する。輝度を回復するために電圧調整が行われ、これらの画素に少し高い電圧が印加され、より明るく均一に光るようになる。
もちろん、徐々にアンバランスが大きくなる可能性がある。パネルの明るさを均等にするために画素を動作させる最大電圧に達すると、全体の明るさが低下し、最終的にパネルの明るさが低下するか、画素を復元できなくなる。
開始するには、Pixel Refresh機能をクリックし、Start Nowをクリックします。
テレビのピクセルクリーニングには約1時間かかります。テレビの画素クリーニングには約1時間かかります。この間、テレビは個々の画素の性能を最適化し、画像の保持や焼き付きなどの問題の可能性を低減するためのメンテナンス作業を行います。必要な処理を効率的に完了させるため、画素クリーニング処理中はテレビの使用を避けることを推奨します。
テレビの画素クリーニング機能は、1年に1回以上使用しないことをお勧めします。
サムスンOLEDテレビの寿命は?
サムスンは2022年から有機ELテレビを生産している(2013年にもモデルがあったが、失敗に終わった)。そのため、この質問に対する現実的な答えはない。テレビが使用され始めてまだ数年しか経っていないため、サムスン製有機ELテレビがどのような挙動を示すのか正確にはわからない。サムスンOLEDテレビの説明には、寿命についての説明は見当たらなかった。しかし、様々な材料を使用してビデオパネルの寿命を決定することで、ディスプレイの要件を決定することは可能である。
ディスプレイの寿命を決めるパラメータ
ディスプレイの寿命は、いくつかの要因によって決まりますが、壊れるということではなく、パラメータが劣化して使いづらくなるということです。以下は、ディスプレイの寿命を決定する際に使用される定性的評価である。
元の輝度から50%ビデオを視聴しているときに、画面に欠陥(壊れたピクセル ビデオ視聴時に画面上に画像が残り、メインコンテンツから逸脱する場合。
サムスンOLEDテレビの寿命
サムスンの有機ELテレビの寿命は、1日8時間使用した場合で7年、つまり約2万時間である。
寿命にはさまざまな要因が影響するので、テレビが長持ちしないという意味ではない。また、テレビに残像が映ったとしても、迷惑ではあるが、まだ見ることができる。
サムスンの有機ELテレビに残像が現れるのはどんな場合ですか?
この質問に対する明確な答えはありません。すべては、あなたがどのように、どれだけテレビを見るかによります。テレビを手入れしていない場合、2~3年使用するとすぐに残像が現れる可能性が高い。テレビをよく手入れしていれば、4~5年使用した後に残像が現れる可能性が高い。手入れが行き届いていて、視聴頻度が月に1、2回と非常に少ない場合(冗談です)、画面の焼き付きは今後10年間は起こらないかもしれません。
サムスンOLEDディスプレイに関するFAQ
サムスンが使用している有機ELパネルとは:サムスンのテレビにはQD-OLEDパネルが使われている。QD-OLEDパネルは3つのサブピクセル(赤、青、緑)を持っている点が異なります。LGのOLEDは4ピクセルで、白が追加されている。
サムスンはOLEDパネルを製造しているのか:はい、サムスンはテレビ用のQD-OLEDパネルを製造しています。
サムスンはOLEDの焼き付きをカバーしますか?1年間の保証期間内に限ります。
有機ELパネルの寿命は10万時間。これは本当ですか?いいえ、嘘です。10万時間持つ有機ELパネルはありません。10万時間というのは11年、4年の連続稼働時間です。10万時間というのは、サムスンによる記事(The truth about LED lifespan and the longevity of your display)を誤って解釈したことによるもので、産業用LEDスクリーンは許容可能な明るさを維持しながら10万時間持つとしている。
サムスンTV QN850C vs QN800C:違いは何ですか?
あなたが8K解像度のサムスンのテレビを購入し、8シリーズを選択したい場合は、65″、75″、85″の画面サイズで利用可能な8Kテレビ、QN800Cを見てみましょう。これは、120 HzのリフレッシュレートとQLEDディスプレイを備えています。このテレビはサムスンのウェブサイトで販売されており、ヘッダーメニューのTV&Audio -TVs by resolution - 8K TVsで見つけることができる。
コストコにもQN850Cというモデルがあります(QN850CDという型番があるかもしれませんが、同じです)。QN850Cモデルはサムスンのウェブサイトで検索して見つけることができるが、8Kテレビのセクションには見当たらない。
サムスンQN800CとQN850Cの比較
QN850Cは、サムスンQN800Cのほぼ完全なコピーだが、より優れたオーディオシステムを搭載している。QN850Cは、コストコでのみ販売される独占モデルである。コストコは、サムスンのテレビを販売する契約を結んでいる大手小売店である。そのため、サムスンはコストコ専用に、通常のサムスンのテレビとは技術パラメーターが異なるテレビを製造することができる。当社の場合、QN850Cは通常のテレビとは異なり、スペックも向上しているため、コストコでテレビを購入しようという気にさせるはずだ。
サムスンQN850CとQN800Cの技術的な違い
テレビは画面もマザーボードも同じです。しかし、QN850CのサウンドはQN800Cより優れている。12個のスピーカーを搭載し、6.2.4CHという適切なフォーマットを採用している。8つのスピーカーと4つのサブウーファー。サウンドシステムの総電力は90W。これに対し、QN800Cは4.2.2CHのサウンドシステムで、出力は70Wだ。QN850Cの方が低音は良いが、やはり独立したスピーカー・システムが最適だ。それ以外は同じテレビである。
サービスサポートQN850CとQN800Cの比較
次に、その他の違いについて。最も大きな違いは保証サービスである。QN800Cの保証期間は1年。コストコで販売されているQN850Cは5年保証。QN850Cの保証内容は以下の通り。
テレビ使用1年間:サムスンの標準保証が適用され、故障の場合はサムスンに連絡する必要があります。2年間のテレビ使用:2年目は、コストコで購入されたテレビの標準2年保証が適用されます。不具合が発生した場合は、コストコのテクニカルサポートにご連絡ください。3年から5年のテレビ使用年経過後にテレビが故障した場合、オールステート3年プロテクションプランが適用されます。コストコ・テクニカルサポートに連絡し、手続きを指示してもらう必要がある。
サムスンQN800C vs QN850C テレビディスプレイ
QN850CとQN800Cは、圧倒的な画質を誇る8Kテレビです。7,680×4,320ピクセルの高解像度を備え、視聴体験に驚異的なディテールと鮮明さをもたらします。Neo Quantum HDR 8K PlusやQuantum Matrix Technology Proなどの先進技術により、コントラストが強化され、鮮やかな色彩を実現します。
また、120Hzの高速リフレッシュレートがスムーズな動きを実現し、反射防止技術が映り込みを最小限に抑えている。
ビデオQN850C サムスンQN800C サムスン決議7,680 x 4,3207,680 x 4,320リフレッシュ・レート120...
Sony TVでHuluを視聴する方法
もしあなたがHuluに加入していて、お気に入りの番組や映画を大画面で見たいのであれば、Huluがソニーのテレビに対応していることは嬉しいことだろう。ただし、1つだけ注意点があります。それは、Android TV OSとGoogle TVを搭載したソニーのテレビモデルにのみ適用されるということです。つまり、2015年モデル以降のAndroid TV OSを搭載したソニー製テレビをお持ちの方はラッキーです。
Huluのインストール方法はいたって簡単だ。スマートテレビにストリーミングサービスアプリをインストールし、Huluアカウントにログインする必要がある。もちろん、映画や番組を見るにはアクティブな契約が必要だ。それがなければ、方法はない。
それでは、Huluが対応するソニーブラビアのテレビと、ソニーのテレビにHuluをインストールして視聴する方法を見てみましょう。
Huluの互換性 Sony TV
やはり、HuluはAndroidとGoogle TVで動作するSony Bravia TVでしか使えません。あなたのソニーのテレビが何年製かは、「テレビ ソニー 型番」の記事で調べることができます。また、テレビにインストールされているOSを調べたい場合は、「テレビ ソニー 年式別」の記事が役に立ちます。 2015年から2020年まで、ソニーはアンドロイドOSをテレビに搭載し、2021年からソニーのテレビはグーグルOSを搭載
Hulu TVをサポートしているソニーのテレビモデルのリストです。
年モデルTV2023(X**L) (A**L)2022(X**K) (A**K)2021(X**J) (A**J)2020(x***h) (a***l) (w***l)2019(x***g) (a***g) (w***g)2018(x***f) (a***f)...
リモコンなしでサムスンTVの入力ソースを変更する方法
リモコンなしでサムスンのテレビの信号ソースを変更する方法を探しているなら、あなたは助けが必要です。リモコンを探している間に壊れてしまったり、紛失してしまったり、新しいリモコンを注文して到着を待っていたり。しかし、あなたはまだテレビを使用して、お気に入りの番組を見たい。テレビはデフォルトでアンテナ入力で受信した番組を表示するようになっており、別のHDMIソースやNetflixのようなストリーミングビデオに切り替えるには、通常、何らかのテレビ操作が必要になる。リモコンを持っていない場合はより複雑になるが、それでも操作は簡単で、サムスンのテレビでソースを切り替えるのはかなり速い。
リモコンなしでテレビを操作する方法
リモコンがない場合、テレビを操作する方法は3つしかない。
テレビのボタンでテレビを操作する。素早く操作できるが、HDMIに切り替えてFire StickやRokuのような外部デバイスを使ったり、ストリーミングサービスを見たい場合は不便だ。ストリーミングサービスを有効にしている場合、音を調整したり視聴を中断したりしたいときは、いつでもテレビのそばまで行かなければならないから不便だ。
TVコントロール・プログラムをインストールする:この方法は、TVがスマートでインターネットに接続されている場合にのみ有効で、TVとスマートフォンが同じネットワーク上にある必要がある。
AlexaまたはGoogleアシスタントによるコントロール:テレビをSamsung SmartThingsスマートホーム・ソフトウェアに接続し、AlexaまたはGoogleアシスタントと統合した場合、音声を使ってテレビをコントロールすることができます。
テレビの操作ボタンはどこにありますか?
テレビ本体にある操作ボタンを探せばいいのです。テレビの操作ボタンの探し方をお伝えします。コントロールボタン(電源ボタン)はテレビ本体にあります。2018年まで、サムスンのテレビには複数のボタン、またはジョイスティックのようなボタンが1つあり、押したり傾けたりして好きな設定を選ぶことができました。2018年現在、テレビのボタンで操作する機能は激減している。最近のテレビは通常、限られた数のコマンド(チャンネル切り替え、オーディオ調整、ソース選択)をトリガーする1つのボタンを備えている。
テレビの操作ボタンの見つけ方
コントロールボタンは通常、テレビのサムスンロゴの下にあります。ロゴがテレビの右側か中央かを確認してください。目視では確認できませんが、ロゴの下にあるのを感じて押してみてください。なぜそこにボタンがあるかというと、非常に簡単で、赤外線コントロールセンサーも搭載されているコントロールボードにあるからです。下の写真では、2022年クリスタル・シリーズのテレビ・ボタンと有機ELテレビの操作ボタンが見える。2018年以前のテレビでは、操作ボタンはケースの背面にある可能性があります。画面の前に立っている場合、これはテレビの一番右の角で、テレビの後ろに手を伸ばしてボタンを探してください。
有機ELテレビでは、ロゴが右側にあり、電源ボタンが中央にある場合がある。
電源ボタンを使ってサムスンTVの入力信号を変更する方法
すでにお気づきのように、テレビのモデルによって3つの操作オプションが可能です。ジョイスティックボタン操作:ボタンを押すとコマンドが開始され、ボタンを傾けるとメニューが移動します。ボタンを押すと、テレビ画面にメニューが表示されます。メニューでソースを探し、ボタンを押し、ソースメニューに入り、希望のソースを選択します。ボタンを長く押すと、テレビの電源がオフまたはオンになります。5ボタン操作:テレビに5つのボタンがある場合、中央のボタンは電源のオン/オフとメニューの呼び出し。メニューが表示されたら、ボタンでメニューを移動し、ソースを探してボタンを押し、ソースメニューに入る。2018年以降のテレビ(ボタン1つ):テレビがスマートになったため、テレビのボタンを使ってテレビを設定する必要がなくなった。そのため、ボタンの機能は激減し、オーディオコントロール、チャンネル切り替え、ソース選択という限られたコマンドしか利用できない。短く押すとメニューが切り替わる。 長押し:選択
最初の2つのケースですべてがわかりやすく直感的だとしたら、1つのボタンはもっと明確にする必要がある。ここでは、テレビのボタンを使って信号ソースを選択する手順を説明する。
ボタンを押してテレビの電源を入れます。
Sourceがアクティブになるまでボタンを5回押します。
ボタンを押し続ける(選択を初期化する)。
テレビのモデルによっては、ボタンを押し続けるとソースが循環し、ソースが表示されたらボタンを離してもう一度押すと次のソースが選択されます。
アクティブなHDMIポートのみが選択可能です。HDMIポートを選択したい場合は、デバイスをHDMIポートに接続し、電源をオンにしてください。
スマートフォンからサムスンスマートテレビの入力を変更する方法
サムスンは、スマートフォンでテレビを操作するプログラムを開発した。このオプションは、リモコンを持っていないことがわかっている場合に適しています。
テレビがルーター経由でインターネットに接続されている必要がある。スマートフォンとテレビは同じネットワーク上にある必要があります。サムスンの公式スマートホームプログラムであるSmartThingsをインストールし、お使いのデバイスにテレビを追加します。
Apple版SmartThingsをダウンロード Android版SmartThingをダウンロード
テレビを操作するためのサードパーティ製プログラムは他にもあります。サムスンのSmart Remote TVアプリストアで探してみてください。
AlexaまたはGoogle Assistantを使用して、Samsungテレビの信号ソースを変更します。
この切り替えオプションは、以前に音声アシスタントと連携するようにサムスンTVを設定した場合に可能です。この設定をしたことがない場合は、リモコンなしではできません。スマートフォンのリモコンを使って設定してください。
アレクサを使う
SmartThingsとAlexaをセットアップする:
Samsung TVがSmartThingsアプリでセットアップされていることを確認してください。 スマートフォンまたはタブレットにAmazon Alexaアプリをインストール Alexaアプリで、「SmartThings」スキルを有効に SmartThingsとAlexaを関連付けます
Alexaアプリを開き、"Skills "セクションに行く。 "SmartThings "を見つ 有効化 "を選択し、サムスンアカウントにサインインしてリンクさ デバイスを検出
アカウントをリンクした後、AlexaアプリでSamsung TVを検出する必要があります。 アレクサ、デバイスを検出」と言う、またはアレクサアプリで「デバイスを検出」を手動でタップ 音声コマンド:
Alexaアプリでテレビを検出し設定した後、"Alexa, switch to HDMI 1 on " または "Alexa, change the source...
ソニーテレビ型番解読・解説(2012年~2024年)
ソニーのテレビはかなり良いが、残念なことに、このブランドは主に価格が他のメーカーの同クラスのテレビより高いため、アメリカやヨーロッパでは人気が落ちている。それでもソニーの画質は良く、顧客はこのブランドを高く評価している。例えば、ソニーのテレビは日本で人気がある。ソニーはミドルレンジやハイエンドのテレビも充実しているが、OEMメーカーが格安モデルを製造している。ソニーはあらゆる新技術の進歩を念頭に置いてテレビを生産しようとしており、有機ELテレビもラインナップにある。
2024年、ソニーは型番に対するアプローチを根本的に変え、型番を論理的に整理し、顧客がよりアクセスしやすくした。
2024年以降のソニーのテレビの型番構成
2024年以前、ソニーのテレビの型番は非常にわかりにくく、どのクラスのテレビを購入するのかを理解することは可能だったが、情報を理解し検索するにはかなり時間がかかった。新しい型番では、型番構造はより明確になり、4つのブロックで構成されています。
年モデル画面サイズテレビラインシリーズとモデル
下の図では、型番がどのブロックで構成されているかがわかります。
ソニーブラビアテレビの年別型番構成
型番は時代とともに変化しているので、あなたが興味を持っているソニーのテレビの型番がどの時代に属するかを視覚的に示す小さな表をまとめることにした。
year/countryUS EuropeJapan2024K-65XR902023XBR-75X95GXBR-75X95GXBRJ-75X95G202220212020XBR-55XF900520192018201720162015XBR-75X95G201420132006-2012KDL-32E480/KDL-32E48001990-2005KV-20TS30KV-29DS65
ソニーテレビの型番デコード
ソニーは2024年に型番体系を変更し、テレビをシリーズごとに位置づけるようになったため、ブラビアブランドを使っているブラビア3やブラビア9のテレビに出くわすことがある。これは、ソニーがテレビをよりシリーズごとに位置づけることにしたことを意味するので、テレビを選ぶときは、そのコマーシャル名にもっと注意を払うべきである。例えば、次のようなテレビ名を挙げることができる。
ブラビア9 65型ミニLED QLED 4K HDR グーグルTV(2024)モデル K-65XR90ブラビア8 65型有機EL 4K HDR Google TV(2024) モデルK-65XR80
この例からわかるように、型番はほとんど同じで、異なるクラスのテレビであることはわからない。この場合、ブラビア9はLEDテレビだが、ミニLED画面では、このような画面は製造コストが高くなる。ブラビア8は有機ELテレビである。有機ELテレビの方が画質面では優れているが、ここでは価格がシリーズ呼称に関与している。画質面で劣る高価なテレビが上位シリーズに属するのは、単に価格が高いからである。
以下は、2024年製ソニー製テレビの型番の解読方法である。
K - 型番の前のアルファベットは、テレビが開発された年、2024年を示す。
65 - 画面の対角サイズ(インチ)。
XR - テレビのプロセッサーの種類、XRプロセッサー、これはソニーが登録した商標で、以前はこのようなプロセッサーは人工知能またはコグニティブ・プロセッサーと呼ばれていた。ビデオチップは4K解像度、120Hz、2.1規格のHDMIポートをサポートしています。
KD - 従来のプロセッサーで、通常は旧世代または簡略化されたもので、これらのテレビは通常、ソニーのOEMによって製造される。これらは、中級および低予算クラスのテレビである。
S - 超低予算シリーズのテレビ、最小限の仕様、OEM生産、ソニーブランドで販売されるテレビ。
ソニーのテレビの型番2021-2023。
2021年から2023年の間、ソニーは、おそらくGoogle TVオペレーティングシステムへの移行のため、モデル番号を世界中で同じにした。
モデルXR-65A90Jを例にしたソニーテレビの型番の説明:
XR...
セプターのテレビとモニターを製造しているメーカー
セプターはアメリカ合衆国の登録企業。本社はカリフォルニア州にある。テレビがこのブランドの唯一の、あるいは支配的な製品ではないことに留意すべきである。同社は1984年に設立された。設立から10年間は、テレビの生産にはまったく携わっていなかった。当時、セプターはパソコン用モニターを手がけていた。
カナダ有数の電子機器卸売業者であるハートコ社との交流は、会社設立に重要な役割を果たした。コンスタントな市場により、利益の一部を供給製品の改良に投資することができた。1993年、当時としては画期的な決断がなされた。液晶モニターの販売を開始したのだ。確かに当時はひどいものだったが、それは斬新なものだった。
セプターは誰の会社?2023年9月現在
2017年現在、セプターの親会社であるセプター・コンシューマー・エレクトロニクス・カンパニー・オブ・チャイナのウェブサイトソース。いずれにせよ、同社は中国企業に支配されている。
テレビの最新モデルは2020年製で、モニターは2021年製が販売されており、2023年には新モデルが市場に投入される予定で、セプターのウェブサイトには新製品が掲載されている。確かに、その中には2020年と2021年のモニターをリブランディングしたものもある。どうやら、同社がテレビの販売中止を決めたか、あるいはテレビやモニターの未実現大量在庫など、経営上の問題があるようだ。
セプターのテレビとモニターが製造されている場所
セプターは米国に本社を置くが、テレビの設計や技術的な製造は行っていない。超有名企業でさえ、モニターやテレビの生産はODMメーカーに発注している。
セプターのテレビは中国製で、テレビメーカーの大手は中国新技術集団有限公司である。この会社はテレビを作っている。セプター(アメリカ)、カーティス(カナダ)、テンポ(オーストラリア)。セプターのモニターはモニターとサイネージのODM開発会社である天地志具(湖北)信息技術有限公司(現代名:天地信息技術有限公司)が製造してSceptreは同社のモニターの最大顧客の一つである。Sohu.comによると
2021年、SceptreはTianji Zhiguの主要なモニター顧客であり、中国のODMメーカーの収益の約65%はSceptreによるものである。2023年新しいモニターが導入され、2023年第4四半期初めに発売されるはずである。例えば、SceptreのNebulaシリーズのモニターモデルE345B-QUN168Wを見ると、これはTianji Zhiguのベースモデルのモニターで、34インチの21:9 3ボーダーレスIPSモニターである。
セプター・モニターの製造方法
同社の専門家は、天地志具が提供するモデルを研究している。モニターの基本は筐体とディスプレイである。彼らは設計課題と技術的特性に関する希望を出す。例えば、中国の34型3ボーダーレスIPS 21:9 IPS 21:9モニターの基本モデルは以下の仕様である:
2h+2dp&h+dp+タイプC
WQHD 100Hz&144Hz
3Wスピーカー
これは次のことを意味する:
HDMI×2+DisplayPort×2、またはHDMI×1、DisplayPort×1+Type Cポート。
モニター解像度はWQHD(3440×1440)、100Hzまたは144Hz。
スピーカーは3W
Sceptre社は、注文時の仕様条件を変更した。モニターの解像度は変わりませんが、ポート数とスピーカーの出力を変更することができます。Sceptre E345B-QUN168Wモデルの仕様は以下の通り:
3 x HDMI (2.0) 最大3440 x 1440 @ 100 HzのHDMI信号に対応。
1 x DisplayPort (1.4)
対応DP信号 最大3440 x...
セプターTV型番デコーダー、年別モデル
Sceptreというテレビブランドをご存知だろうか。2023年のテレビについて、そしてこの会社がいかに業界をリードしているかについては、調べれば賞賛の記事を読んだことがあるだろう。
セプター社は米国法人だが、そのルーツは中国にある。中国製テレビをセプター・ブランドで販売し、保証問題や修理店との契約などを行っている会社だ。
ちなみに、同社は2020年から2023年9月まで、セプターTVの新モデルをまだ1機種も発表していない。提供されるテレビはすべて2017-2020年モデルである。これらはほとんどがすでに米国に輸入された古いテレビである。なぜこのようなことが起こったのかは明らかにされる必要がある。ただ起こったことではなく、理由があると考えるしかない。売れ行きが落ちて、コストがわずかでも新モデルを出す意味がなくなったのかもしれないし、会社の方針なのかもしれないし、セプターがテレビやモニター市場から完全に撤退することを決めたのかもしれない。
セプターのテレビは良いテレビかどうか?
セプター・テレビの歴史を知るとしよう、私は2014年から彼らを追っているが、彼らは格安ブランドだと言える。彼らのテレビモデルは、トップブランドから5年ほど遅れている。例えば、2016年までセプターはDVDプレーヤーを内蔵したテレビモデルを持っていたが、このアプローチは2010年まで人気があった。一方に価格、もう一方に品質があるブランコを想像してほしい。セプターは価格を重視している。
セプターTVの年式別モデル一覧
以前はセプターのテレビモデルに関する情報を集めていたのだが、今回、テレビモデルの年別表を作ることにした。アスタリスクはテレビモデルの画面サイズを示すので、表を小さくして親しみやすくすることができる。こうすることで、そのテレビが何年モデルなのかを知ることができる。例えば、eBayで2017年のSceptreの新しいテレビをいくつか見たが、高くはなかった。
年モデル12020U***CV-UMRB (UMC) (UMD)22020A***CV-UMC (U) (UMRD)32020a***bv-fsrc (src)42020U***CV-EHC (UM) (UMRK) (UMC)52019E***BD-SRC62019X***BV-SRCC72019X***BV-FSR (FSRA) (FSRC)82018u***cv-umrr (umr) (umkr) (umkn) (umc)92018x***bv-srn (fmqr6) (fsr) (fsrc) (src)102018C***CV-UMR112017x***bv-fmqrr (fsr) (sr) (fr)122017U***CV-UMR (UM08R) (UM)132016e***bd-sr...
私のサムスンのテレビは何年製ですか?
私たちはダイナミックな世界に生きており、テクノロジーは急速に発展している。テレビを含む電子機器は、あっという間に時代遅れになる。あなたの古いテレビは動くが、一部のストリーミング・サービスには対応していない。ストリーミング・ビデオ・プロバイダーのウェブサイトにアクセスすると、サポートされているテレビのモデルに関する情報が表示されます。例えば、当社のサービスは2016年以降のサムスン製テレビに対応しています。2つ目の例では、当社のサービスはTizen 3.0以上のOSを搭載したテレビでサポートされています。しかし、お使いのテレビがどのOSを搭載し、何年製なのかを知ることは難しい。
サムスンのテレビの製造年を調べる方法
テレビの製造年月日を調べる方法はいくつかありますが、そのうちのいくつかは、すべてのサムスン製品に適用される普遍的なものです。以下に、考えられる方法を簡単に列挙します。
テレビ背面のラベルに記載されている製造年月日:すべてのテレビには、テレビに関する情報、モデル番号、シリアル番号が記載されたステッカーが貼られています。このシールには製造年月日が記載されている場合があります。
モデル番号:テレビのモデルレンジは毎年更新されることを知っておく必要がある。したがって、テレビの開発年を調べることができます。
シリアル番号:シリアル番号には、製造日、月、年が含まれています。
オペレーティングシステムのバージョン:サムスンのテレビのオペレーティングシステムは、毎年更新されます。
サービスメニュー:サービスメニュー(隠しメニュー)には製造年月日が表示されます。
これは、お使いのテレビの製造日を決定するために利用可能なオプションの簡単なリストです。詳細は以下をご覧ください。
サムスン製テレビの製造年月日をステッカーで確認する
サムスンは通常、製造年月日を読みやすい形式でステッカーに記載しています。これは製造月と製造年になります。MFDラベルを探してください。MFD(製造日)の略 テレビは多くの工場で組み立てられ、世界中で販売されているため、ステッカーの形式はさまざまで、製造日が目立つように表示されていたり、見つけにくい文字でまた、製造年月日がまったく記載されていないテレビもある。 この方法は、テレビの背面に簡単にアクセスできる場合に適してアクセスが困難な場合、ラベルを読むのは難しいでしょう。携帯電話のカメラでステッカーを撮影し、携帯電話の画面で情報を読んでみてください。ラベルが読めない場合は、他の方法を試してください。
サムスンのテレビのモデル番号で製造日を検索
サムスンは毎年テレビの新モデルを発表している。新モデルは年初に導入される。第1四半期の終わりから第2四半期にかけて新モデルの生産に移行する。メーカーはできるだけ早く新しいテレビの生産を開始しようとする。しかし、古いモデルは部品が完全に使用されるまで組み立てることができる。従って、昨年のモデルを来年組み立てることができる。 型番からは製造年はわからず、テレビが設計された年だけがわかる多くの場合、これで十分である。
つまり、型番には開発年を示すアルファベットがついており、サムスン製テレビの型番は生産年やモデルライン(OLED、QNEDなど)によって異なるため、多くの情報がある。サムスンTVの型番(モデルコード)については、別の記事を読んだ方がよい:"Samsung TV model numbers 2002-2024 lookup, decoding explained". Samsungのテレビの型番を見つけるのは簡単です。いつものように、テレビの背面にステッカーがあり、モデルはメニューで見つけることができますここでは、テレビのメニューから型番を探す方法を紹介する。テレビの年式によって検索経路は異なるが、そこからでも、自分のテレビがいつ作られたかをおおよそ判断できる。
2022~2023年モデルのテレビMenu > Settings > All settings > Support > About this TV2017 - 2021 TV models:設定...