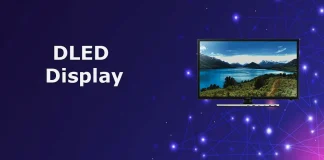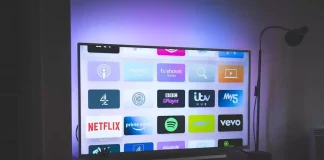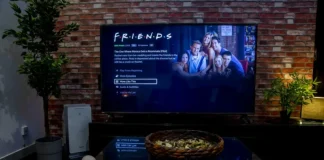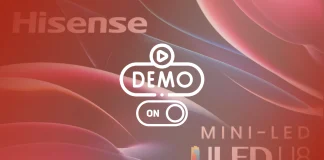Samsung TVを再起動する方法
Samsung TV で画面のフリーズや応答不能などの問題が発生した場合は、簡単な再起動で問題が解決できることがよくあります。 Samsung TV を効果的に再起動するには、2 つの簡単な方法があります。
テレビのプラグを抜く: テレビの電源を切り、プラグを抜いた状態で約 1 分間放置します。テレビを再度接続する前に、テレビのインジケーター ライトが消えていることを確認してください。この方法は「ハード リセット」に似ており、一時的な不具合を解消するのに役立ちます。
電源ボタンの使用: または、リモコンの電源ボタンまたはリモコンの直接の電源ボタンを 20 秒以上押し続けることによって、テレビを再起動することもできます。このアクションにより、TV はキャッシュ メモリをクリアし、すべてのプログラムを新たに再読み込みし、実質的にシステムを再起動します。
テレビの個々のコンポーネントを再起動することもできますが、通常は上記の方法よりも時間がかかり、効率も低くなります。ただし、必要に応じて、そのプロセスについてご案内することもできます。
TizenOS を搭載した Samsung TV でソフト リセットを行う方法
TizenOS を搭載した新しい Samsung...
Sony TV のデモモードをオフ/オンにする方法
Sony TV の「デモ」または「インストア モード」は、店頭でその最高の機能を披露するように設計されています。このモードは Sony TV だけで利用できるわけではありません。最近のテレビにはすべてこのモードがあります。
店内モードをオンにすると、明瞭さとコントラストが最大に設定され、明るさが 80% に設定されます。また、広告ウィジェットが左側で実行されたり、テレビに関するストーリーとともに写真が表示されたりします。通常、デモ モードでは広告をオフにすることができます。こうすることで、店内の画面上で広告ウィジェットを常に回転させる必要がないため、テレビで全体像を確認できます。場合によっては、ビデオを表示する必要があります。デモモードは店舗やショールーム向けのモードです。
自宅でテレビを使用する場合は、ストア モードは必要ありません。誤ってオンにしてすぐにオフにしたい場合でも、比較的すぐにオフにすることができます。
私の新しい Sony TV は箱から出してすぐにストアモードになっています。これはどういう意味ですか?
これは、店頭でデモ用のテレビを販売した場合に発生します。彼らは売り場でそれに関するビデオを見せました。店内でテレビが映ったのは良かったのでしょうか、それとも良かったのでしょうか?それについて少しお話しましょう。悪い点は、テレビがどのくらいの期間その状態にあったのかを知る必要があることです。おそらく 1 日、場合によっては 6 か月です。店舗では、通常、店舗が開いている間ずっとテレビが動作しています。 OLED TV について話しているのであれば、それは良くありません。そのようなテレビはやめることをお勧めします。 OLED パネルは経年劣化や焼損が起こりやすいため、このようなテレビを保管する場合は、さまざまな色 (青、緑、赤、白)...
DLED ディスプレイとは: DLED スクリーン技術
テクノロジーは一部の潜在的な購入者だけが理解しているものです。それは問題ありませんが、新しいテレビを購入する場合は、DLED ディスプレイとは何なのかを知る必要があります。結局のところ、いくつかのテレビの説明で DLED ディスプレイを見たことがあるでしょう。ここで、これらの表示が何であるかを説明します。
DLEDは直接発光ダイオードの略です。これは、画面のバックライトがテレビの画面領域全体の後ろに配置されていることを意味します。 LED テレビとそのバリエーションでのみ使用されます。
多彩なDLEDディスプレイ
フルアレイ LED:この構成では、LED が画面の背面全体に均等に配置されます。このテクノロジーにはローカル調光が含まれることが多く、これにより個々の LED ゾーンを制御してコントラストと黒の深さを改善できます。
ローカル調光機能付き DLED:フルアレイ照明の一種ですが、より正確な明るさとコントラストの制御のためのローカル調光機能を備えています。ローカルディミングは、画質に影響を与えるさまざまな数のゾーンで実装できます。
ローカル調光を使用しない DLED:追加のバックライト制御システムが必要ないため、製造が容易かつ安価になります。 Edge LED よりも均一な照明を提供しますが、ローカル調光の利点はありません。
強化された DLED (強化された DLED):画質を向上させるための、より高度なバックライト制御や改良されたカラー フィルターなどの追加のテクノロジーまたは機能強化が含まれます。
ミニ LED TV は DLED テクノロジーの高度な形式であり、...
Firefox で保存されたカードを確認する方法
Chrome と同様に、Firefox でもクレジット カードを保存できるため、ブラウザにカードの CVV 番号を提供することで簡単に自動入力できます。また、カードを管理したり、詳細を確認したり、削除したり、新しいカードを追加したりできます。カードが近くにない場合に、カードの詳細を取得するためにこの機能を使用することがあります。
このためには、Firefox の設定に移動し、プライバシーとセキュリティを選択する必要があります。 セクションがあり、ここでクレジット カードの自動入力の横にある ボタンを押す必要があります。これをクリックすると、Firefox でオンライン支払いに使用したカードのリストにアクセスできます (保存すると、Firefox が許可なくこの情報を収集することはありません)。
ここではクレジット カードを管理できます。詳細やカード所有者の名前を変更したり、新しいクレジット カードを追加したり、ブラウザに既に追加されているクレジット カードを削除したりできます。
ただし、この機能はカナダ、フランス、ドイツ、英国、米国でのみ機能します。
以下は、Firefox でのクレジット カードの管理について知っておくべきことです。
Firefoxで保存したカードを確認する方法
保存したクレジット カードを Firefox で管理したい場合は、次のようにします。
ブラウザ ウィンドウの右上隅にあるメニュー...
ハイセンススマートテレビにアプリを追加する方法
ハイセンスのテレビにアプリをインストールするのは簡単なプロセスである一方で、テレビには 6 つの異なるオペレーティング システムが搭載されているため、アプリをインストールする手順が異なることがより明らかになる可能性があります。
ハイセンス製テレビのOS一覧
ハイセンスが使用する OS の特徴の簡単なリストは次のとおりです。
Vidaa TV:ハイセンスが開発した独自の OS。Linux で書かれ、2014 年に初めて導入されました。ハイセンスはこれを積極的に宣伝しています。ハイセンスは大手OEMであるため、このOSはハイセンス、東芝、ロエベ、ニューサン、BGH、エレメント、シュナイダー、ノルドメンデ、シノン、ボルテックス、AKAI、NIKAI、BRUHM、General Goldなどの他のブランドのテレビでも見ることができます。
Android TV: Google が開発した OS で、使いやすさからほとんどの OEM で使用されているユニバーサル オペレーティング システムです。 Google はアプリケーションが保存されるサーバーを維持します。アプリケーションは特定のブランド用ではなく、OS 用に開発されます。アプリケーション開発者は、デバイスがたくさんあるため、新しい製品の開発に興味を持っています。 OS...
LG TV で HDR をオフ/オンにする方法
HDR をオンにすると、画像の速度が低下するため、テレビのオプションの画像強化プログラムをすべてオフにする必要があります。 HDMI ポートが HDR に設定されている場合、さまざまな画像拡張プログラムはすべて無効になります。したがって、HDR は現在アクティブな HDMI 入力に対してのみ設定されます。 HDMI1 に HDR を設定すると、HDR は他の HDMI ポートでは機能しなくなります。
HDR(ハイダイナミックレンジ)の簡単な説明
テレビの HDR (ハイ ダイナミック レンジ) は、画質を大幅に改善し、より現実的でリアルなものにするテクノロジーです。 HDR の主な側面は次のとおりです。
強化されたダイナミック レンジ:...
サムスンTVのデモモードをオフにする方法は
すべての Samsung TV は、生産ラインを出るときにデフォルトでホーム モードに設定されます。このホームモードは、テレビの視聴や各種設定を調整するための標準設定です。ただし、代替モードとして「ストア モード」または「小売モード」があります。
この特定のモードは、新しい Samsung TV で有効にすることができます。これは、TV が以前に小売環境でディスプレイ モデルとして使用されていた場合によく当てはまります。このモードを誤ってアクティブにしてしまう可能性や、たとえば好奇心から意図的にアクティブにしてしまう可能性もあります。インストアモードでは、テレビのディスプレイが大幅に明るくなり、さまざまな広告が表示される場合があります。
Samsung TV の小売モードをオフにするためのクイックガイド
長い記事を読みたくないかもしれないので、テレビの視聴モードの管理、特にショー モードからホーム モードに切り替える方法についての簡単なガイドをここに示します。セットアップ パスは若干異なる場合があり、Tizen OS のバージョンと Samsung Legacy Platform OS のバージョンによって異なります。テレビの年ごとに、ホーム モードのセットアップ...
LG TV が Bluetooth をサポートしているかどうかを確認する方法は次のとおりです。
最新のスマート TV は、ユーザーに幅広いさまざまな機能を提供します。通常、テレビにはさまざまなワイヤレス接続テクノロジーが搭載されています。たとえば、Wi-Fi または Bluetooth を使用してテレビをインターネットに接続し、さまざまなデバイスをテレビに接続できます。たとえば、LG にはマジックリモコンがあり、サウンドバーやヘッドフォンをテレビに接続して音質を向上させることもできます。
LG テレビには Bluetooth がありますか?
ほぼすべての LG テレビには Bluetooth が搭載されています。ただし、現在テレビの標準となっている Bluetooth は、初期のすべてのテレビ モデルでは利用できないことを知っておく必要があります。テレビの OS バージョンや年式によっても若干の違いがあります。マジック リモコン付きのテレビをお持ちの場合は、マジック リモコンが Bluetooth 経由でテレビと連携するため、Bluetooth が搭載されています。テレビに標準のリモコンが付いている場合は、Bluetooth...
LG TVで字幕をオフにする方法
LG TV をお持ちで字幕をオフにしたい場合は、次のことを知っておく必要があります。これは重要です。
字幕は、ケーブルテレビまたは地上波テレビを視聴している場合にのみテレビで無効になります。テレビでアプリを視聴している場合、または HDMI 経由で (コンピューター、Fire Stick、Roku、または Chromecast から) ビデオを視聴している場合は、ビデオ ストリームを生成するデバイスまたはアプリ自体で字幕をオフにする必要があります。
テレビの字幕コントロールへのアクセスは、製造年、つまりテレビのオペレーティング システムのバージョンによって異なる場合があります。
OSのバージョンに応じてLG TVで字幕を管理する方法に関するクイックガイド
2021 ~ 2023 (WebOS 6.0 ~ WebOS 8.0 または WebOS 21 ~...
Hisense TV でデモモードまたはストアモードをオンにする方法
私についての興味深い事実: 私は大手電器店で販売アシスタントとして 1 年近く働いていました。その間、私は今までの人生に役立っている多くのことを学びました。それらの 1 つは、ハイセンス TV を含むほぼすべてのテレビでストア モードをオンにする機能です。
このモードは、テレビを販売することに決めた場合、またはテレビ販売の仕事にも就きたい場合に便利です。何をクリックすればよいか分かっていれば、非常に簡単に行うことができます。ハイセンス TV のオペレーティング システムに応じて、ハイセンス TV の設定に移動し、デバイス設定または追加設定を選択する必要があります。その後、メニューにストアモードを担当する項目が表示されます。
このプロセスを写真 (ビデオも) を使って詳しく説明しましょう。
Hisense TV でデモモードまたはストアモードを有効にする方法
前に述べたように、Hisense TV が異なれば、オペレーティング システムも異なります。現在市場には 4 つのバリエーションがあります: Android...