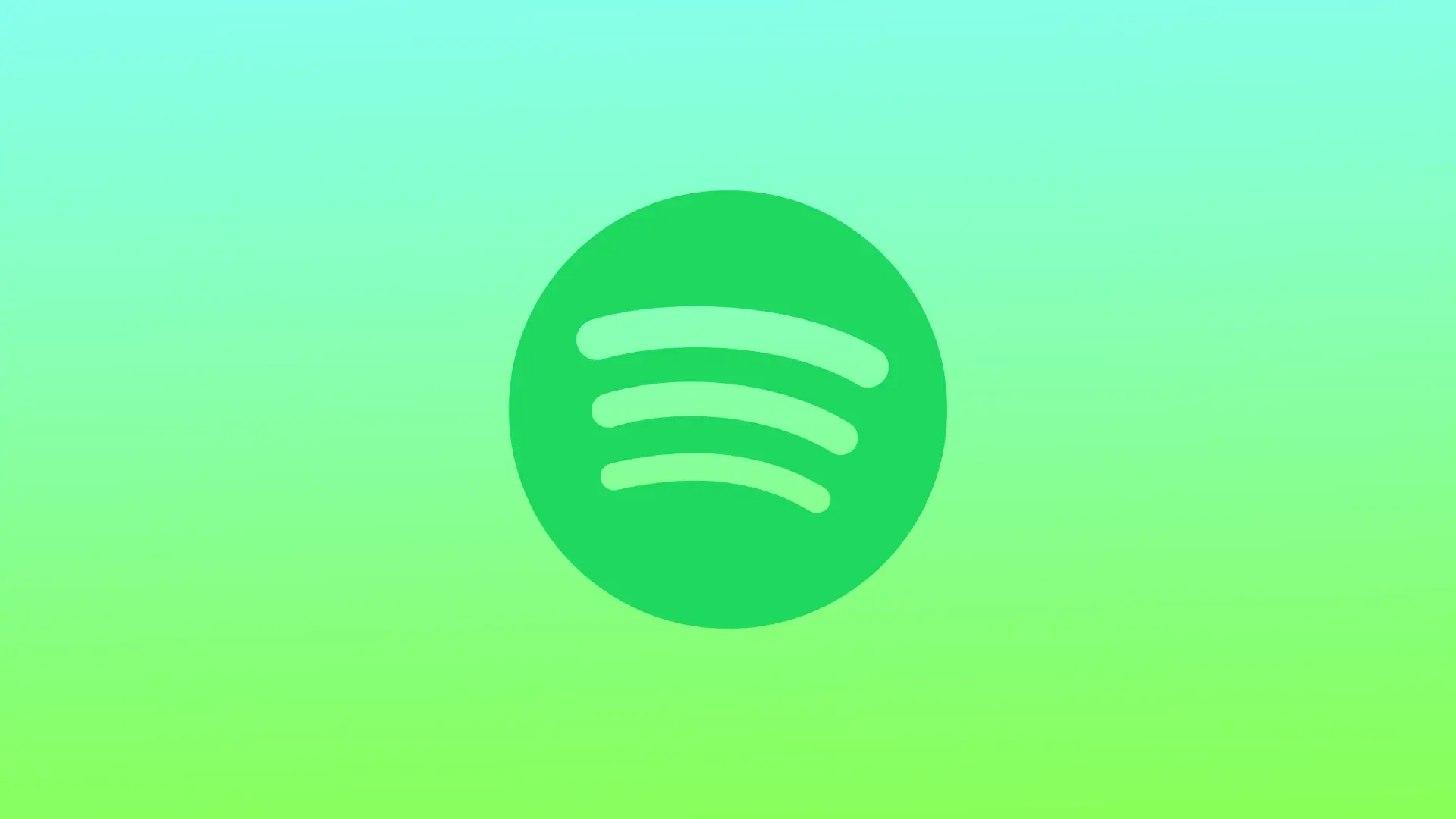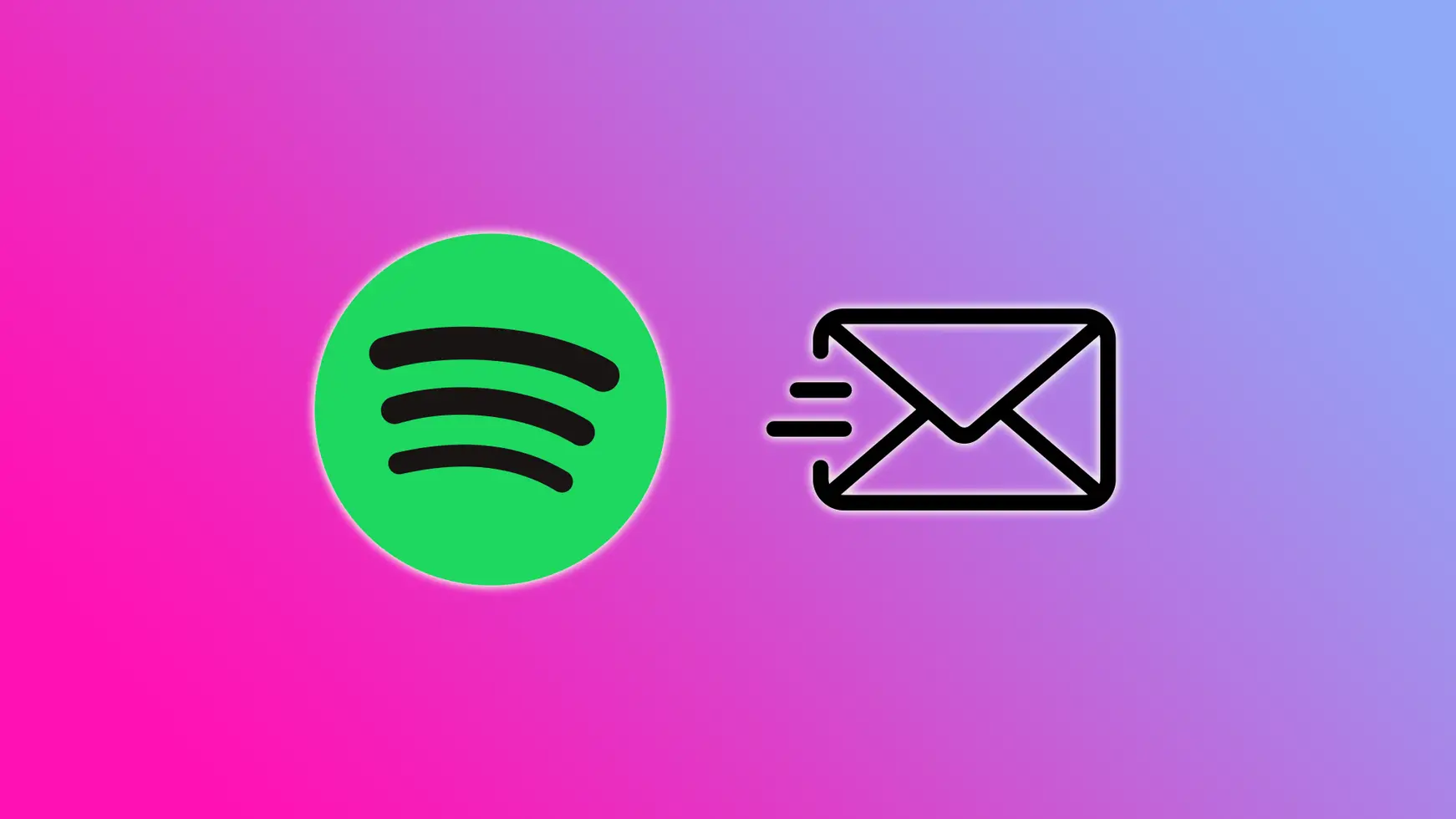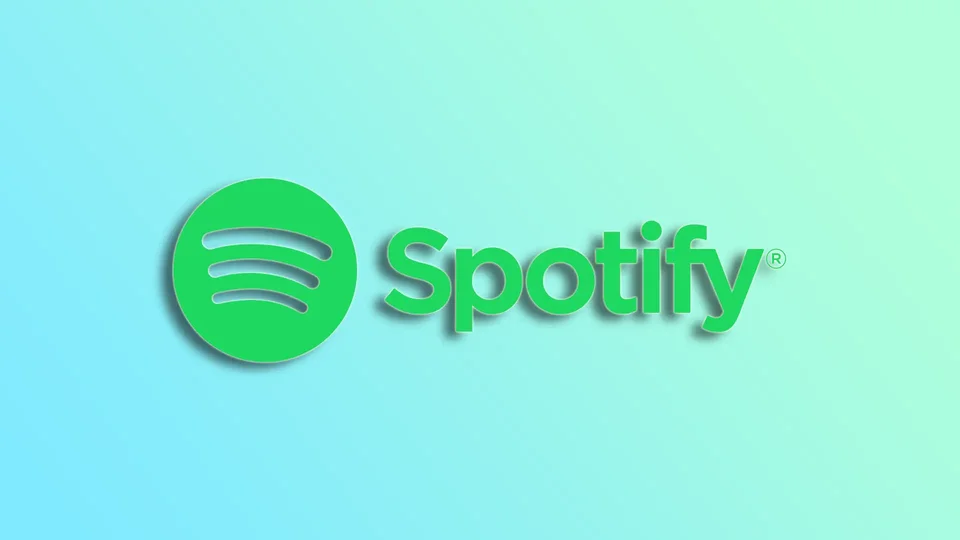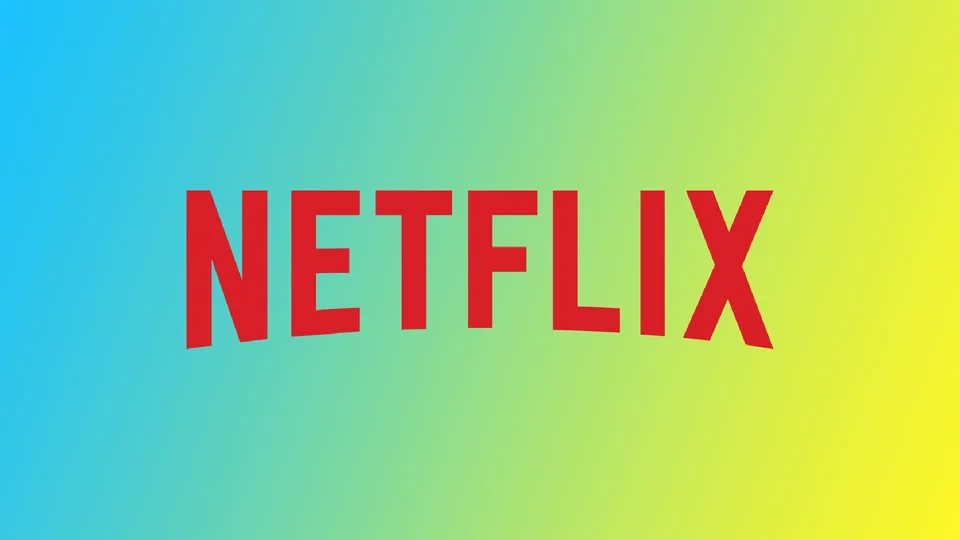Vizio TVでHuluを視聴する方法
Huluに加入している方で、Vizioのテレビをお持ちの方は、テレビでHuluを視聴する方法を疑問に思っているのではないでしょうか?ほぼすべての最新のVizio TVは、公式アプリでHuluを視聴する機能を備えています。しかし、あなたのVizio TVがHuluアプリをサポートしていない場合、別の方法があります。
Huluアプリに対応したVizioのスマートテレビはどれか
2016年以降に生産されたVizio Smart TVは、一般的にHuluアプリに対応しています。それでも、生産年や各テレビの特定の機能によって、対応する正確なモデルが異なる場合があります。ここでは、HuluアプリをサポートするVizio Smart TVのモデルのリストを紹介します:
Vizio SmartCast TV:これらのテレビは、Huluアプリと互換性があり、Chromecastサポートが内蔵されています。スマホやタブレットのHuluアプリを使って、お気に入りの番組や映画をVizio SmartCast TVにキャストすることができます。
Vizio VIA+ TVです:これらのテレビもHuluアプリに対応しており、Hulu、Netflix、Amazon Prime Videoを含む様々なアプリが内蔵されています。
Vizio D-Series TV: ほとんどのVizio D-Series TVはHuluアプリをサポートし、高品質の画像と没入感のあるサウンドを提供します。しかし、購入前にHuluのウェブサイトでサポートされているデバイスのリストを再確認するのが常にベストです。
Vizio M-Series TV: Vizio M-Series...
MacでSpotifyが起動時に開かないようにする方法
起動時に Spotify が開かないようにすることは、いくつかの理由から良いアイデアとなります。まず、システムリソースが限られている場合や古いコンピュータの場合は特に、Mac のパフォーマンスを向上させることができます。Spotify が自動的に開くと、他のアプリケーションに使うべき貴重なシステムリソースを消費する可能性があります。第二に、Spotify が起動時に開くのを禁止することで、Mac の起動時間を短縮することができます。ロードしなければならないプログラムの数を減らすことができるからです。
また、Spotifyを自動的に開くと作業が散漫になるという方は、起動時に開かないようにすることで、散漫になるのを最小限に抑え、生産性を高めることができます。また、Spotifyを起動時に開かないようにすることは、特にMacを他の人と共有している場合、プライバシーの保護に役立ちます。他の人があなたのMacを使っているときに、あなたが聴いている音楽を見たり、プレイリストにアクセスしたりすることができないからです。
起動時にSpotifyが開かないようにするためには?
Macの起動時にSpotifyが開かないようにしたい場合、いくつかの手順があります:
MacでSpotifyアプリを開きます。
画面左上の「Spotify」をクリックします。
ドロップダウンメニューから「設定」をクリックします。
スタートアップとウィンドウの動作」の項目までスクロールしてください。
"コンピュータにログインした後、自動的にSpotifyを開く "の隣にあるドロップダウンメニューをクリックします。
選択肢から「いいえ」を選択します。
ドロップダウンメニューから「いいえ」を選択すると、Macを起動したときにSpotifyが自動的に開かれなくなります。
システム設定を使ってSpotifyのオープニングを無効にする方法は?
システム環境設定経由でSpotifyのオープニングを無効にすることは、Spotify設定のログイン項目リストから削除するのと基本的に同じプロセスです。違いは、Spotify設定に直接アクセスするのではなく、Macのシステム設定から入力項目のリストにアクセスすることです。
システム設定を使ってSpotifyの自動起動を無効にする利点は、Macの起動時に自動起動するように設定されている他のアプリのリストも確認できることです。これは、複数のアプリが同時に起動時に開くのを無効にしたい場合に便利です。
そこで、システム設定を使ってSpotifyの開通を無効にするためには、以下の手順で行う必要があります:
画面左上にあるアップルメニューをクリックします。
メニューから「システム設定」を選択します。
左サイドバーから「一般」をクリックします。
次に、「ログイン項目」タブを選択します。
アプリSpotifyを選択し、「-」アイコンをクリックします。
Spotifyをログイン項目のリストから削除すると、Macを起動しても自動的に開くことはありません。この方法を使えば、Spotifyアプリや環境設定を開かなくても、Spotifyの自動起動を無効にすることができます。また、他のアプリをMacの起動時に自動で開かないようにすることもできます。
MacのスタートアップでSpotifyが開くのはなぜですか?
SpotifyがMacの起動時に開くことがあるのは、いくつかの理由があります。最も一般的な理由の1つは、Macにサインインしたときに自動的にSpotifyを開くオプションを選択したことです。このオプションは、Spotifyアプリをインストールしたときにデフォルトで有効になっている場合があります。このオプションを有効にすると、アプリは Mac のログイン項目のリストに追加されます。
ログイン項目は、Macの電源を入れたときに自動的に起動するアプリのリストで、よく使うアプリに素早くアクセスすることができます。
Spotifyが起動時に開く可能性があるもう一つの理由は、MacのDockにアプリをドラッグ&ドロップした場合です。アプリをDockにドラッグすると、そのアプリは自動的にログイン項目のリストに追加されます。Spotifyを起動時に開かないようにしたい場合は、Dockからアプリを削除します。これを行うには、Dockからデスクトップにドラッグ&ドロップします。
Spotifyを頻繁に使用する場合、起動時にSpotifyを開くと便利であることは注目に値します。そうすれば、Macの電源を入れるたびにアプリを手動で起動する必要がなくなります。ただし、起動時に開くアプリが多すぎると、Macのパフォーマンスを低下させる可能性があります。Macのパフォーマンスを向上させ、起動時間を短縮したい場合は、上記で紹介した方法に従ってください。
Spotifyのメール言語を変更する方法
Spotifyのメール通知の言語を変更することは、現在プラットフォーム上で利用可能な機能ではありません。しかし、ユーザーはアカウントに関連する地域を変更したり、サポートに連絡して言語の変更を要求することができます。
最初の選択肢には、いくつかの条件があります。地域変更機能は、Spotify Premiumを契約していない場合のみ利用可能です。それ以外の場合は、支払い方法を更新し、希望の地域からカードを選択する必要があります。
面白いのは、アーティストの方がラッキーなことです。Spotify for Artistsのプロファイルを持っていれば、通知設定でメールの言語を変更することができます。
では、どのソリューションも詳しく見ていきましょう。
Spotifyで地域を変更する
Premiumアカウントをお持ちの方は、アカウント設定を変更することなく、どこでもSpotifyを利用することができます。ただし、Spotifyのメール言語を変更したい場合は、地域を変更する必要があります。
プレミアム付き
地域と電子メールの言語を変更するために、支払い方法を更新する必要があります。以下はその手順です:
Spotifyのアカウントページにログインしてください。
お客様のプラン」で、支払い方法の横にある「更新」をクリックします。
新しい国や地域で発行された新しい支払い方法を入力してください。
変更は、次回の請求日から適用されることを忘れないでください。
プレミアムなし
次のことを行ってください:
Spotifyのアカウントページにログインしてください。
プロファイルの編集]をクリックします。
国または地域までスクロールダウンし、ドロップダウンリストから新しいものを選択します。
最後に、[プロファイルを保存]をクリックします。
また、新しい国や地域が表示されるのは、あなたがそこにいるときだけであることを知っておく必要があります。さらに、国や地域を変更すると、プレイリストやおすすめコンテンツなど、プラットフォームで利用できるコンテンツに影響を与える可能性があります。ちなみに、サブスクリプションの価格にも影響する可能性があります。
お問い合わせ先
上記の手順を踏んでもまだSpotifyから外国語でメールが届く場合は、Spotifyサポートに連絡する以外に方法はありません。Contact usをクリックし、Eメール通知言語の変更をリクエストすることができます。
一般のSpotifyユーザーからすれば、それで終わりです。しかし、アーティストはどうでしょう?
Spotify for Artistsでメールの言語を変更する方法
Spotify for Artistsは、ミュージシャンやそのチームが音楽ストリーミングサービスでのプレゼンスを管理するためのプラットフォームです。Spotifyのデフォルトのプロフィールとは異なり、アーティストプロフィールでは、メール通知の言語を変更することができます。
その方法をご紹介します:
Spotify for Artistsにログインしてください。
次に、右上のプロフィールアイコンをクリックし、「ユーザー設定」を選択します。
その後、タブを開きます。
最後に、「メールの言語」で、ご希望の言語を選択し、「保存」をクリックします。
電子メールの言語を変更すると、アカウントの更新や重要なニュースなど、Spotify for Artistsから受け取る電子メールの言語も変更されますので、ご注意ください。
Spotifyのメールが正規のものかどうか確認する方法
Spotifyは、アカウントアップデート、プロモーションオファー、ニュースレターなど、多くの電子メールを毎日ユーザーに送信しています。しかし、中にはフィッシング詐欺などの可能性もあるため、Spotifyからと名乗るものを受け取る際には、注意が必要です。
まず、Spotifyが電子メールで決して尋ねないいくつかの事柄を知っておく必要があります。
お支払いについて
Spotifyは、電子メールでお客様の支払い情報を求めることはありません。これには、クレジットカード番号、銀行口座の詳細、またはその他の支払い情報が含まれます。これらの情報を要求するメールを受け取った場合、返信したり、提供されたリンクをクリックしたりしないようにしてください。必要に応じて、公式ウェブサイトまたはアプリからアカウントにログインし、支払い情報を更新する方がよいでしょう。
パスワード
もう一つ、Spotifyが電子メールで尋ねることのないのが、パスワードです。Spotifyのシステムは、あなたのパスワードを暗号化して安全に保管するように設計されており、同社は電子メールでパスワードを尋ねる必要はないのです。
このようなメールを受け取った場合、Spotifyのパスワードを更新することが最良の選択肢となります。
ソーシャルセキュリティ番号またはタックスアイデンティティ番号
これらの個人情報は、なりすましに利用される可能性があるため、電子メールで共有することは絶対に避けてください。これらの情報を要求するメールを受け取った場合、返信したり、提供されたリンクをクリックしたりしないようにしてください。
サードパーティ経由の決済を依頼する
Spotifyがサードパーティプラットフォーム経由で支払いを要求することはありません。このような支払い方法は詐欺に関連する可能性があり、Spotifyのような合法的な企業がこのような方法で支払いを要求することは決してありません。ですから、このようなメールはスキップするか削除してください。
電子メールから何でもダウンロードできる
Spotifyは、Eメールから何かをダウンロードするよう求めることはありません。何かをダウンロードするためのリンクが貼られたメールを受信した場合は、クリックしないでください。それはマルウェアやウイルスである可能性があり、あなたのデバイスに害を与えたり、個人情報を危険にさらす可能性があります。
いずれにしても、Spotifyのサポートに直接連絡し、メールの正当性を確認し、疑わしい行為を報告するのが最善です。
Spotifyのプレイリストを共有する方法
お気に入りのSpotifyプレイリストを友人や家族と共有することは、新しい音楽を紹介したり、自分の優れたセンスをアピールしたりするのに最適な方法です。幸いなことに、Spotifyではプレイリストを簡単に他人と共有することができます。
プレイリストは、ソーシャルメディアやメールで共有したり、リンクをコピーして直接相手に送ったりすることができます。スマートフォンでもPCでも可能です。
そこで、Spotifyのプレイリストを共有する方法、共有オプションをカスタマイズする方法、他の人とプレイリストを共同制作する方法について詳しく見ていきましょう。
Spotifyモバイルアプリでプレイリストを共有する方法
iPhoneやAndroidのアプリを使ってSpotifyのプレイリストを共有したい場合は、以下の手順で行います:
まず、Spotifyを開き、共有したいプレイリストに移動します。
その後、木の点ボタンをタップしてください。
次に、下にスクロールして、「共有」オプションを選択します。
プレイリストを共有するためのいくつかのオプションがあるメニューが表示されます。Spotifyの友達やグループと直接共有したり、ソーシャルメディアで共有したり、プレイリストのリンクをコピーしてテキストや電子メールで共有したり、ウェブサイトにプレイリストを埋め込んだりすることもできます。
プレイリストをソーシャルメディアで共有する場合は、共有したいプラットフォームを選択し、プロンプトに従ってリンクを投稿してください。
プレイリストのリンクを直接誰かと共有したい場合は、リンクをコピーしてテキストまたは電子メールで送信してください。相手はリンクをクリックすると、自分のSpotifyアカウントでプレイリストを聴くことができます。
ちなみに、プレイリストのカバーや背景の外観を編集して、インスタグラムストーリーなどに使用することもできます。準備が整ったら、投稿したりメッセージを送ったりしましょう。また、プレイリストのリンクをコピーして、他の人と共有することもできます。
Spotify WebまたはPCでプレイリストを共有する方法
上記のように、Spotify WebやPCでプレイリストを共有する方法の1つは、リンクをコピーすることです。そこで、このオプションはどこにあるのかを紹介します:
まず、Spotifyを開き、共有したいプレイリストに移動します。
次に、3つのドットのアイコンをクリックします。
次に、「共有」にカーソルを合わせ、「プレイリストにリンクをコピー」を選択します。
最後に、好きなところに貼り付けて、友達と共有することができます。
このように、Spotifyでプレイリストを共有するのは簡単なプロセスで、好きな音楽で友人や家族とつながることができます。しかし、いくつかの追加事項についても把握しておきましょう。
SpotifyのEmbedオプションとは何ですか?
共有」メニューに「プレイリストの埋め込み」機能があることにお気づきでしょうか。これは、ウェブサイトやその他のオンラインプラットフォームにSpotifyのプレイリストを挿入したり統合したりすることを指します。
プレイリストを埋め込むと、Spotify は、あなたのウェブサイトの HTML コードまたはコンテンツ管理システム (CMS) にコピー&ペーストできるコードを生成します。これにより、あなたのウェブサイトへの訪問者は、Spotifyに別途ナビゲートすることなく、あなたのサイトから直接プレイリストを聴くことができます。
埋め込みオプションは、ブロガーやポッドキャスターなど、オンラインコンテンツに音楽を取り入れたいと考えているコンテンツ制作者に役立ちます。プレイリストを埋め込むことで、視聴者のユーザーエクスペリエンスを向上させ、あなたが議論したり推奨している音楽をより簡単に聴かせることができます。
Spotify でプレイリストを埋め込むには、プレイリストを共有するときに「プレイリストを埋め込む」オプションをクリックし、プロンプトに従ってコードをカスタマイズしてください。例えば、プレーヤーのサイズを調整したり、ウェブサイトのデザインに合わせて明るいテーマと暗いテーマを選択したりすることができます。
SpotifyのCollaborative playlistとは何ですか?
コラボとは、複数のユーザーが投稿・編集できるSpotifyのプレイリストのことです。しかし、まず、それを作成する必要があります(方法については、このリンクをたどってください)。そして、他のSpotifyユーザーがプレイリスト上の曲をリアルタイムで追加、削除、並べ替えできるようにすることができます。コラボプレイリストは、友人、家族、ファンとの音楽体験を共有するのにも最適です。
共同プレイリストは、新しい音楽を発見するための楽しい方法です。また、パーティーやイベント、ポッドキャスト用のプレイリストを作成するなど、共同プロジェクトにも役立ちます。音楽体験を共有したい方は、Spotifyのコラボプレイリストを試してみてください。
TikTokで通知をオンにする方法
通知は、ソーシャルメディアアプリ、特にTikTokの最も重要な属性の1つです。通知によって、プラットフォーム上の最新の出来事を常に把握でき、アイドルの新しいビデオをいち早く知ることができます。
しかし、時にはTikTokの通知が届かないということがあります。それは様々な理由で起こり得ます。例えば、誤って無効にしてしまったとか、アプリのバグかもしれません。しかし、どのような理由であれ、少なくともTikTokの設定で伝統的に有効にしてみることはできます。
では、その方法を紹介します。
TikTokで通知を有効にする方法
アプリの設定からTikTokの通知をオンにしたい場合は、以下の手順で行います:
まず、スマートフォンでTikTokを開き、必要であればアカウントにサインインします。
次に、自分のプロフィールを表示し、画面右上の「More」ボタンをタップします。
設定とプライバシーを選択します。
コンテンツと表示]のに進みます。
その後、オンまたはオフにできるさまざまな通知タイプが表示されるはずです。いいね!」「コメント」「フォロワー」「メンション」などです。
特定の種類の通知をオンにするには、その横にあるスイッチをタップします。
TikTokに通知させたい種類のアクティビティの通知をオンにすると、それらのアクションが発生するたびに通知を受け取ることができます。
TikTokの通知が届かないのはなぜですか?
TikTokの通知を受け取れない理由はいくつか考えられます:
通知設定をしてください:端末の設定で、TikTokの通知が有効になっていることを確認してください。
TikTokの設定:上の段落で説明したように、TikTokの通知設定を確認します。受け取りたい通知がオンになっていることを確認します。
インターネットに接続してください:TikTokの通知にはアクティブなインターネット接続が必要なので、デバイスがWi-Fiまたは携帯電話データに接続されていることを確認してください。
アプリのアップデート古いTikTokアプリを使用している場合、お使いのデバイスの最新のオペレーティングシステムと互換性がない可能性があります。アプリストアでTikTokアプリのアップデートを確認してください。
アカウントの問題TikTokのコミュニティガイドラインや利用規約に違反した場合、アカウントが一時的または永久的に停止され、通知を受け取れなくなる可能性があります。
それでは次に、iPhoneとAndroidの設定アプリからTikTokの通知を有効にする方法についてご紹介します。
iPhoneの設定からTikTokの通知をオンにする方法
iPhoneの設定からTikTokの通知をオンにするには、以下のようにします:
iPhoneの「設定」を開き、「通知」に移動します。
次に、お使いのアプリのリストをスクロールして、TikTokを選択します。
通知を許可する」のトグルスイッチがまだオンになっていない場合は、オンにします。
そこから、TikTokアプリの「TikTok通知設定」をタップして、通知設定に直行することも可能です。
さらに、バナーやアラートなど、受け取りたい通知スタイルや、TikTokからの通知を受け取ったときに聞きたいサウンドを選択できます。さらに、グループ分けやプレビューオプションなど、その他の通知設定もカスタマイズできます。
Androidの設定からTikTokの通知をオンにする方法
ここでは、Androidの設定からTikTokの通知を有効にするために必要なことを説明します:
Androidの「設定」を開き、「アプリ」に移動します。
その後、「アプリの管理」を選択します(スマートフォンの機種により、手順が異なる場合があります)。
次に、アプリのリストをスクロールして、TikTokを選択します。
最後に、通知が有効になっていることを確認します。
その他の通知設定もカスタマイズできるので、自分に合ったものを選んでください。設定が完了したら、設定アプリを終了します。これで、設定した内容に従って、AndroidでTikTokの通知を受け取ることができるようになります。
これらの解決策がどれもうまくいかない場合は、TikTokのサポートチームに連絡して、さらにサポートを受けるとよいでしょう。
Fire Stickが再起動し続けるのを修正する方法
Fire Stickは、テレビでさまざまなコンテンツにアクセスできる人気のストリーミングデバイスです。しかし、一部のユーザーは、Fire Stickが常に再起動するというイライラする問題を経験するかもしれません。これは、特にお気に入りのテレビ番組や映画をストリーミングしている最中には、大きな不便を感じることがあります。このような問題に遭遇した場合、Fire Stickを快適に使い続けるためには、原因と考えられる解決策を素早く見つけることが非常に重要です。
Fire Stickが再起動し続けるのはなぜですか?
解決策を紹介する前に、Fire Stickが再起動し続ける理由を理解することが不可欠です。この問題の原因には、以下のようないくつかの要因が考えられます:
電源の問題:電源がFire Stickを操作するための正しい電圧または電流を供給せず、ソフトウェアが誤動作したり再起動したりすることがあります。これはさまざまな理由で起こる可能性があります。電源の最も一般的な障害は、電圧を平滑化するコンデンサがあることです。FireStickの電源には一定の電流が必要ですが、時間の経過とともにその特性を失います。さらに、高温になると悪い影響を受けます。また、USBポートを使ってテレビに電力を供給する場合、考慮すべきニュアンスがあります。これについては、後ほど詳しくお話しします。
過熱:これは非常にまれなケースです。Fire Stickは室温で動作するように設計されています。他のデバイスと同様に加熱しますが、この状態は正常です。Fire Stickが過熱すると、一部の電子部品が正常に動作しなくなることがあります。これにより、Fire Stickがシャットダウンして再起動することになります。
ソフトウェアが古いFire Stickのソフトウェアが古くなり、誤動作を起こすことがあります。これは、しばらくデバイスを更新していない場合に起こる可能性があります。
ネットワーク接続の問題:インターネット接続が弱かったり不安定だったりしても、Fire Stickが再起動することはありません。ただし、デバイスの性能が不安定なため、再起動しているように感じることがあります。これは、Wi-Fi信号が弱い場合や、ルーターに問題がある場合に起こり得ます。
ハードウェアの問題場合によっては、Fire StickにHDMIポートの破損や電源の不具合など、ハードウェア関連の問題が発生していることがあります。これにより、デバイスが予期せず再起動したりシャットダウンしたりすることがあります。
効果のある解決策を見つけるには、問題の根本原因を特定することが不可欠です。幸い、Fire Stickを直すために試せる解決策がいくつかあります。
Fire Stickが再起動し続けるのを修正する方法
電源の確認
まず最初に行うことは、Fire Stickの電源の確認です。このデバイスは、5~5.25ボルトの直流を必要とすることを知っておく必要があります。FireStickは最大0.9Aの電流を消費します。したがって、Fire TV Stick用の純正充電器は、5.25ボルトのDCと1.0Aの電流を供給します。あるいは、USBポートのテレビからFire Stick TVに給電することも可能です。
しかし、標準のUSBポートは最大0.5Aの電流を供給することを忘れないでください。Fire TV Stickの電源は、1Aというラベルの付いたUSBポートに接続してください。重要な理由:Fire TV Stickは、動作に伴ってさまざまな電流を流します。標準的なUSBポートに接続した場合、ストリーミングビデオを受信するまでは動作します。WiFIからHDMIにストリーミングビデオを変換すると、消費電流は増加します。例えば、映画を見るために電源を入れ、3~10分後にFire...
RokuデバイスまたはRoku TVでParamount Plusを視聴する方法
Paramount Plusは、以前はCBS All Accessとして知られていましたが、独占テレビ番組、映画、ライブスポーツイベントへのアクセスを提供する人気のストリーミングサービスです。Rokuデバイスで利用可能な他の多くのストリーミングサービスの中からこれを選択した場合、アクティベーションと視聴開始が簡単であることを知っておく必要があります。
要するに、まずRokuにParamount Plusチャンネルをダウンロードしてインストールする必要があります。次に、ストリーミングサービスにサインアップします。そして、いよいよお気に入りの映画やテレビ番組を楽しむことができるようになります。
では、RokuでParamount Plusの視聴を開始する方法を詳しく見ていきましょう。
RokuでParamount Plusにサインアップする方法
Rokuデバイスを通してParamount Plusに登録したい場合、まずそのチャンネルをインストールします。そこで、以下のようにします:
Rokuの電源を入れ、ホーム画面へ移動します。
左側のメニューから「ストリーミングチャンネル」を選択します。
次に、「チャンネルを検索」オプションをクリックし、検索バーに「パラマウント・プラス」と入力します。
その後、検索結果からパラマウント・プラス・チャンネルを選択します。
チャンネルを追加」をクリックして、チャンネルをRokuにインストールします。
追加後、Paramount Plusチャンネルを起動し(ホーム画面に表示されます)、Sign Upを選択します。
サブスクリプションプランを選択します。
Rokuの情報があらかじめ入力された「アカウントの作成」画面で「次へ」をクリックします。
最後にRoku PINを入力し、ホーム画面に戻ります。
以上の手順が完了したら、パラマウント・プラスの視聴を開始できます。
ご理解いただけたと思いますが、上記はパラマウント・プラスに初めて登録される方を対象としています。しかし、すでにアカウントをお持ちの方はどうでしょうか?
Rokuで既存のParamount Plusアカウントをアクティベートする方法
例えば、他のデバイスですでにパラマウント・プラスのアカウントを登録している場合、Rokuでそれを有効にするには、そのアカウントにサインインする必要があります。そこで、以下のようにします:
まず、上の段落で説明したように、Paramount Plusチャンネルをインストールします。
その後、起動し、「サインイン」をクリックします。
その後、サインインする方法について2つの選択肢があります。
私のテレビでは
パラマウント・プラス加入時に使用した認証情報(メールアドレスとパスワード)を入力します。
サインイン」を選択します。
ウェブ上
スマートフォンやパソコンのウェブブラウザで、paramountplus.com/rokuにアクセスしてください。
テレビの画面から5桁のコードを入力してください。
すると、テレビの画面が更新され、Paramount Plusが利用できるようになります。
Paramount Plusの利用料金はいくらですか?
Paramount Plusの購読料は、選択するプランによって異なります。サブスクリプションは全部で2種類、EssentialとPremiumがあります。
限定CMを含むEssentialプランは月額4.99ドルです。また、年間49.99ドルの年間プランでは、月額料金の16%割引が可能です。エッセンシャルプランでは、地元のCBSのライブ放送は含まれませんが、NFL on CBSとUEFA Champions Leagueは別のライブフィードで視聴できます。
プレミアムプランは月額9.99ドルで、スポーツライブやライブTVを含む。年間プランは99.99ドル/年です。広告がないのが特徴です。しかし、テレビのライブストリームにはコマーシャルがあり、いくつかの番組には、Paramount Plusの新番組や今後の番組についてお知らせするための短いプロモーションの中断があることを知っておく必要があります。
ただし、時間の経過とともに変更される可能性があるため、パラマウント・プラスのウェブサイトやアプリで最新の価格情報を確認しておくとよいでしょう。また、いくつかのサブスクリプションをバンドルして購読できるキャンペーンも時折開催されています。
Paramount Plusに対応しているRokuは?
Paramount PlusチャンネルをRokuに追加する前に、対応機種であることを確認してください。Paramount Plusアプリは、現在、以下のRokuモデルで動作しています:
Roku...
Netflixのアカウントから誰かを追い出す方法
Netflixのアカウントを家族や友人と共有することは、お金を節約するための素晴らしい方法ですが、誰かがあなたのアカウントを勝手に使ってしまうと問題になることもあります。さらに最近、Netflixは、同じアカウントを使いながら別々の家に住んでいる人たちを「罰する」ようになりました。そのようなアカウントは、ルールに従っていない、家族のアクセス権を使用することで追加料金を支払うことになります。
以前はNetflixアカウントから特定のユーザーを追い出すことはできませんでしたが、2022年11月以降、そのような機能が利用できるようになりました。アカウントがログインしているすべてのアクティブなセッションを表示し、ユーザーを選択的に追い出すことができるようになりました。これは、ストリーミングのデスクトップ版とモバイルアプリの両方で、アカウント設定から行うことができます。では、その仕組みについて詳しく見ていきましょう。
Netflixアカウントから誰かをサインアウトする方法
Netflixアカウントから誰かを「追い出す」ためには、そのユーザーのすべてのデバイスでアカウントからサインアウトし、Netflixアカウントのパスワードを変更する必要があります。まず、デスクトップ版のNetflixとモバイルアプリを使って、他のデバイスでサインアウトする方法を紹介します。
デスクトップ版の使用
アカウントにログインしてメインプロフィールを選択したら、画面右上のプロフィールアイコンをクリックしてください。
ドロップダウンメニューから、「アカウント」を選択します。
ここで、下にスクロールして「アクセスとデバイスの管理」をクリックする必要があります。
あなたのアカウントがログインしているすべてのデバイスのリストが表示されます。不要になった端末を探し、その下にある「サインアウト」をクリックします。
すると、このデバイスのログが解除されたことを確認する緑のサインが表示されます。
モバイルアプリの利用
アカウントにサインインして、メインプロフィールを選択します。次に、ホーム画面で、画面右上にあるプロフィールアイコンをタップします。
サイドメニューの「アカウント」を選択します。
アカウント設定のリストが表示されますので、「アクセスとデバイスの管理」を選択します。
一覧から不要になった端末を探し、そのセッションの下にある「サインアウト」をタップします。
Netflixモバイルアプリは、お使いのオペレーティングシステムに関係なく、同じようにご利用いただけます。AndroidでもiPhoneでも、どちらのデバイスでも上記の手順を適用できます。また、不要なユーザーを追い出したら、パスワードを変更する必要があることに注意してください。
Netflixアカウントのパスワードを変更する方法
追い出したばかりのユーザーが戻ってきてアカウントを使い続けることを望まない場合は、パスワードを変更する必要があります。この手順は、デスクトップ版とモバイル版の両方で同じです。以下はデスクトップ版のスクリーンショットですが、モバイルアプリでも同じ手順で操作できます。
まず、任意のブラウザで自分のアカウントにログインし、メインプロファイルを選択します。その後、ホームページの右上にある自分のプロフィールアイコンをクリックします。
ドロップダウンリストで、「アカウント」をクリックします。
アカウント設定の一覧から、「パスワードの変更」をクリックする必要があります。
パスワード変更フォームが表示されますので、旧パスワードを入力し、新パスワードを2回繰り返し入力し、「保存」ボタンをクリックしてください。この後、変更はすぐに有効になります。
パスワード変更後は、以前にログインしていたすべてのデバイスからNetflixアカウントに再入力する必要がありますのでご注意ください。また、追い出したユーザーに推測されないように、以前のパスワードと似ていないような複雑なパスワードを作ることをお勧めします。
先ほど述べたように、モバイル版の手順はまったく同じで、名前もボタンの配置も同じになります。ですから、スマートフォンやタブレットをお持ちの方は、何もパスワードの変更を止めることはできません。
Netflixで全デバイスでサインアウトする方法
念のため、ログインしているすべてのデバイスからログアウトすることにした場合、上記の手順でパスワードを変更するか、Netflixアカウント設定の特別ボタンを使用するかの2つの選択肢があります。どちらも、今使っているデバイス以外のすべてのデバイスがロック解除され、アカウントに再ログインしなければ使えなくなります。これを行うには
メインプロフィールのアカウントにログインし、画面右上のプロフィールアイコンをクリックします。
ドロップダウンリストより「アカウント」を選択します。
ここで、「すべてのデバイスからサインアウトする」ボタンが見つかるはずです。
確認のため、パスワードの入力が求められます。
このボタンを押すと、Netflixアカウントからすべてのユーザーとすべてのデバイスが追い出されることを忘れないでください。ですから、まず、あなたが信頼しているすべてのユーザーに、あなたのアカウントに再ログインするためのユーザー名とパスワードがあることを確認する必要があります。また、この手順はモバイル版とデスクトップサービスの場合にも使えることを覚えておくとよいでしょう。
FirestickやFire TVでアプリを削除する方法
FireStickに保存しているアプリケーションの数が多すぎたり、思うように動作しないものがある場合、いくつかのアプリケーションをアンインストールすることは良いアイデアです。しかし、多くのユーザーは、FireStickからアプリケーションを削除する方法をよく理解していません。これは、アプリまたは設定メニューのいずれかから行うことができます。その他、アンインストールプロセス中にいくつかの問題が発生する可能性があります。
FirestickやFire TVのアプリを2つの方法で削除する方法
FireStickやFire TVのアプリをアンインストールする方法をお伝えします。先にも書きましたが、「アプリケーション」または「設定」の2つの方法で行うことができます。どちらも同じことをするので、好きなほうを使えばいいし、結果的に正確には同じになります。
設定メニューでアプリをアンインストールする
Firestickのホーム画面で「設定」を選択する必要があります。歯車のアイコンで表示されています。
その後、リストをスクロールして、「アプリケーション」を見つけてください。
次のメニューで、「インストールされているアプリケーションの管理」を選択します。
FireStickにインストールされているすべてのアプリケーションのリストが表示されます。削除するアプリケーションを探し、選択します。
そのアプリのページで、「アンインストール」を選択します。
アンインストールボタンをもう一度クリックし、操作を確定します。
アプリ」メニューでアプリをアンインストールする
まずは、FirestickまたはFire TVのホーム画面から、「アプリ」を選択します。
あなたのアプリとゲーム」ページで、アンインストールしたいアプリの上にカーソルを合わせます。
アプリにカーソルを合わせたら、リモコンの「メニュー」ボタンを押します。
ポップアップメニューが目の前に表示されます。アンインストールオプションを選択します。
再度アンインストールを選択し、操作を確定します。
その後、FireStickからアプリケーションがアンインストールされるまで数秒待つ必要があります。なお、一部のアプリケーションでの進捗状況の閲覧や、お気に入りのストリーミング番組のエピソードのダウンロードなど、アプリケーションと一緒に役立つ情報も失われる可能性があります。ですから、正しいアプリケーションを削除するようにした方がいいのですが、それには理由があるのです。
Firestickからアプリを削除する必要がある可能性がある理由
いくつかの理由で、FirestickやFire TVからアプリを削除する必要がある場合があります。ここでは、最も一般的な理由のいくつかを紹介します。
ストレージスペースを解放するFirestickやFire TVには、時間が経つにつれてたくさんのアプリが蓄積され、貴重なストレージスペースを占有する可能性があります。ストレージ容量が不足している場合は、不要なアプリを削除することで、新しいアプリや他のコンテンツのための空き容量を確保することができます。
パフォーマンスを向上させます。デバイスにインストールされているアプリが多すぎると、パフォーマンスに影響することもあります。FirestickやFire TVの動作が遅かったり、ラグが発生している場合、アプリを削除することでパフォーマンスを改善することができます。
使わないアプリを削除する:使わなくなったアプリや不要なアプリをダウンロードした場合は、削除することでデバイスを整理し、使用するアプリを見つけやすくすることができます。
FirestickやFire TVからアプリを削除することで、パフォーマンスを向上させ、ストレージスペースを解放し、整理整頓と安全性を保つことができます。
Firestickでアプリを削除する際に直面する可能性のある問題点
FirestickやFire TVからアプリを削除するのは一般的に簡単なプロセスですが、直面する可能性のある問題がいくつかあります。ここでは、最も一般的な問題のいくつかとその対処法を紹介します。
アプリが削除されない
FirestickやFire TVからアプリを削除しようと思っても、アプリが削除されない場合があります。これは、アプリがまだ起動しているか、インターネット接続に問題がある場合に起こる可能性があります。この問題を解決するには、アプリを終了して、デバイスを再起動してみてください。また、パソコンやモバイル端末でAmazon Appstoreを使ってアプリのアンインストールを試してみることもできます。
アプリデータが端末に残っている
FirestickやFire TVからアプリを削除しても、アプリのデータや設定がデバイスに保存されている場合があります。これは、ストレージスペースを占有し、他のアプリで問題を引き起こす可能性があります。アプリのデータを削除するには、"設定">"アプリケーション">"インストールされているアプリケーションの管理">データを削除したいアプリを選択>"データを消去 "を選択します。
誤ってアプリを削除してしまった
まだ必要なアプリを誤って削除してしまっても、慌てないでください。Amazon Appstoreから簡単にアプリを再インストールすることができます。そのためには、"設定" > "アプリケーション" > "インストール済みアプリケーションの管理" > "Amazon Appstore" > "アンインストール "の順に進みます。Appstoreのアンインストールが完了したら、ホーム画面に戻り、再インストールしたいアプリを検索してください。アプリをクリックして、ダウンロードとインストールを行います。
アプリの再インストールができない
アプリを再インストールしようとしても、アプリが再インストールされない場合があります。これは、アプリのサポートが終了している場合や、インターネット接続に問題がある場合に起こる可能性があります。この問題を解決するには、デバイスを再起動するか、アプリのサポートチームに連絡してサポートしてもらうことを試してみてください。
全体として、FirestickやFire...
Firestickのアップデート方法
Amazon FireStickは、他のデバイスと同様に、定期的なソフトウェアアップデートが必要です。これはかなり簡単で、このため、最新のアップデートをインストールするのを遅れないようにする必要があります。これにより、Firestickとインストールされているアプリケーションのパフォーマンスと速度を最大化することができます。
Amazon Firestickをアップデートする方法
アップデートを開始する前に、Firestickがインターネットに接続されていることを確認する必要があります。アップデートは、デバイスがインターネットに常時接続されている場合にのみ可能なので、事前に対処する必要があるということです。以下はその手順です。
Firestickの電源を入れ、ホーム画面に移動します。
リモコンを使って、上部メニューバーの「設定」に移動し、選択します。
My Fire TV」までスクロールして選択します。
次の画面で「バージョン情報」を選択します。
バージョン情報」画面の「アップデートを確認する」を選択します。FireStickが自らアップデートを検出した場合は、「アップデートをインストールする」というメッセージが表示されます。
アップデートがある場合は、"アップデートをインストール "を選択します。Firestickがすでに最新の状態である場合は、デバイスが最新であることを示すメッセージが表示されます。
アップデートのサイズやインターネット接続の速度によっては、アップデート処理が完了するまでに数分かかる場合があります。また、大きなパッチをインストールすると、Firestickが何度も再起動したり、フリーズしたりする場合があります。この場合は、機器のプラグを抜かずにお待ちください。
Firestickをアップデートした方がいい理由
Firestickをアップデートすることは、いくつかの理由から非常に重要です。ここでは、Firestickを最新の状態に保つことの主な利点を紹介します。
セキュリティのためFirestickをアップデートする最も重要な理由の1つは、セキュリティです。アップデートには、潜在的な脆弱性からデバイスを保護するセキュリティパッチが含まれていることがよくあります。ハッカーやサイバー犯罪者は、常にソフトウェアのセキュリティ上の弱点を突く方法を探しており、古いソフトウェアは、一般的なターゲットです。Firestickを最新の状態に保つことで、最新のセキュリティ脅威からデバイスを保護することができます。
パフォーマンスを向上させます。アップデートには、Firestickをよりスムーズに動作させるための改良が含まれていることが多いです。例えば、メモリの使用量を最適化したり、バッファリングを軽減したり、ビデオの再生品質を向上させたりするようなアップデートです。Firestickをアップデートすることで、最高のストリーミング体験を提供することができます。
新しい機能。アップデートには、新機能や既存機能の強化が含まれることもあります。Firestickをアップデートすることで、最新の機能や拡張機能を利用することができ、デバイスを最大限に活用することができます。
アプリの互換性。アップデートにより、Firestickが最新のストリーミングアプリやサービスと互換性があることを確認できます。アプリやサービスの進化に伴い、正しく動作させるためには、より新しいソフトウェアバージョンが必要になる場合があります。Firestickをアップデートすることで、最新のストリーミングコンテンツにアクセスできるようになります。
バグフィックス。最後に、アップデートには、お使いのデバイスの問題に対処するためのバグフィックスが含まれることがあります。例えば、最近のFirestickのアップデートでは、一部のFirestickデバイスがフリーズしたり、予期せず再起動したりするバグに対処しました。Firestickをアップデートすることで、お使いのデバイスのバグや問題が解決されることを保証します。
Firestickをアップデートすることは、セキュリティ、パフォーマンス、最新の機能やコンテンツにアクセスするために不可欠です。Firestickを最新の状態に保つことで、最高のストリーミング体験を提供し、潜在的なセキュリティの脆弱性からデバイスを保護することができます。
Firestickアップデート時のトラブルシューティング сよくある質問
Firestickのアップデートは一般的に簡単なプロセスですが、いくつかの一般的な問題が発生する場合があります。ここでは、これらの問題を解決するためのヒントをいくつか紹介します。
インターネット接続が遅い
Firestickでアップデートのダウンロードやインストールに時間がかかる場合は、インターネット接続の速度が遅いことが原因である可能性があります。設定」→「ネットワーク」→「ネットワーク速度の表示」で、インターネットの速度を確認してください。インターネット速度が遅い場合は、ルーターをリセットするか、Firestickをルーターに近づけてみてください。また、干渉を減らす、Wi-Fiチャンネルを変更する、ルーターをアップグレードするなど、Wi-Fiネットワークを最適化してみるのもよいでしょう。
収納スペースが足りない
Firestickのストレージ容量が不足している場合、アップデートのダウンロードやインストールができない場合があります。設定」→「My Fire TV」→「バージョン情報」→「ストレージ」で、ストレージの空き容量を確認します。ストレージの空き容量が少ない場合は、使用していないアプリの削除、アプリのキャッシュとデータのクリア、アプリを外部ストレージデバイスに移動するなどを試してみてください。また、Firestickを工場出荷時の設定にリセットしてみることもできますが、この場合、デバイス上のすべてのデータとアプリが消去されますので、ご注意ください。
アップデート中にFirestickがフリーズ
アップデート中にFirestickがフリーズしたり、反応しなくなった場合は、電源プラグを抜いてデバイスを再起動し、再びプラグを差し込んでみてください。また、Firestickが再起動するまで、リモコンのホームボタンを10~20秒程度長押ししてみるのもよいでしょう。これらの方法でうまくいかない場合は、Amazonのカスタマーサポートに連絡して、さらにサポートを受ける必要があるかもしれません。
アップデートのダウンロードやインストールに失敗する
Firestickでアップデートのダウンロードやインストールに失敗した場合は、デバイスの再起動やインターネット接続の確認を試してみてください。また、「設定」→「アプリケーション」→「インストールされているアプリケーションの管理」→「Amazon Appstore」→「データの消去」と「キャッシュの消去」でAmazon Appstoreアプリのキャッシュとデータをクリアしてみるのもよいでしょう。これらの方法でうまくいかない場合は、Amazonのウェブサイトからアップデートファイルをダウンロードし、USB経由でインストールすることで、Firestickのアップデートを手動で試す必要があります。
エラーメッセージ
アップデート作業中にエラーメッセージが表示された場合は、端末の再起動やインターネット接続の確認などをお試しください。また、Amazonのサポートサイトでエラーメッセージを検索して、解決策があるかどうか試してみるのもよいでしょう。エラーが続く場合は、Amazonのカスタマーサポートに問い合わせる必要がある場合があります。
まとめると、Firestickのアップデートプロセス中に何らかの問題が発生した場合は、インターネット接続とストレージの空き容量を確認し、デバイスを再起動することでトラブルシューティングを試してください。これらの方法でうまくいかない場合は、Amazonのサポートサイトで解決策を検索してみるか、カスタマーサポートに連絡してみてください。