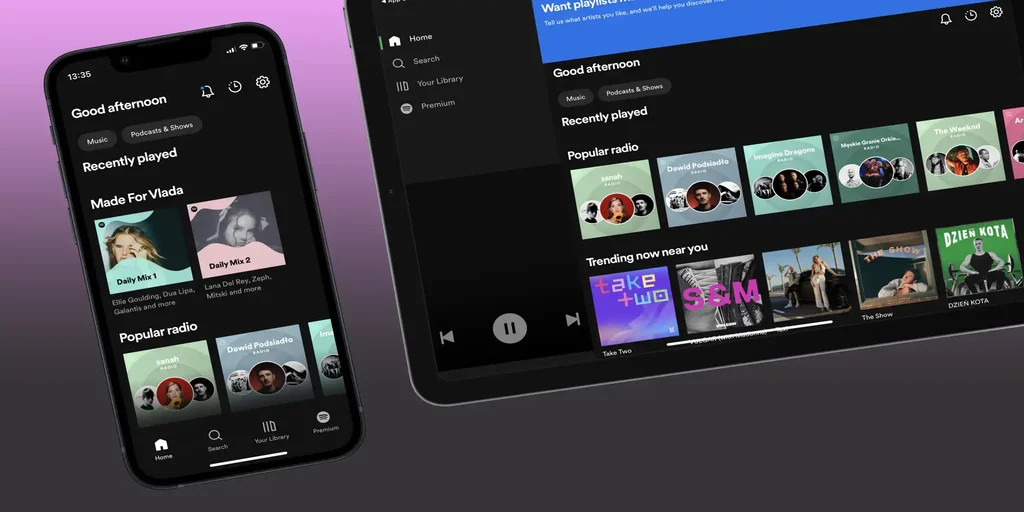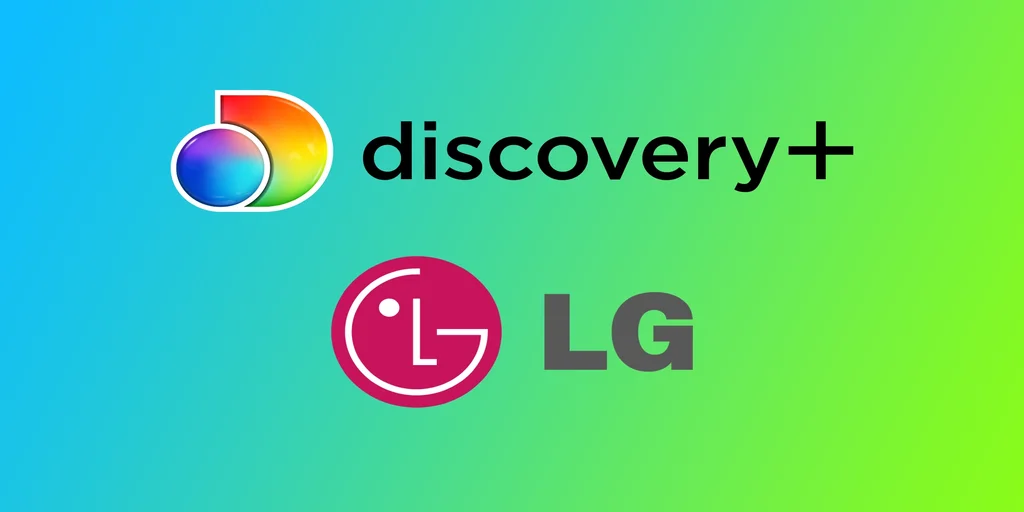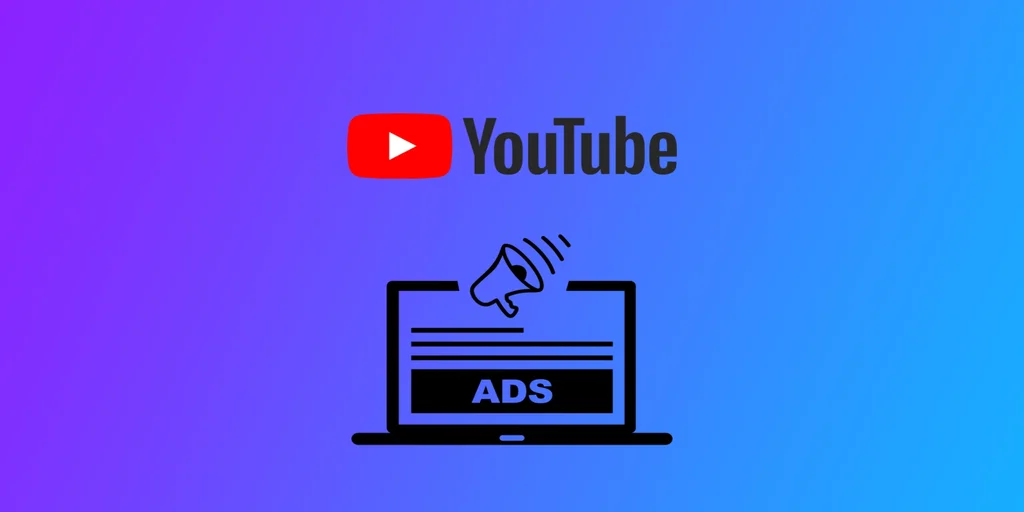RokuのIPアドレスの調べ方
ネットワークに接続できる機器には、そのIPアドレスがあります。そして、Rokuも例外ではありません。ユーザーには不要なことが多いのですが、時には役に立つこともあります。例えば、パソコンやモバイル機器からRokuデバイスに接続したい場合です。
どんな理由であってもRokuのIPアドレスを調べるには、いくつかの方法があります。まず、設定で探してみることができます。これに問題がある場合は、Rokuモバイルアプリまたはルーター設定を使用してみてください。
では、すべてのメソッドを詳しく見ていきましょう。
設定メニューからRokuのIPアドレスを調べる方法
そのためには、以下の手順で行います:
Rokuデバイスの電源を入れ、リモコンのホームボタンを押し、メインメニューにアクセスします。
リモコンの矢印キーを使って「設定」に移動します。
下にスクロールして、「ネットワーク」を選択します。
最後に、「バージョン情報」でRokuのIPアドレスを表示します。
また、IPアドレスと一緒に他のネットワークデータも表示されるはずです。
Rokuモバイルアプリを使ったRokuのIPアドレスの調べ方
Rokuモバイルアプリを使用して、RokuのIPアドレスを見つけることができます。その方法は以下の通りです:
スマートフォンやタブレットにRokuモバイルアプリをダウンロードし、インストールします。
アプリを開き、「デバイス」タブに移動します。
気になるRokuの横にある3つの点のアイコンをタップします。
システム情報を見る]をタップします。
また、Rokuアプリをリモコンとして使用することも可能です。
アプリを開き、画面下部の「リモート」タブをタップします。
画面右上にある「設定」アイコンをクリックします。
最後に「バージョン情報」をご覧ください。
これらの手順が完了すると、RokuのIPアドレスが目の前に表示されるはずです。
ルーターのウェブインターフェースを使用してRokuのIPアドレスを見つける方法
Wi-Fiルーターのウェブインターフェースを使用して、ネットワークに接続されているすべてのデバイスを監視することができます。IPアドレスを含む、これらのデバイスのすべてのネットワークデータにアクセスすることができます。そこで、このデータを見つけるために、次のことを行います:
パソコンまたはモバイル端末でWebブラウザを開く。
アドレスバーにルーターのIPアドレスを入力します。ルーターのIPアドレスがわからない場合は、通常、ルーターに付属のマニュアルに記載されているか、ルーターのメーカー名とモデル名をウェブ検索することで見つけることができます。
ユーザー名とパスワードを使用して、ルーターのウェブインターフェイスにログインします。ルーターのログイン情報がわからない場合は、通常、ルーターに付属のマニュアルに記載されているか、ルーターのメーカーとモデルでウェブ検索することで見つけることができます。
ルーターのウェブインターフェイスにログインしたら、「接続機器」または「DHCPクライアントリスト」セクションに移動します。
接続されているデバイスの一覧から、お使いのRokuデバイスを探します。IPアドレスは、デバイスの名前またはMACアドレスの隣に記載されているはずです。
また、ルーターのファームウェアによって手順が異なる場合があることも覚えておいてください。
なぜ、RokuのIPアドレスを知る必要があるのでしょうか?
RokuデバイスのIPアドレスを知っておくと、さまざまな理由で役に立ちます。ルーターでポート転送ルールを設定し、Rokuデバイスへの受信トラフィックを許可するために必要な場合があります。
さらに、Rokuデバイスの接続に関するトラブルシューティングでは、デバイスが正しいネットワークに接続されていることを確認したり、ネットワーク設定の問題をトラブルシューティングしたりするために、IPアドレスを知る必要がある場合があります。
Rokuのネットワークへのアクセスを遮断することは可能でしょうか?
はい、Rokuのネットワークへのアクセスをブロックすることは、様々なネットワークレベルのセキュリティ対策を実施することで可能です。ここでは、その方法をいくつかご紹介します:
Roku デバイスの MAC アドレスをブロックします:すべてのネットワークデバイスには、固有の MAC アドレス識別子があります。ルーターやファイアウォールで Roku デバイスの MAC アドレスをブロックし、ネットワークへのアクセスを防ぐことができます。
Wi-Fiまたはイーサネット接続を無効にする:Rokuデバイスに物理的にアクセスできる場合、設定メニューでWi-Fiまたはイーサネット接続を無効にすることができます。これにより、デバイスがネットワークに接続されなくなります。
ゲストネットワークを別に作成する:ほとんどのルーターでは、アクセスを制限した別のものを作成することができます。ゲストネットワークは、Rokuを含む特定のデバイスへのアクセスをブロックするように設定することができます。
ペアレンタルコントロールを利用する多くのルーターには、特定のデバイスやウェブサイトへのアクセスをブロックすることができるペアレンタルコントロール機能があります。これらの機能を使用して、Rokuデバイスへのアクセスをブロックすることができます。
Rokuデバイスのネットワークへのアクセスをブロックすると、デバイスで使用している特定の機能やアプリによっては、正しく機能しなくなる可能性があることに注意してください。ネットワークレベルのセキュリティ対策を実施する前に、潜在的なメリットとデメリットを比較検討することが重要です。
学生でSpotify PremiumでHuluを手に入れる方法
HuluとSpotify Premium、この2つの人気サービスがタッグを組んで、両プラットフォームに割引価格でアクセスできるバンドルオファーを提供しています。この記事では、あなたが学生ならHuluを入手する方法を学び、お気に入りの番組や音楽を一箇所で楽しむことを始めましょう。
Spotify PremiumでHuluを利用することはできますか?
学生向けSpotify Premiumプランは、Spotify Premiumと広告付きHuluの両方のプランが利用できます。学生は広告なしで数百万曲を楽しむことができ、Huluの豊富なテレビ番組や映画のライブラリを利用することができます。
このHulu付きプレミアムパッケージに加え、Showtimeのストリーミングサービスを利用することができます。
なお、これらのパッケージは米国内でのみ利用可能であり、特定のユーザーに対して制限や要件がある場合があります。学生向けのSpotify Premiumプランを利用するには、SheerIDと呼ばれるサードパーティーのサービスを通じて、学生の在籍状況を確認する必要があります。
Hulu with Spotify Premiumを学生にプレゼントするにはどうしたらいい?
学生の方は、Spotify PremiumとHuluの広告付きプランの両方を割引価格で利用できる「Spotify Premium for Students」プランに申し込むことができます。入手方法はこちらです:
Spotify Premiumのページに移動します。
次に、学生用サブスクリプションを選択します。
次に「次へ」をクリックし、認証プロセスに進みます。
姓、名、国、Eメール、大学名、電話番号を入力してください。
その後、アクションを確認し、コードを入力してください。
カード情報を入力します。
登録後、SpotifyからHuluの契約を有効にするための手順を記載したメールが届きます。
メールに記載されている手順に従って、Huluの利用を開始します。
Huluの契約を有効にした後、同じアカウントでSpotify PremiumとHuluにアクセスすることができます。
SpotifyでHuluにログインする方法は?
前項の手順を踏めば、SpotifyでHuluにログインする方法を把握することができます。SpotifyでHuluにログインするためには、以下の手順で行います:
Spotify Premium for Studentsのアカウントにログインします。
その後、アカウントページに移動します。
その後、上部にある「Huluを有効化する」をクリックする必要があります。
その後、Huluアカウントを有効にするためのフィールドに記入してください。
以上の手順で、どのデバイスでも同じログイン情報でHuluにサインインできるようになります。
学生でHulu with Spotify Premiumのアクティベーションができない場合はどうすればいいのでしょうか?
学生でHulu with Spotify Premiumをアクティベートできない場合、問題のトラブルシューティングのために試せることがいくつかあります:
応募資格の確認
まず、学割の対象者であることを確認してください。学割の適用を受けるには、認定された大学またはカレッジに在籍しており、在籍を証明する書類を提出できることが必要です。Hulu...
RokuにNetflixを追加する方法
テレビ番組や映画のストリーミングが大好きな私にとっては、お気に入りのチャンネルにアクセスするために、さまざまなデバイスを切り替えることのもどかしさはよくわかる。私は、Netflixを含む数千のチャンネルに簡単にアクセスできるRokuを愛用しています。もしあなたがRokuユーザーで、Netflixをラインナップに加えたいのであれば、ラッキーです!その方法はとても簡単で、これからご紹介します。
RokuでNetflixを視聴する方法
最新のRokuデバイスやテレビでは、Netflixアプリがプリインストールされており、最もダウンロードしやすいストリーミングサービスの1つとなっています。しかし、ホーム画面にNetflixがなく、リモコンにNetflixボタンがない場合、以下の手順ですぐにダウンロードすることができます:
Rokuリモコンのホームボタンを押し、ホーム画面に移動します。
下にスクロールして、「ストリーミングチャンネル」を選択します。
チャンネルを検索」を選択し、検索バーに「Netflix」と入力してください。
検索結果からNetflixを選択します。
チャンネルを追加」を選択し、「OK」で確定します。
RokuデバイスがNetflixのダウンロードとインストールを開始します。このプロセスは、インターネットの速度によって、数分かかる場合があります。NetflixがRokuにインストールされたら、アカウントにサインインする必要があります。以下の手順に従ってください:
Rokuリモコンのホームボタンを押し、ホーム画面に移動します。
チャンネルラインナップからNetflixを選択します。
サインイン」を選択します。
Netflixのメールアドレスとパスワードを入力してください。
サインイン」を選択します。
これでRokuデバイスでNetflixの視聴を開始することができます。Netflixの利用料金の支払いを忘れないようにすることがポイントです。
RokuでNetflixのアカウントを変更する方法は?
多くのユーザーにとって、別のNetflixアカウントへの切り替えは難しい。実は、とても簡単にできるのです。これを行うには、以下のものが必要です:
Rokuリモコンを使って、RokuデバイスのNetflixアプリに移動し、それを開いてください。
Netflixアカウントに複数のユーザープロファイルがある場合は、使用するプロファイルを選択してください。
Rokuリモコンを使って、左矢印ボタンを押すと、Netflix内のサブメニューオプションにアクセスすることができます。
サブメニューのオプションの中で、「設定」を選択します。
設定メニューから「サインアウト」を選択し、Netflixのアカウントからログアウトします。
プロンプトが表示されたら、「はい」を選択し、現在のNetflixアカウントからサインアウトすることを確認します。
現在のNetflixアカウントからサインアウトした後、再度サインインするよう促されます。Rokuデバイスで使用したいNetflixアカウントのメールアドレスとパスワードを入力し、「サインイン」を選択します。
RokuでNetflixのアカウント変更が完了しました!新しいアカウントでは、お気に入りのテレビ番組や映画のストリーミングを開始できます。
Netflixに対応するRokuデバイスは?
残念ながら、技術的な制約により、いくつかの古いモデルのRokuデバイスは、Netflixアプリをサポートしなくなりました。これらの機種は以下の通りです:
ロク 2050X
Roku 2100X
ロク2000C
Roku HDプレーヤー
Roku SDプレーヤー
Roku XRプレーヤー
これらの古いRokuモデルをお持ちの場合、お使いのデバイスでNetflixアプリにアクセスすることができなくなりました。Netflixアプリは、これらの古いRokuモデルとは互換性のない新しい技術に更新されました。
これはNetflixだけの決定ではないことに注目すべきです。むしろ、RokuとNetflixが、前述の技術的な制限のために古いデバイスのサポートを終了することを集団で決定した結果である。この変更の影響を受け、RokuでNetflixコンテンツのストリーミングを継続したい場合は、Netflixアプリと互換性のあるより新しいRokuデバイスへのアップグレードを検討することができます。
ロックデバイスで利用できるNetflixの解像度は?
Rokuデバイスで利用できるNetflixコンテンツの解像度は、お持ちの特定のモデルによって異なります。一般的に、ほとんどのRokuデバイスは、最大解像度1080p(フルHD)のNetflixコンテンツに対応しています。しかし、新しいモデルの中には、さらに高い解像度、最大4K Ultra HDまで対応しているものもあります。以下は、Rokuデバイスの各モデルの最大解像度の内訳です:
最大解像度対応デバイス720p HDRoku 2 HD(3000X)、Roku HD(2500X)、Roku LT(2400X、2450X)1080p フルHDRoku 1(2710X)、Roku 2(2720X、4210X)、Roku 2 XS(3100X)、Roku 3(4200X、4230X)、Roku Express(3700X, 3900X, 3930X)、Roku Express+(3710X、3910X、3931X)、Roku LT(2700X)、Roku...
TikTokでウォッチ履歴を見る方法
TikTokを何時間もスクロールしているうちに、どの動画を見たか忘れてしまったという経験はありませんか?あるいは、気に入った動画を偶然見つけたものの、後でもう一度見つける方法を思い出せなかったりしませんか?TikTokの熱心なユーザーなら、このようなフラストレーションを経験したことがあるのではないでしょうか。
そこで便利なのが、視聴履歴機能です。これを使えば、視聴した動画を簡単に記録して、いつでも見直すことができます。逆に、履歴を消したい場合は、履歴から個別またはすべての動画を削除することができます。
さて、その仕組みを理解する準備はできましたか?さっそく始めましょう!
TikTokでウォッチ履歴を見る方法
TikTokのウォッチ履歴を探すには、以下の手順で行います:
スマートフォンでTikTokを開き、自分のプロフィールページにアクセスします。
次に、画面右上のハンバーガーボタンをタップし、「設定とプライバシー」を選択します。
その後、「コンテンツと表示」セクションまでスクロールし、「コメントと視聴履歴」をタップします。
次に、「視聴履歴」を表示します。
最後に、時計の履歴が目の前に表示されるはずです。
このように、TikTokで視聴履歴を見ることは簡単な作業です。視聴履歴を追跡することで、失くしたと思っていた動画にすぐに戻ることができます。また、視聴履歴には、同じアカウントにログインしている間に過去180日間に視聴したすべての動画が含まれることも重要なポイントです。
TikTokのウォッチ履歴を削除する方法
TikTokで見ていた動画をうっかり誰かに見られたくない場合、視聴履歴から動画を削除することができます。その方法は以下の通りです:
上記のようにTikTokウォッチ履歴に移動し、「選択」をタップします。
その後、削除したい動画にチェックを入れます。
削除ボタンをタップします。
もう一度[削除]をタップして、この操作を確認します。
履歴を完全に消去するには、「すべての時計履歴を選択」をチェックし、「削除」をタップします。
また、削除オプションが表示されるまで、希望のビデオをタップしてホールドすることもできます。
TikTokの視聴履歴の削除は永久的であり、元に戻すことができないことを忘れないでください。視聴履歴の検索フィルターを使用しても、削除されたビデオは見つかりません。
自分がコメントしたTikTokを探すにはどうしたらいいですか?
TikTokの動画にコメントしたことがあり、もう一度見つけたい場合は、次のようにしてください:
スマートフォンでTikTokを開き、自分のプロフィールページにアクセスします。
次に、画面右上のハンバーガーボタンをタップし、「設定とプライバシー」を選択します。
その後、「コンテンツと表示」セクションまでスクロールし、「コメントと視聴履歴」をタップします。
コメント履歴を選択します。
ここでは、特定のビデオの下にあるすべてのコメントが表示されます。その中のひとつに移動するには、そのコメントをタップします。
TwitchでPrimeで配信する方法
Twitchのベテランユーザーであっても、初めて利用する方であっても、Primeに加入することで、限定コンテンツやエモートへのアクセス、お気に入りのストーマーのサポートなど、さまざまな特典を得ることができます。Amazon Primeに加入してTwitch Primeに接続する方法について説明し、そのメリットについて詳しくお伝えします。
Twitch Primeに加入するにはどうすればいい?
Twitchプライム会員になることに興味はありませんか?このほかにも、Amazon Primeに加入することで多くの特典を受けることができます。ただし、Amazonアカウントで設定できる、アクティブなAmazonプライム加入が必要であることを忘れないでください。その場合、AmazonプライムアカウントとTwitch.tvアカウントをリンクさせることが方法です。その方法は以下の通りです:
Prime Gamingのウェブサイトに移動し、ページ右上の「サインイン」をクリックします。
Amazonプライムアカウントのログイン情報を入力します。
右上のユーザー名をクリックし、ドロップダウンリストから「Link Twitch Account」を選択し、アカウントをリンクします。
Twitchアカウントにサインインするよう促されるので、「確認」ボタンをクリックします。
アカウントがリンクされたら、それを確認し、Twitchに移動して、プライム契約を開始します。
Twitch Primeを利用すると、無料ゲームやゲーム内コンテンツ、お気に入りのTwitchチャンネルの月額利用料無料など、さまざまな特典を利用することができるようになります。Twitchでの体験を充実させ、お気に入りのストリーマーをサポートするのに最適な方法です。さあ、何を待っているのでしょうか?アカウントをリンクして、今日からTwitch Primeを楽しんでください!
Twitch Primeを使って好きなストリーマーに登録する方法
Twitchの熱心なユーザーの皆様は、お気に入りのストリーマーをサポートしながら、限定特典を得る方法をお探しですか?アカウントがリンクされたので、お気に入りのストリーマーを見つけて、Twitch Primeで購読しましょう。その方法は次のとおりです:
購読したいストリーマチャンネルページにアクセスする。
動画プレーヤーの下にある「購読する」ボタンをクリックします。
Twitch Primeをお持ちの方は「Subscribe with Twitch Prime」オプションが表示されるはずです。それをクリックします。
加入を確認し、完了です!これで、Twitch Primeでお気に入りのストリーマーに登録できました。
この手順を踏むことで、お気に入りのストリーマーへの応援を表明しつつ、Twitch Primeのさまざまな特典を享受することができます。さて、何を待っているのでしょうか?Twitchプライムに加入して、Twitchプライムが提供するすべての限定特典を享受し始めましょう。
モバイルアプリでTwitch Primeに加入することは可能ですか?
注意点として、モバイルアプリを使用してAmazon PrimeとTwitchのアカウントをリンクすることはできません。ウェブブラウザーを使って手続きを行う必要があります。ただし、アカウントのリンクが完了すると、Twitchモバイルアプリを使用して、Twitch Primeを使用してストリーマーに登録することができます。
モバイルアプリでTwitchアカウントにログインし、購読したいストリーマーのチャンネルに移動するだけです。ビデオプレーヤーの下にある「購読」ボタンをクリックし、「プライムで購読」を選択し、購読を確定してください。自動更新されないTwitch Primeサブスクリプションを使用して、1ヶ月に1人のストリーマーにのみサブスクライブできることを忘れないでください。
Twitch Primeを利用したストリーマーへの登録について教えてください。
Twitch Primeを利用してストリーマーに加入することを検討している場合、加入のメリット、制限、頻度についていくつか知っておく必要があります。まず、Twitch...
LG TVでDiscovery Plusを入手する方法
Discovery Plusは、オリジナル番組から人気番組やドキュメンタリーまで、さまざまなコンテンツを提供しています。LGテレビをお持ちで、そのテレビでDiscovery Plusを視聴したい場合、いくつかの方法があります。最近まで、LGコンテンツ・ストアでDiscovery Plusを見つけることはできませんでした。しかし、今はそれがあり、回避策を使用する代わりに、アプリケーションをLG TVに直接ダウンロードする可能性があります。しかし、Discovery Plusがなくなったわけではありません。
LG TVでDiscovery Plusをダウンロードする方法
LG Content Storeは、ほとんどのLG TVに内蔵されているアプリストアです。Discovery Plusを含むアプリやゲームをテレビにダウンロードすることができます。ここでは、LGコンテンツ・ストアを使用して、LGテレビでDiscovery Plusを入手する方法を説明します:
リモコンの「ホーム」ボタンを押すと、メインメニューが表示されます。
LG Content Store」アイコンに移動し、リモコンの「OK」を押します。
検索バーで「Discovery Plus」を検索し、結果一覧から選択します。
インストール」をクリックすると、アプリがダウンロードされ、テレビにインストールされます。
LG Content StoreはほとんどのLGテレビに内蔵されているため、便利で簡単にDiscovery Plusをテレビで視聴することができます。また、利用は無料で、追加の機器も必要ありません。ただし、LGコンテンツストアには常に最新バージョンのDiscovery Plusアプリがあるとは限らないため、他のストリーミングデバイスと比較して、すべての最新機能にアクセスできない可能性があります。
ディスカバリー・プラス・アカウントにログインする方法
LG TVでDiscovery Plusにサインインするプロセスは、TVで他のストリーミングサービスにサインインする場合と若干異なる場合があります。これを行うには、次のことが必要です:
スマートフォン、タブレット、PCでWebブラウザを開く。
アドレスバーに「discoveryplus.com/lge」と入力し、Discovery Plus LG...
Apple TVでHuluをログアウトする方法
Huluは、テレビ番組、映画、ライブテレビチャンネルの膨大なライブラリにアクセスできる人気のストリーミングサービスです。Apple TVを含む様々なデバイスでアクセスすることができます。また、複数のHuluプロフィールを使用できるといっても、アカウントは1つしかありません。そのため、Apple TVで変更したい場合はログアウトしてください。
Apple TVでHuluからログアウトするのに複雑なことは何もありません。直感的に操作でき、あらゆるプラットフォームやサービスで従来から行われている方法と同様です。きっと100%理解でき、いつまでも覚えていられるはずです。
では、さっそく始めましょう!
Apple TVでHuluをサインアウトする方法
Apple TVでHuluのアカウントからログアウトしたい場合は、以下の手順で行います:
Apple TVでHuluアプリを開き、プロフィールアイコンをクリックします。
その後、「アカウント」を選択し、「ログアウト」をクリックします。
最後に、「Huluからログアウトする」をクリックして、この操作を確定します。
これらの手順を完了すると、Huluからサインアウトします。アプリが適切に終了するように、Siriリモコンのホームボタンを押して、ホーム画面に戻ります。
ウェブサイトからHuluをサインアウトする方法
Huluアカウントからログアウトする方法がもう一つあります。Apple TVをはじめ、アカウントが有効なデバイスからログアウトするために使用することができます。ではここで、あなたがすべきことを説明します:
パソコンまたはApple TVでウェブブラウザを開き、hulu.comにアクセスします。
その後、アカウントにログインしてください。
その後、右上にある自分のプロフィールアイコンをクリックします。
次に、「デバイスでHuluを見る」オプションを選択します。
次に、[デバイスの管理]をクリックします。
デバイスの一覧からApple TVを選択し、「削除」をクリックして処理を完了します。
それ以降、その端末のHuluアカウントからサインアウトすることになります。
すべてのデバイスでHuluからログアウトする方法
複数のデバイスでログインしているHuluアカウントをお持ちの場合、アカウントのセキュリティを確保するために、すべてのデバイスでログアウトすることをお勧めします。アカウントを誰かと共有している場合でも、新しいアカウントに切り替えたい場合でも、すべてのデバイスでHuluからログアウトすることは簡単です。
その方法をご紹介します:
ウェブブラウザを開き、hulu.comにアクセスします。
Huluのウェブサイトにアクセスしたら、Eメールとパスワードを使用してアカウントにログインします。
画面右上にお客様のアカウント名が表示されます。それをクリックし、ドロップダウンメニューから「アカウント」を選択します。
Your Account」セクションまでスクロールダウンし、「Manage Your Account」をクリックします。
プライバシーと設定」セクションの下に、「すべてのデバイスのログアウト」オプションが表示されます。それをクリックします。
最後に、[ログアウト]をクリックして確定します。
お客様の操作を確認した後、Huluはすべてのデバイスでお客様のアカウントからログアウトします。この処理は完了するまでに数分かかる場合があります。
Huluの広告を無効化する方法
Huluでお気に入りの番組を視聴しているときに、広告の嵐にうんざりしていませんか?絶え間ない中断のために、筋書きに興味を失っていませんか?幸い、Huluの広告を無効化する方法はいくつかあります。
Huluの広告をオフにする最も明白で簡単な方法は、Hulu(広告なし)プランに申し込むことです。しかし、追加料金を払いたくない場合は、広告ブロッカーを使用することも可能です。すべての一般的なウェブブラウザは、拡張機能の形で様々な広告ブロッカーに対応しています。このため、簡単に見つけてインストールすることができます。
それでは、Huluの各広告ブロック方法について詳しく見ていきましょう。
Hulu(広告なし)プランにアップグレードする。
Huluの広告を消す最も簡単でわかりやすい方法は、Hulu(広告なし)プランに契約をアップグレードすることです。Hulu(広告あり)プラン(月額7.99ドル)の約2倍(月額14.99ドル)の費用がかかりますが、現在放送中のテレビ番組や過去のテレビ番組を含む、プラットフォーム上のすべてのコンテンツの広告なしストリーミングを提供します。
Huluから直接請求を受けている場合は、以下の手順で契約内容を変更することができます:
ウェブブラウザを開き、Huluのアカウントページにアクセスします。
アカウントにサインインし、「Your Subscription」セクションに移動します。
その後、「プランの管理」を選択し、希望するプランを「オフ」から「オン」に切り替えます。
アップグレードを確認するには、[変更を確認]をクリックします。
サブスクリプションの変更を確認するためのページにリダイレクトされます。そこでは、新しいアカウントが将来的にいくらかかるかを確認できます。
最後に「送信」をクリックすると、すぐにHuluの広告なしストリーミングを楽しむことができます。
また、Huluでは、ストリーミング権の関係で、いくつかの番組がHulu(広告なし)プランに含まれないことを警告しています。各エピソードの前後に短い広告ブレイクを挟んで、中断なく再生されます。しかし、視聴中に突然広告が表示されるよりはマシだと納得するはずです。
アドブロックの使用
Huluの広告を無効にするもう一つの方法は、広告ブロッカーを使用することです。これは、ChromeやFirefoxなどのウェブブラウザにインストールすることができる拡張機能です。これは、Huluのものを含むウェブページに表示されるすべての広告をブロックすることで機能します。
ただし、Huluはこのことを認識しており、広告ブロッカーの使用を検知した場合、ウェブサイトへのアクセスをブロックする可能性があることは留意しておく必要があります。このため、この方法が常に有効であるとは限りません。
さらに、広告ブロックはPCやノートパソコンでHuluを視聴している方のみ有効です。ストリーミングサービスがスマートテレビやスマートフォンにインストールされている場合、広告から解放されるのはHulu(広告なし)プランのみとなります。
ただし、ChromeとFirefoxにAdblock Plus(一例)をインストールする方法を紹介します:
クローム
Chromeを起動し、このリンクからChromeウェブストアのAdblock Plusのページに移動します。
次に、[Chromeに追加]をクリックします。
表示されたポップアップウィンドウで、「拡張機能の追加」をクリックします。
最後に右上の「拡張機能」ボタンをクリックし、「Adblock Plus」をピン留めすると便利です。
Adblock PlusがChromeでHuluを視聴する際に、広告をブロックするようになりました。
ファイアフォックス
Firefoxを起動し、このリンクからFirefox Add-onsのAdblock Plusのページに移動します。
次に、「Firefoxに追加」をクリックします。
最後に、[追加]をクリックして確定します。
終わったら、Huluで何か再生してください。広告はブロックされているはずです。
Huluを2つのブラウザタブで開く
サブスクリプションをアップグレードしたり、広告ブロッカーを使用したりせずに、Huluの広告をスキップするトリッキーな方法をひとつご紹介します。ポイントは、Huluで2つのタブを同時に使用することです。その方法をご紹介します:
まず、ブラウザのタブを2つ開き、両方でHuluの番組を開始します。
1つ目のタブで番組を視聴し、広告が表示されたら番組をミュートして2つ目のタブに切り替える。
2番目のタブで広告が流れ始めたら、ミュートして1番目のタブに戻ります。
最初のタブをアンミュートして、広告のない番組をお楽しみください。
最初にミュートしたタブは、見ていない間も広告を再生し続けます。
この方法は奇妙に思えるかもしれませんが、追加料金を払いたくない、広告ブロッカーを使いたくないという人には有効な選択肢です。ですから、試してみる価値はあります。
YouTubeの広告をスキップできないのはなぜ?
YouTubeは世界最大の動画共有プラットフォームであり、何十億人ものユーザーが毎日何百万時間ものコンテンツを視聴しています。しかし、このプラットフォームで必ずしも評価されていないのが、動画の前、中、後に表示される広告です。YouTubeでは、数秒後にスキップできる広告もありますが、スキップできない強制的な広告もあります。ほとんどの場合、これはバグではありませんが、時々、一部のバグが広告のスキップをブロックすることがあります。
スキップできないYouTube広告ってどんなの?
YouTubeの広告にはスキップできないタイプがあり、ユーザーに表示される広告のタイプは、ユーザーの地理的な位置、閲覧履歴、デバイスなど、さまざまな要因によって異なります。ここでは、スキップできない可能性のある広告の例をいくつかご紹介します:
プリロール広告:ユーザーが見たい動画の前に表示され、一定時間が経過するまでスキップできない広告です。プリロール広告は、広告主の好みによって、スキップ可能なものとスキップ不可能なものがあります。
Mid-Roll Ads(ミッドロール広告):ユーザーが視聴している動画の途中に表示され、一定時間が経過するまでスキップすることができない広告です。ミッドロール広告は長い動画にのみ表示され、スキップすることはできません。
バンパー広告のことです:バンパー広告は、動画の前に表示される、わずか6秒の短いスキップ不可の広告です。印象に残りやすく、インパクトのある広告を目指します。
すべてのユーザーにスキップ不可の広告が表示されるわけではなく、広告の頻度や形式は、ユーザーの視聴履歴やプラットフォーム上での行動によって異なる可能性があります。また、YouTubeでは、ユーザーが不適切または不快と感じる広告を報告することができ、プラットフォーム上で表示される広告の全体的な質の向上に役立てることができます。
どのようなYouTube広告をスキップ可能にすべきなのか?
YouTubeのスキップ可能な広告は、一定時間経過後にユーザーが広告をスキップすることができます。この広告は一般的に、スキップできない広告よりもユーザーフレンドリーで邪魔にならないと考えられており、ユーザーにより良い視聴体験を提供することができます。ここでは、一般的にスキップ可能な広告の種類をいくつか紹介します:
TrueViewインストリーム広告:TrueViewインストリーム広告は、他のYouTube動画の前、中、または後に再生される動画広告です。これらの広告は、5秒後にスキップすることができます。TrueViewインストリーム広告は、年齢、性別、興味などの要素に基づいて、特定の視聴者にターゲットを絞ることができます。
ディスプレイ広告ディスプレイ広告:ディスプレイ広告は、YouTubeの動画の横に表示されるバナー広告です。この広告はスキップすることができ、通常、TrueViewインストリーム広告よりも長く表示されます。ディスプレイ広告は、年齢、性別、興味などの要素に基づいて、特定の視聴者にターゲットを絞ることもできます。
スポンサードカードスポンサードカードは、動画中に表示される小さなインタラクティブなカードで、製品やサービスを宣伝します。このカードはスキップすることができ、他の広告よりも邪魔にならないように設計されています。スポンサードカードは、YouTubeパートナープログラムの動画でのみ利用可能です。
スキップ不可の広告 20秒より短い広告:スキップできない広告は一般的に邪魔になると考えられていますが、20秒未満の広告はスキップできることが多いです。このような広告は、ユーザー体験を中断させることなく、効果的にメッセージを伝えることができます。
全体として、スキップ可能な広告は、広告主がターゲットとするオーディエンスにリーチすることができ、ユーザーによりポジティブな視聴体験を提供することができます。広告主は、特定の視聴者に向けて広告を配信し、魅力的なコンテンツを提供することで、ユーザーが広告をスキップするのではなく、広告を見ることを選択する可能性を高めることができるのです。
YouTubeの広告を消すには?
YouTubeの広告を消すには、いくつかの選択肢があります:
YouTube Premium
YouTubeの広告を消す方法のひとつに、YouTube Premiumに加入する方法があります。この有料サブスクリプションサービスは、広告なしの再生、バックグラウンド再生、YouTube動画のオフラインアクセスを提供します。また、YouTube Premiumには、広告なしで音楽を聴くことができるYouTube Music Premiumへのアクセスも含まれています。YouTube Premiumに加入するには、YouTube Premiumのウェブサイトにアクセスし、指示に従ってサインアップしてください。YouTube Premiumの料金は国によって異なりますが、一般的に月額約11.99ドルからとなっています。
アドブロッカー
YouTubeの広告を消すもう一つの方法は、広告ブロックの拡張機能またはソフトウェアを使用することです。AdBlockerは、YouTubeや他のウェブサイトの広告をブロックする人気のブラウザ拡張機能です。AdBlockerを使用するには、ブラウザに拡張機能をダウンロードしてインストールするだけで、YouTubeの動画に表示される広告を自動的にブロックしてくれます。注意しなければならないのは、コンテンツ制作者の中には広告収入に頼ってチャンネルを支えている人がいることで、広告ブロッカーを使用するとコンテンツから収益を得ることができなくなる可能性があることです。そのため、お気に入りのコンテンツ制作者をサポートしたい場合は、YouTubeの広告を取り除くための他の選択肢を検討することをお勧めします。
広告をスキップする
YouTubeの広告は、「広告をスキップ」ボタンが表示されるのを待つことで、スキップすることができます。スキップ可能な広告は通常、数秒後に「広告をスキップ」ボタンをクリックすることで広告をスキップすることができます。しかし、スキップできない広告はスキップすることができず、全編を視聴する必要があります。
全体として、YouTubeの広告を取り除く方法はいくつかありますが、いくつかの欠点がある場合があります。YouTube Premiumは完全に広告のない体験を提供しますが、広告ブロックはコンテンツクリエイターが収益を得るのを妨げる可能性があります。結局のところ、最良の選択肢は、個人の好みや優先順位によります。
YouTubeで広告をスキップしない方がいい理由とは?
YouTubeの動画を見るとき、広告を飛ばしたくなることがあります。しかし、広告をスキップしないことを検討した方が良い理由がいくつかあります。
まず、YouTubeの広告を見ることは、コンテンツクリエイターを支援することになります。多くのクリエーターは広告収入に頼ってチャンネルを運営しており、彼らの動画で広告を視聴することで、今後もより多くのコンテンツを作り続けることができます。
第二に、YouTubeの広告は、あなたが興味を持ちそうな新しい製品やサービスを紹介することができます。広告を見ることで、自分に有益な新製品を知ることができたり、知らなかったサービスを発見することができます。
第三に、YouTubeの広告の中には、メインの動画から離れ、楽しませてくれるものがあります。広告を見ることで、もともと見ていたものとは違う、新しいクリエイティブなコンテンツを発見するきっかけになることもあります。
第四に、YouTubeでは多くのクリエイターが無料でコンテンツを提供しており、広告を見ることは、購読料を払わずにそのコンテンツにアクセスする方法の一つです。広告を見ることで、視聴者に課金することなくコンテンツを作り続けるクリエイターを支援することができるのです。
最後に、広告を見ることで、広告主に貴重なフィードバックを提供することができます。広告主は、何人が広告を見たか、どれくらいの時間見たか、広告と対話したかなどの広告パフォーマンス指標を追跡しています。視聴者としてのあなたのフィードバックは、広告主が広告キャンペーンを改善し、より効果的なものにするのに役立ちます。
Apple TVでHuluを視聴する方法
HuluのファンでApple TVをお持ちの方は、お気に入りの番組を大画面で見るにはどうしたらいいか悩んでいるのではないでしょうか。もちろん、他のアプリと同じように、Apple TVでHuluアプリを使うことができます。しかし、Huluの場合、いくつか注意すべきニュアンスがあります。
Apple TVにHuluをインストールする方法
Apple TVへのHuluのインストールは、いくつかの簡単なステップを踏んでいただくだけです。Apple TVにHuluのインストールを始める前に、お使いのApple TVがHuluアプリに対応していることを確認する必要があります。Huluには、Apple TV第4世代またはApple TV 4Kが必要です。お使いのApple TVがこれらのパラメータに当てはまる場合は、以下のステップに従ってください:
Apple TVの電源を入れ、Apple TVのホーム画面から「App Store」にアクセスします。
検索機能を使用して、App StoreでHuluアプリを探します。そのためには、画面の右上にある検索アイコンを選択し、検索バーに「Hulu」と入力します。Apple TVリモコンのReturnボタンを押すと、検索が開始されます。
検索結果が表示されたら、利用可能なアプリの一覧からHuluアプリを選択します。Huluアプリは、緑色の背景に白抜きで「HULU」の文字が入ったロゴで見分けることができます。
Huluアプリを選択すると、アプリの情報ページが表示されます。ここでは、アプリの特徴や他のユーザーからのレビューなどを読むことができます。Huluアプリをインストールするには、「入手」ボタンを選択します。以前にアプリをダウンロードしたことがある場合、ボタンは代わりに "ダウンロード "と表示されます。
入手」ボタンを選択すると、HuluアプリがApple TVにダウンロードされます。ダウンロードにかかる時間は、お客様のインターネット接続の速度によって異なります。
ダウンロードが完了したら、ホーム画面のアプリアイコンを選択することでHuluアプリを起動することができます。
Huluアカウントにサインインするには、お客様のEメールアドレスとパスワードを入力する必要があります。Hulu with Live TVをご契約の場合は、該当するオプションを選択してサインインする必要があります。サインイン後、Huluでお好きな番組や映画をストリーミング再生することができます。アプリのホーム画面でさまざまなカテゴリーを選択したり、検索機能を使って特定のタイトルを探したりすることで、利用可能なコンテンツを閲覧することができます。
Huluアプリに対応しているApple TVは?
Huluアプリは、tvOS 11.0以降を搭載したApple...