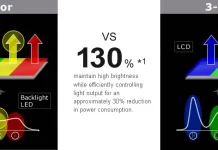ほとんどの人がインターネットの利用に慣れており、Wi-Fiネットワークへの接続は日常的なものとなっています。すべての最新LGテレビは、有線および無線のインターネット接続に対応しています。設定は非常に簡単で、特別な知識は必要ありません。ただし、製造年によるOSの変更により、設定手順が異なる場合があります。
LGテレビの製造年別Wi-Fi設定手順
| webOSバージョン | 発売年 | Wi-Fi接続の手順 |
|---|---|---|
| webOS 24 – 6.0 | 2024 – 2021 | リモコンの**[設定]**ボタン → [すべての設定] → [一般] → [ネットワーク] → [Wi-Fi接続] |
| webOS 5.0 | 2020 | リモコンの**[設定]**ボタン → [すべての設定] → [接続] → [ネットワーク接続設定] → [Wi-Fi接続] |
| webOS 4.5 | 2019 | リモコンの**[設定]**ボタン → [すべての設定] → [接続] → [Wi-Fi接続] |
| webOS 4.0以前 | 2018年以前 | リモコンの**[設定]**ボタン → [すべての設定] → [ネットワーク] → [Wi-Fi接続] |
LGテレビでのWi-Fi接続と詳細設定
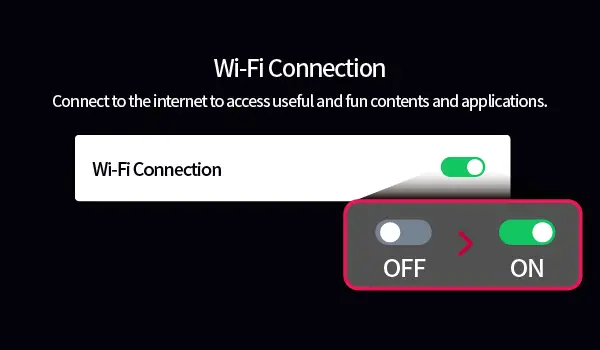
LGテレビのWi-Fi接続メニューを開くと、モデルに応じてさまざまなオプションが表示されます。まずWi-Fiをオンにすると、テレビが利用可能なネットワークを自動的にスキャンします。接続したいネットワークを選択し、ネットワークパスワードを入力してください(オープンネットワークの場合は不要です)。パスワードを入力後、「接続」ボタンを押すと、テレビがインターネットに接続します。
最新のテレビモデルには、追加オプションを提供する詳細なWi-Fi接続設定が備わっています。
詳細Wi-Fi設定
Wi-Fi接続メニューでは、**「その他のネットワーク設定」**を選択することで、より詳しいオプションにアクセスできます。
- 非表示のワイヤレスネットワークを追加: リストに表示されない非表示のネットワークに接続する場合は、その名前(SSID)を手動で入力することで追加できます。テレビは非表示のネットワークを検出できませんが、ネットワーク名を入力することで接続できます。
- WPS PBC(プッシュボタン設定)による接続: ワイヤレスルーターがWPS-PBC(Wi-Fi保護設定 – プッシュボタン設定)をサポートしている場合、パスワードを入力せずに簡単に接続できます。ルーターのWPS-PBCボタンを押してから、テレビの**[Wi-Fi接続]**ボタンを押します。これにより、テレビとルーターがアクセスキーを交換し、安全に接続されます。
- WPS PINによる接続: また、ルーターがWPS PIN(Wi-Fi保護設定 – 個人識別番号)をサポートしている場合、PINを使用して接続することもできます。一部のルーターにはPINを表示する小さな画面があり、他のルーターではメニューや専用ボタンを介してPINを取得できます。ルーターに表示されたPINをテレビの対応するフィールドに入力すると、ネットワークに接続されます。
接続後の詳細Wi-Fi設定
ワイヤレスネットワークに接続した後、IPアドレスなどの詳細な接続情報を確認できます。必要に応じて、「編集」ボタンを選択してIPアドレスやDNSサーバーの設定を変更できます。これらの詳細設定は、特定のDNSサーバーを使用する場合やVPNを介したアクセスを設定する際など、カスタムネットワークを設定する場合にのみ必要です。この機能は、地域制限のあるストリーミングサービスにアクセスする際に特に便利で、テレビのトラフィックを希望するサーバーにルーティングできます。