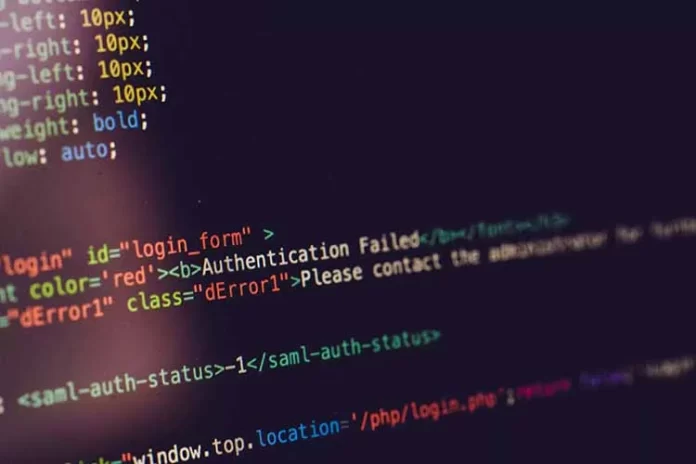Steam は、膨大な数のゲームライブラリを有する、世界で最も人気のあるゲームプラットフォームの 1 つです。このプラットフォームでは、好きなゲームを購入、ダウンロード、プレイすることができます。
しかし、目的のゲームをダウンロードする際に、ディスク書き込みエラーが発生することがあります。これは、新しいゲームをダウンロードしようとしたとき、または既存のゲームをアップデートしようとしたときに発生します。
エラーメッセージが表示される。ゲームタイトル」のインストール中にエラーが発生しました(ディスク書き込みエラー)。このエラーはよくあるもので、あまり気にする必要はありません。
ただ、このエラーを引き起こす原因はたくさんあるので、以下でお話しします。
ディスクエラーの原因について
Steam のディスク書き込みエラーは、さまざまな理由で発生する可能性があります。このエラーは、Steam がアップデートまたは新規インストール中にゲームデータをコンピュータのドライブにロードおよび保存するのに失敗するたびに発生します。このエラーは、ドライブで書き込み保護が有効になっている場合にゲームファイルが破損しているか、ダウンロードキャッシュが破損していることが原因で発生する可能性があります。
このエラーの原因は、サードパーティのアンチウイルスやファイアウォールである可能性があり、ゲームのライセンスを保護するためにアクティブなファイルをブロックしてしまうことがあります。Steamクライアントの設定に問題がある場合もあります。
このように、さまざまな理由が考えられますが、この問題を解決する普遍的な方法がありますので、以下、それについてお話しします。
Steam のディスク書き込みエラーの修正方法
最も簡単で効果的な方法は、SteamとPCをリセットすることです。ほとんどの場合、この方法でほとんどの問題を解決することができます。PCを再起動した後、ゲームのアップデートやロードをもう一度試してみてください。それでもうまくいかない場合は、次の方法が役に立つかもしれません。
Steamを管理者として起動する
Stimを管理者権限で実行してみてください。これにより、特別な権限が与えられ、多くの奇妙な問題が解決されるかもしれません。管理者権限で実行するには
- Steamのアイコンを右クリック
- “管理者として実行 “を選択する

ゲームファイルの整合性を確認する方法
このエラーは、ゲームファイルが破損していることが原因である可能性があります。この場合、Steam のゲームファイルの整合性を確認する必要があります。これを行うには、次の操作を行う必要があります。
- Steamを起動し、ライブラリに移動する
- ディスク書き込みエラーが発生しているゲームを右クリックし、“プロパティ “を選択します。

- 次に、”ローカルファイル “タブで、“ゲームファイルの整合性を検証する “をクリックします。

- その後、Steamがゲームファイルのチェックを開始し、約20分かかります。

ダウンロードする地域を変更する方法
このエラーは、地域との競合が原因で発生することがあり、Steamの設定で地域を変更することで修正できます。そのためには、以下のことが必要です。
- 左上のクライアントメニューから「Steam」をクリックします。

- “設定 “を選択する

- “ダウンロード “から “ダウンロード領域 “をクリックします。

- 他のダウンロード地域を選択し、okを押して、クライアントを再起動します。

- また、以下のボタンをクリックすることで、ダウンロードキャッシュをクリアすることができます。

このエラーを防ぐためにフォルダーセキュリティを変更する方法
Steam フォルダに書き込み/読み取りルールを設定することも効果的です。書き込み/読み取りルールを変更するために必要です。
- Steamフォルダを右クリックし、「プロパティ」を選択します。一番下にある「属性」欄を見つけて、「読み取り専用」のチェックを外す。

行方不明のファイルや破損したファイルの確認方法
また、ファイルが破損していたり、見つからない場合も、Steam ドライブへの書き込みに問題が発生します。このため、そのようなファイルを特定し、再度ダウンロードする必要があります。これを行うには、次のことが必要です。
- まず、SteamフォルダとLogフォルダに移動してください。
- workshop_log.txtを検索し、開きます。
- ファイルの最後にAppiD形式のエラーとコメント(Disk write failure)が見つかります。
- 書き込みに失敗したファイルのパスも表示されます
- そのパスに移動し、ファイルを削除します
Steamをインストールしたディスクの確認方法
ディスクのセクタが損傷していると情報が書き込めず、Steamでゲームをインストールする際にディスクの書き込みに失敗することがあります。デフォルトではC:ドライブですが、私の場合はDドライブです。ドライブを確認するには、以下の方法が必要です。
- Steamゲームをインストールしたローカルドライブを右クリックし、“プロパティ “を選択します。

- ツールバーの「エラーチェック」の横にある「チェック」をクリックします。

上記の方法で解決しない場合は、Steamサポートにお問い合わせください。